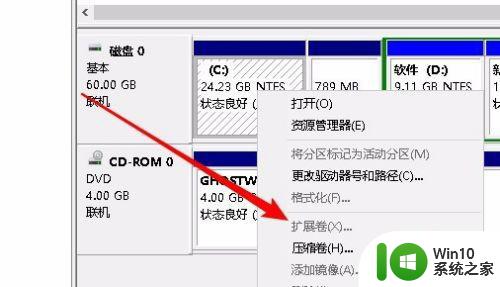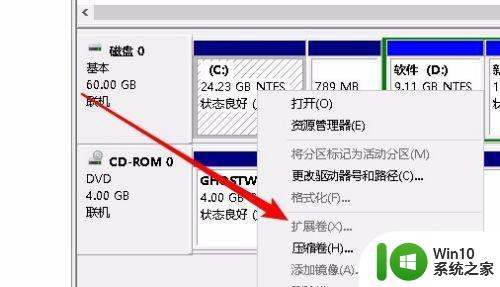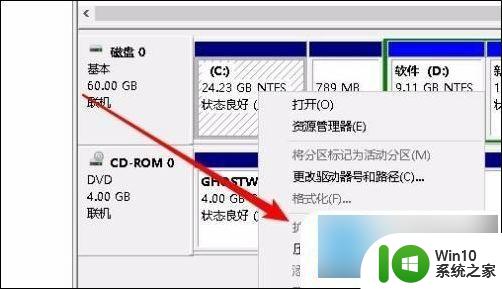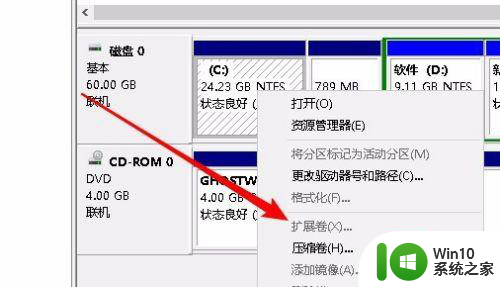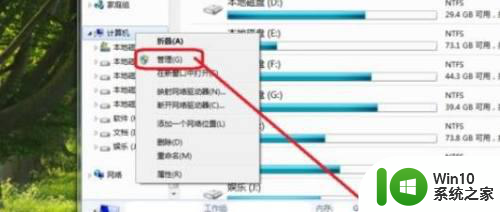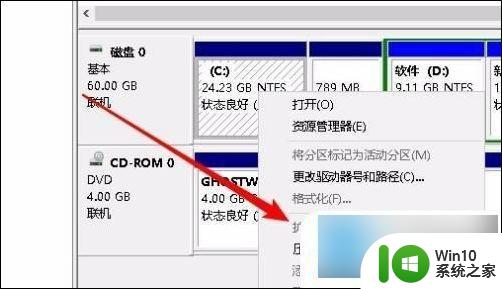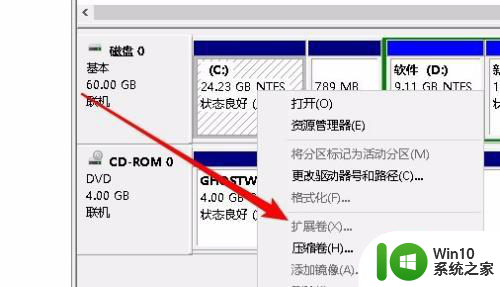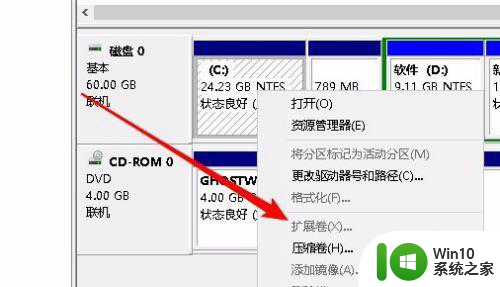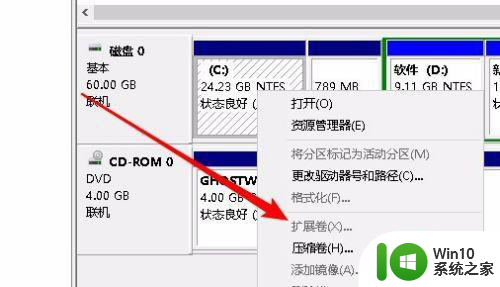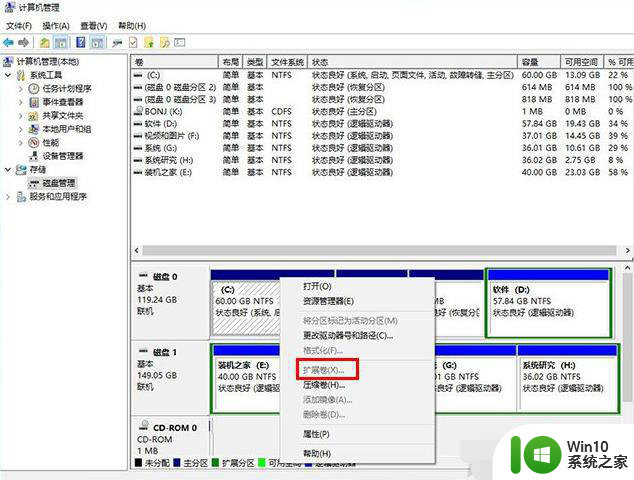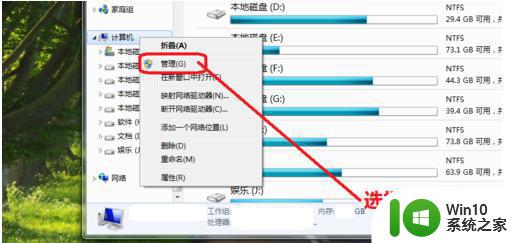win10电脑c盘不能扩展卷如何解决 win10 C盘扩展卷失败怎么解决
win10电脑c盘不能扩展卷如何解决,随着科技的飞速发展,Win10电脑已成为我们生活中不可或缺的工具,有时我们可能会遇到一些问题,比如C盘不能扩展卷的困扰。当我们尝试扩展C盘的大小时,却发现这一操作失败了。面对这个问题,我们应该如何解决呢?在本文中我们将探讨Win10电脑C盘扩展卷失败的原因,并提供一些解决方案,希望能帮助大家解决这个困扰。
具体方法:
1、打开计算机页面选择计算机使用鼠标右键单击弹出下拉菜单,选择管理按钮。
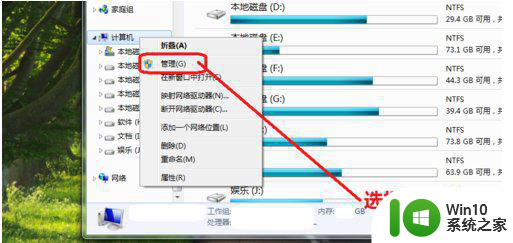
2、进入管理界面,选择磁盘管理按钮。
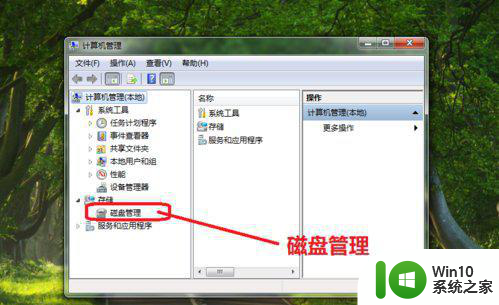
3、进入磁盘管理界面,选中C盘。
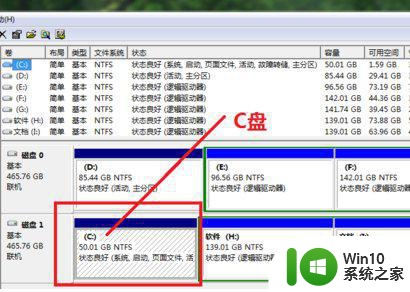
4、查看C盘容量并使用右键点击选中的C盘,弹出下拉菜单发现C盘扩展卷功能是灰色的。
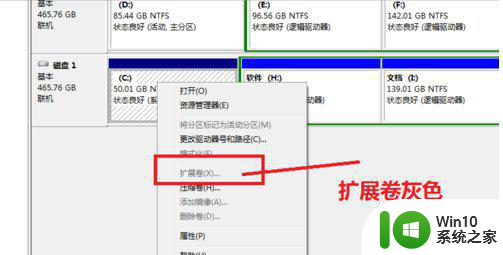
5、为什么C盘扩展卷是灰色的,因为C盘的右边没有可扩展的空间。现在要使用C盘的扩展卷功能,就要将C盘的右边H盘空出来,先将H盘进行压缩卷。
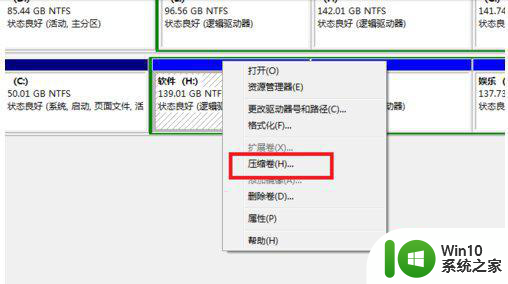
6、压缩卷工具,开始查询可以压缩的空间。
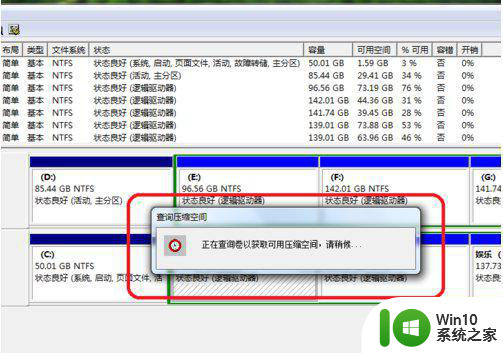
7、进入压缩卷页面设置压缩的空间,在设置压缩空间的时候。我们需要考虑要能容纳H盘的数据,压缩完成后会多一个可用区域。我们将H盘的数据转移到新压缩的区域,然后删除H盘,便得到一个可用的分区。
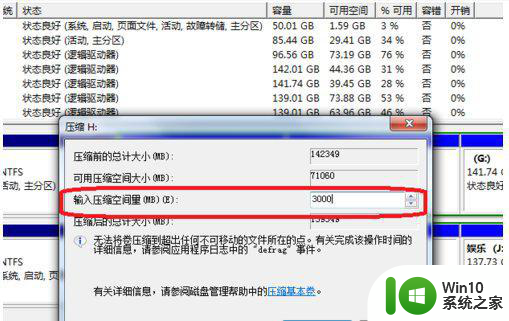
8、再次选中C盘使用鼠标右键单击弹出下拉菜单,我们发现C盘的扩展卷已经不是灰色了。可以点开了。
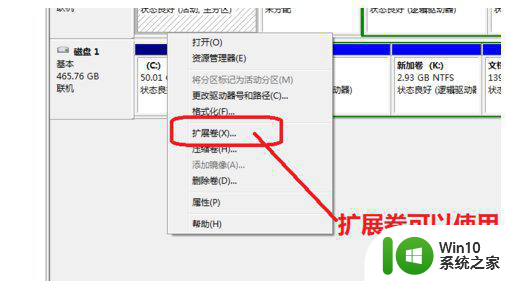
9、点击C盘的扩展卷进入扩展卷向导界面,这样C盘扩展卷灰色的问题就解决了。
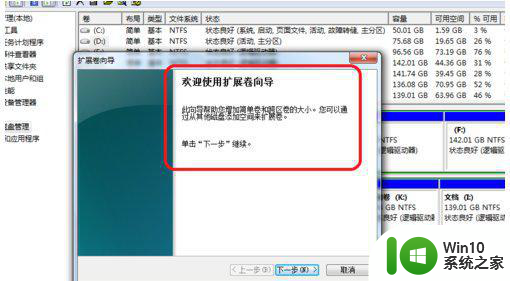
以上是关于如何解决win10电脑C盘无法扩展卷的全部内容,如果您遇到相同的情况,可以按照小编的方法来解决。