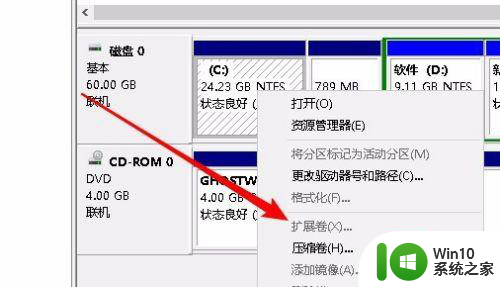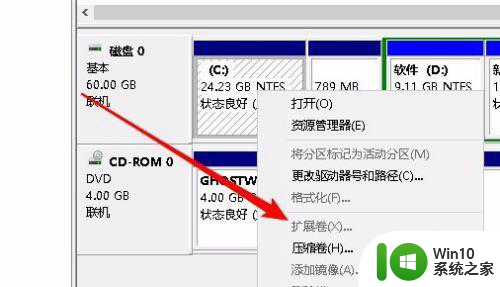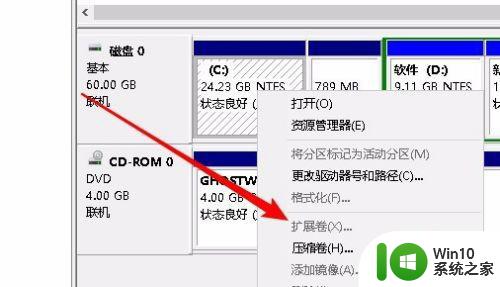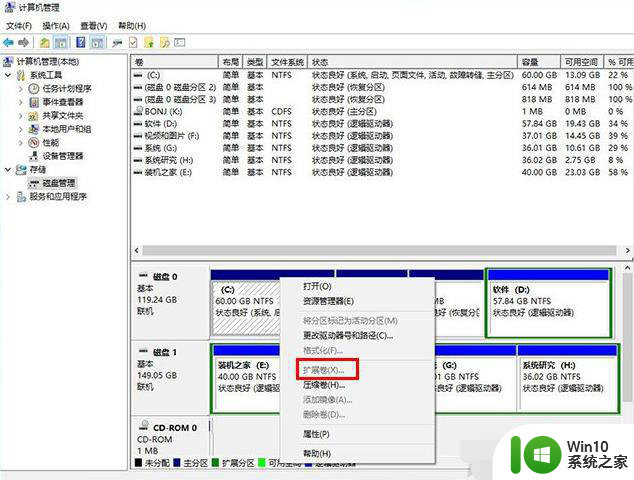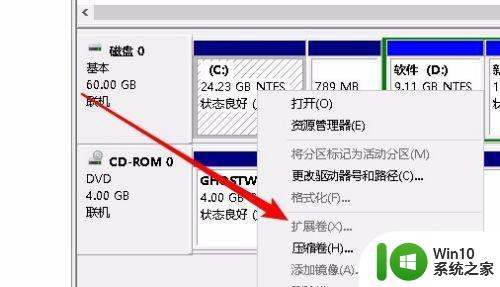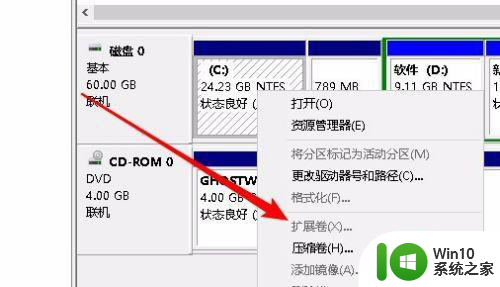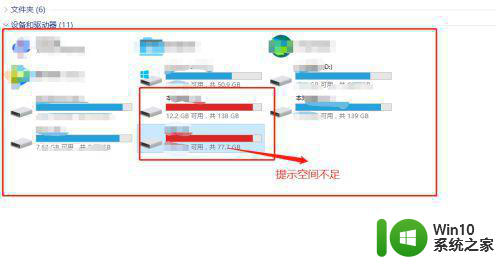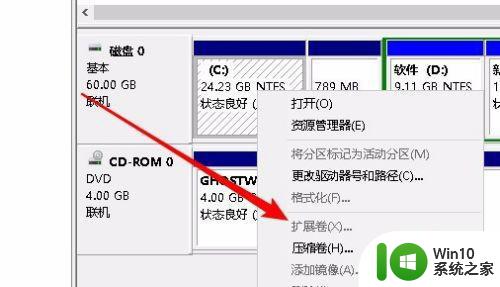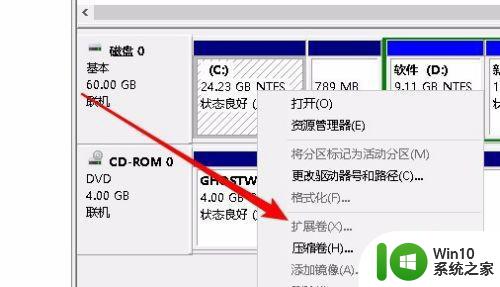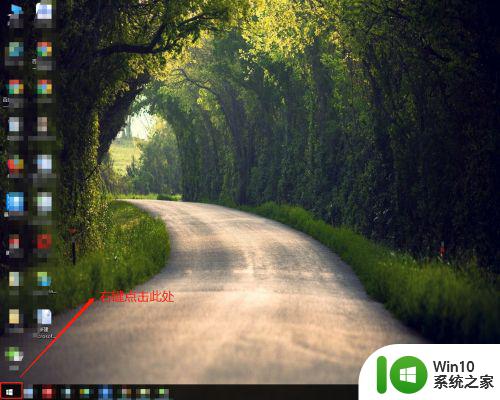win10增加c盘空间时扩展卷是灰色的如何处理 win10如何处理扩展卷灰色无法增加C盘空间问题
在使用Windows 10操作系统时,有时会遇到一个令人困扰的问题:当我们想要扩展C盘的空间时,却发现扩展卷选项变成了灰色,无法进行操作,这给我们的工作和储存带来了一定的困扰。我们该如何解决这个问题呢?本文将为大家提供一些解决方法,帮助大家处理Windows 10中扩展卷灰色无法增加C盘空间的问题。
具体步骤如下:
1、我们在打开的计算机管理窗口中,右键点击C盘,在弹出菜单中发现扩展卷为灰色的,无法使用。
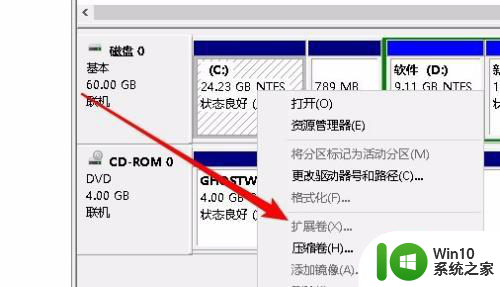
2、这时我们可以先把D盘中的重要数据备份到其它的分区,然后右键点击D盘,在弹出菜单中选择“删除卷”菜单项。
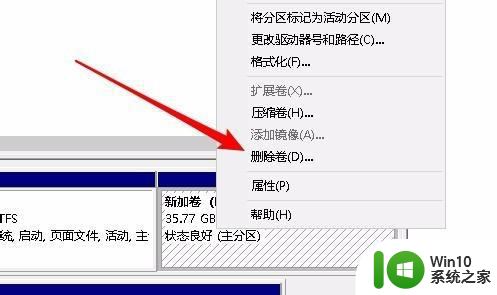
3、这时会弹出一下删除简单卷的提示窗口,点击“是”按钮就可以了。
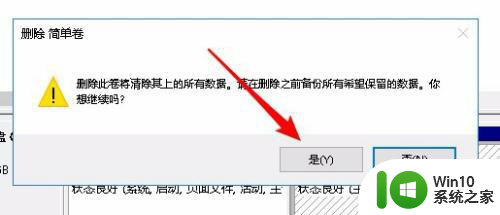
4、接下来D盘就变成了未分配的空间了。
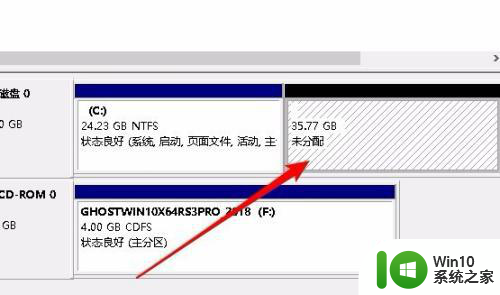
5、这时我们右键再次点击C盘,发现现在弹出菜单中的“扩展卷”已可以正常使用了。
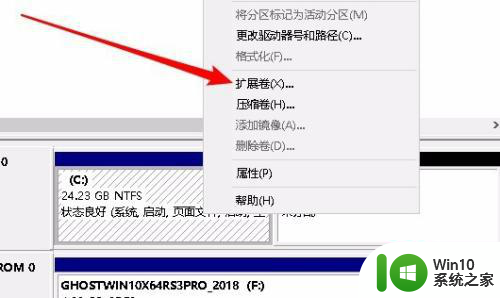
6、点击扩展卷菜单后,完全按扩展卷的向导提示进行操作就可以了。
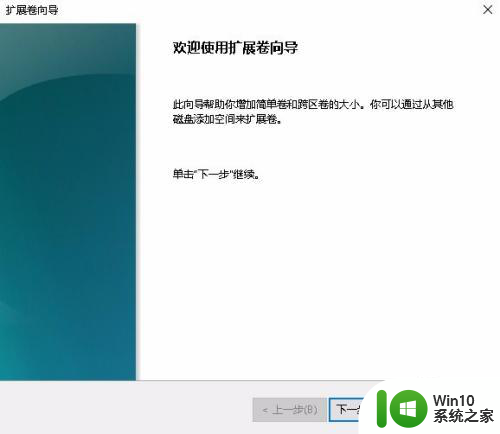
以上就是关于win10增加c盘空间时扩展卷是灰色的如何处理的全部内容,有出现相同情况的用户就可以按照小编的方法了来解决了。