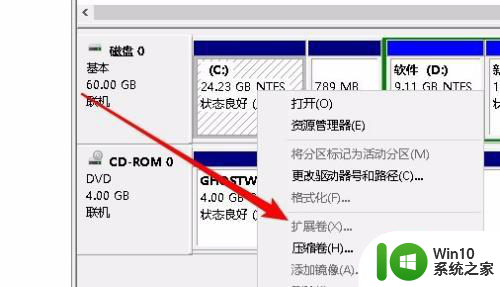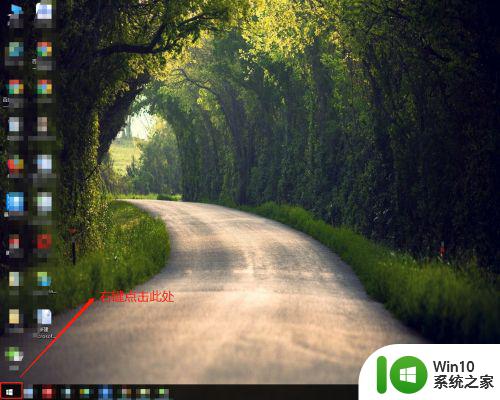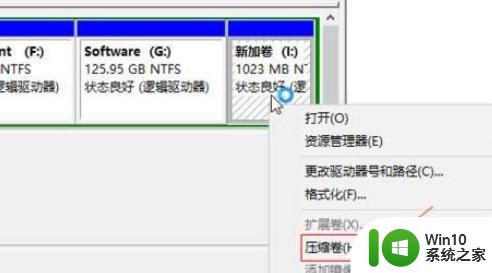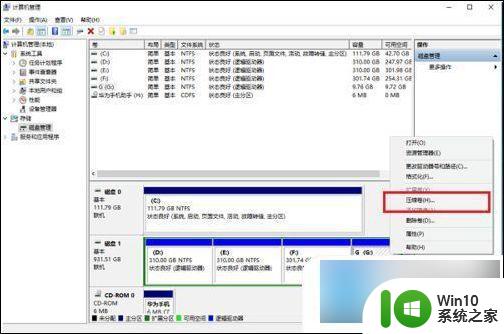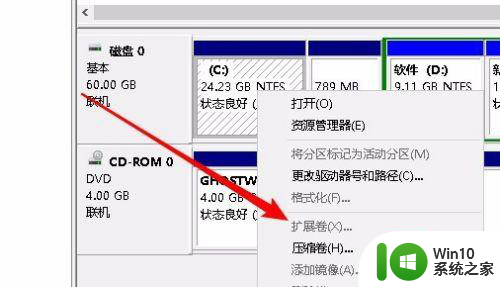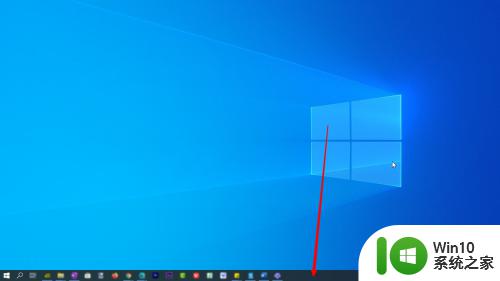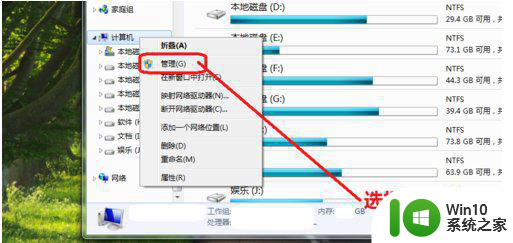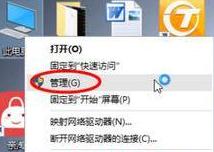扩展c盘空间 windows10步骤 如何在Windows 10中扩展C盘的存储空间
在使用Windows 10操作系统时,我们经常会遇到C盘存储空间不足的问题,由于C盘是系统盘,存放着操作系统和一些必要的程序文件,因此其空间的充足与否直接影响着电脑的运行速度和稳定性。为解决这一问题,我们需要扩展C盘的存储空间。下面将介绍在Windows 10中如何扩展C盘的存储空间的步骤。通过这些简单的操作,我们可以轻松地腾出更多的空间,提升电脑的性能。
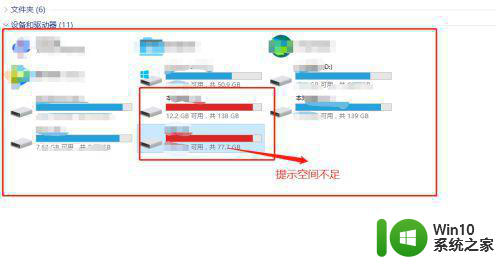
具体步骤如下:
1、打开电脑,右键单击左下方“Windows”键。
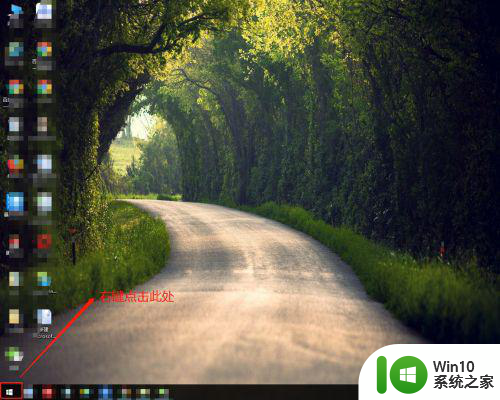
2、在弹出的菜单栏中,找到“磁盘管理”选项并点击它。
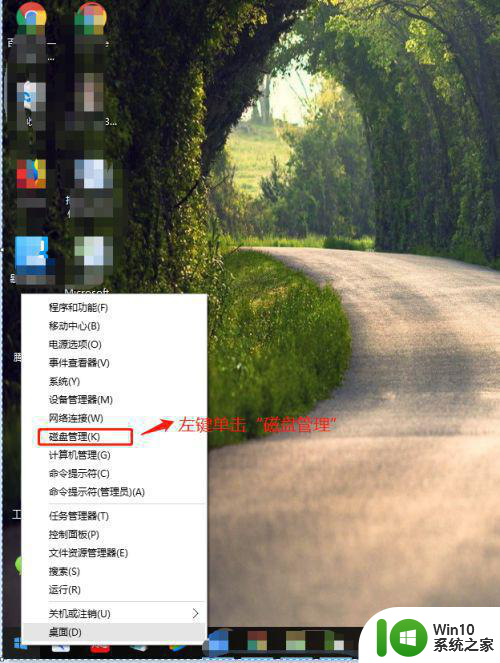
3、在“磁盘管理”窗口,右键D盘,然后点击“删除卷”。
注意:删除D盘前,一定要把D盘的资料拷贝到其他盘,避免数据掉失。
小提示::Win10 C盘扩容只能扩容C盘相邻且右方的可用空间,故要删除D盘。
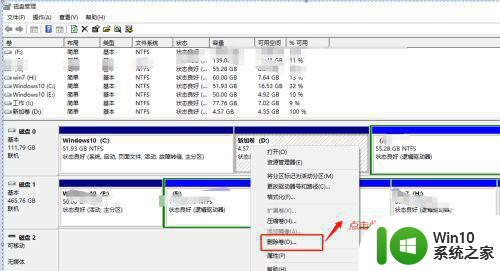
4、在弹出删除窗口中点击“是”删除D盘。
注意:删除D盘前,一定确认把D盘的资料拷贝到其他盘,避免数据掉失。
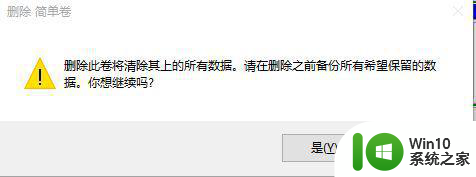
5、在“磁盘管理”窗口中,右键单击“C”盘,并在属性中左键单击“扩展卷”选项。
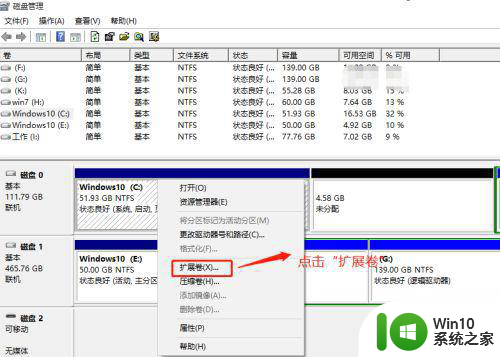
6、在扩展卷向导中,点击“下一步”。
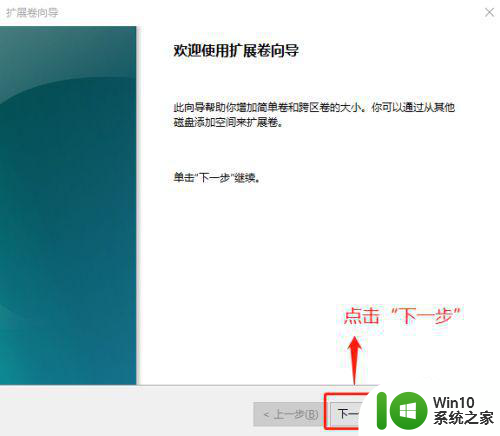
7、在扩展卷向导中,C盘扩容会默认选择C盘相邻且右方的全部可用空间,然后点击下一步。
小提示:Win10 C盘扩容只能扩容C盘相邻且右方的可用空间,扩容空间大小可根据个人定义。
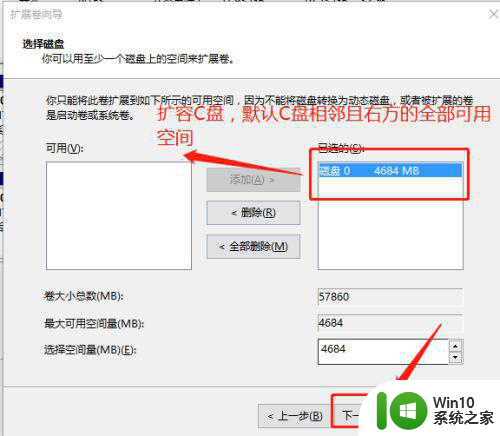
8、在扩展卷向导中,确认C盘扩容的空间,最后点击“完成”。
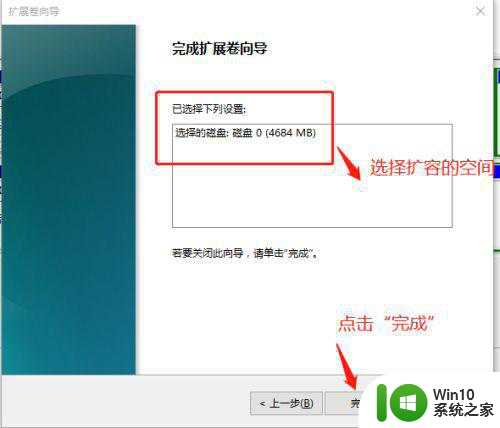
9、在“磁盘管理”窗口中,查看C盘扩容完成。
小提示:细心的朋友们会发现原来C盘51G,变成扩容后56G。
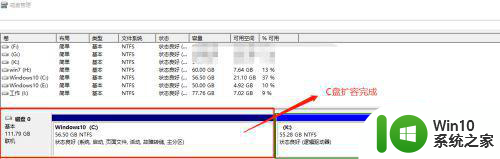
以上就是关于扩展c盘空间 windows10步骤的全部内容,有出现相同情况的用户就可以按照小编的方法了来解决了。