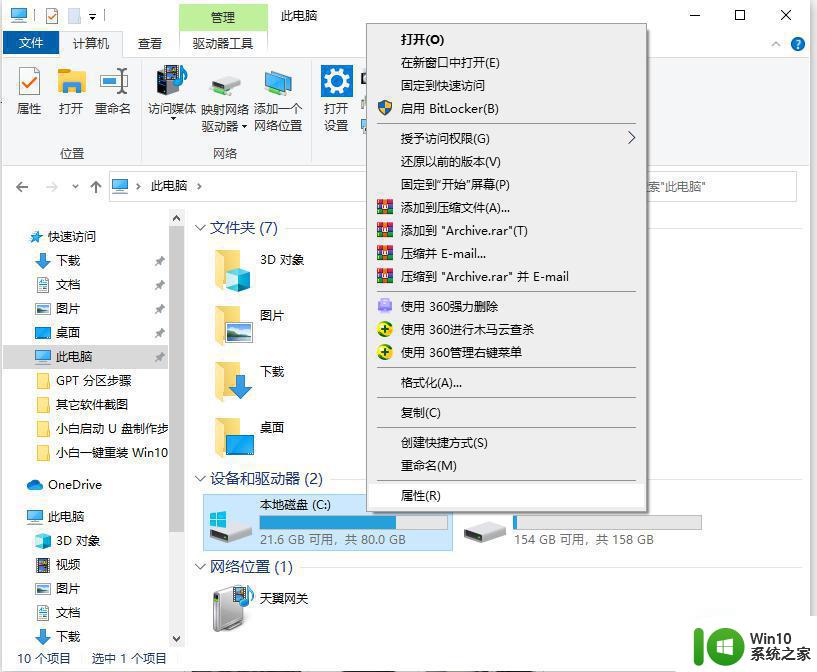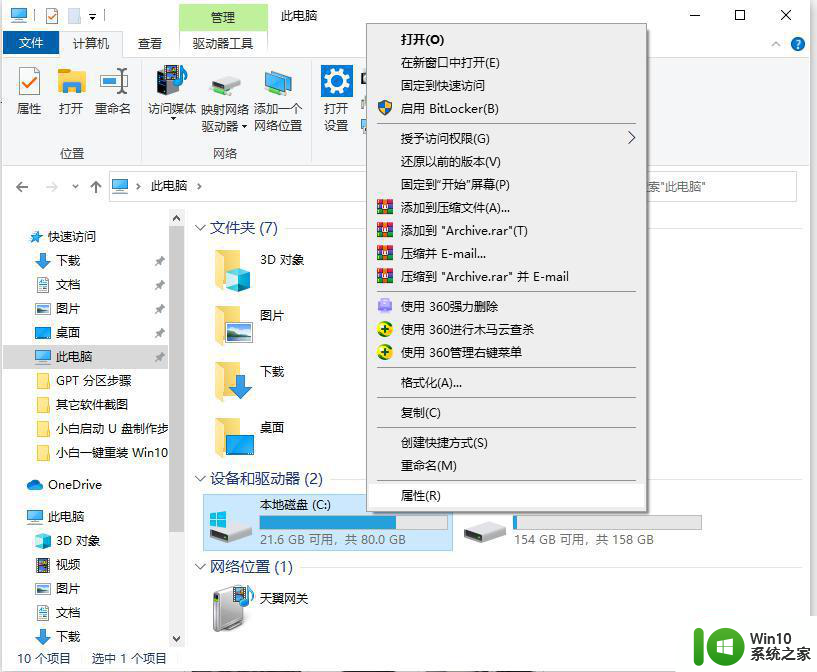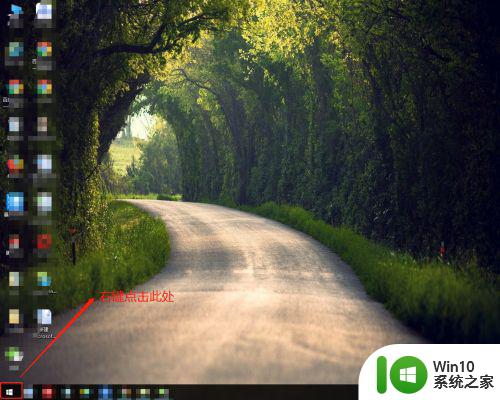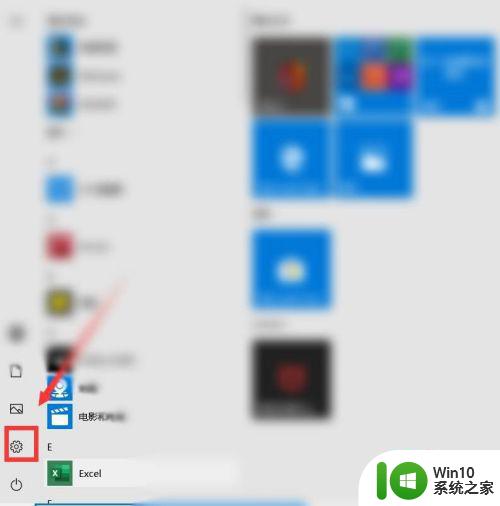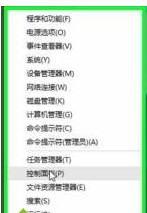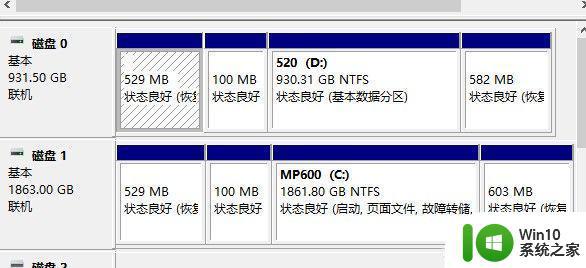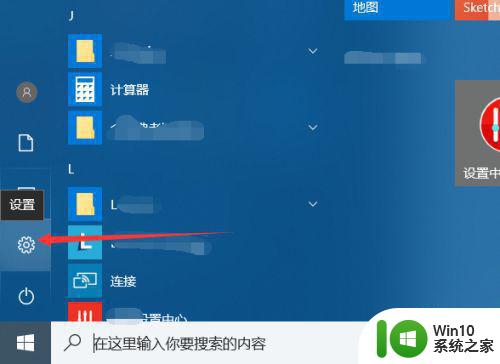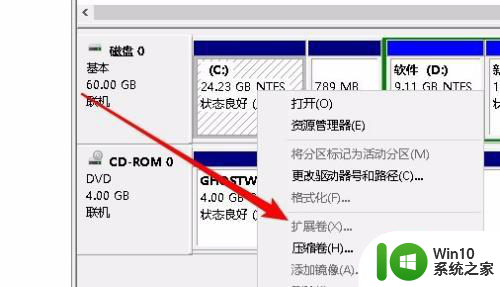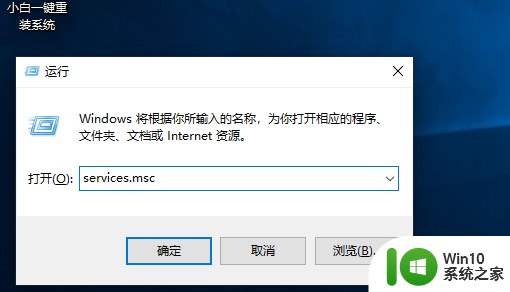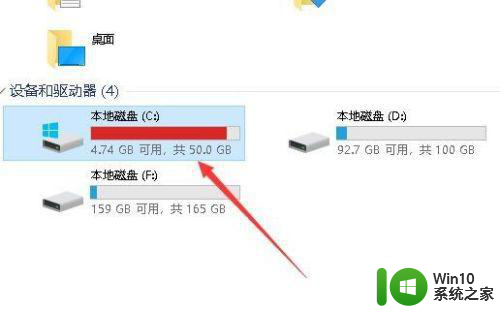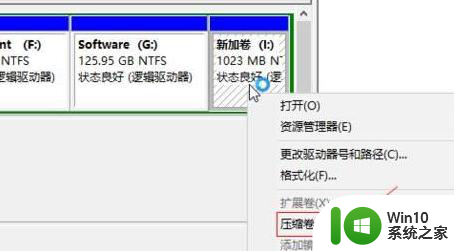win10清理c盘空间的方法 win10如何清理c盘空间
在win10电脑使用久了之后,c盘的空间会越来越小,那么有没有办法清理一下c盘的空间呢?这时就可以用电脑自带的清理工具,今天小编教大家win10清理c盘空间的方法,操作很简单,大家跟着我的方法来操作吧。
解决方法:
1.找到桌面最下方任务栏,把鼠标放在上面,然后右键点击。
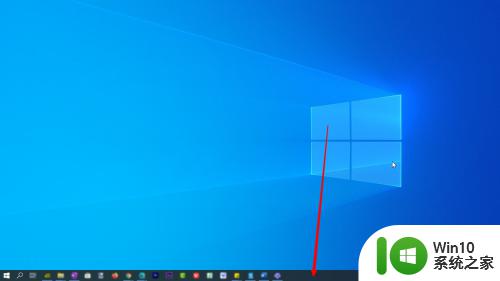
2.在弹出的菜单上找到【搜索】-【显示搜索图标】,确保该选项被勾选。
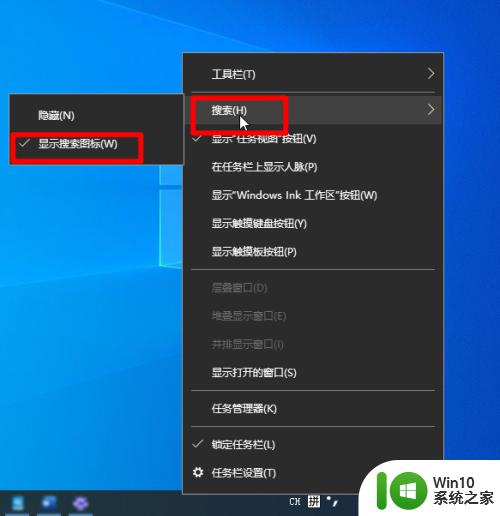
3.然后回到桌面,在桌面最下角。找到放大镜图标,然后点击,进入搜索界面。
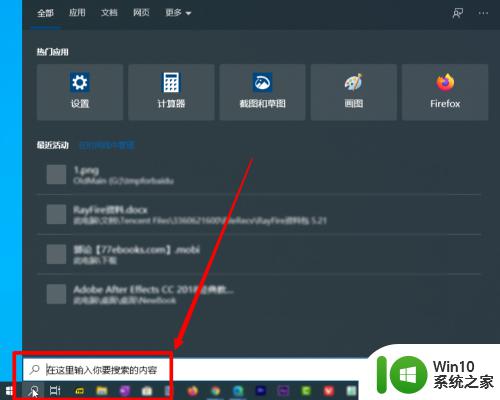
4.在搜索框中输入:存储;此时会自动搜索出:打开存储感知。
然后用鼠标左键点击:打开存储感知。
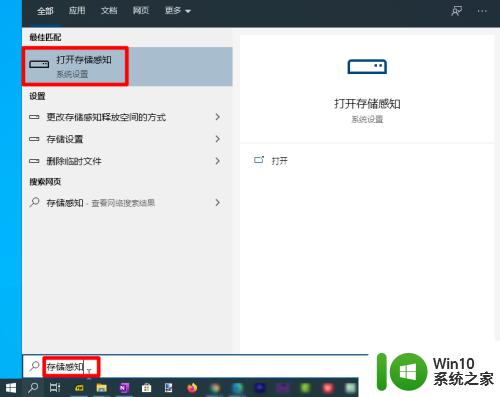
5.进入存储感知面板后,把图中红框部分设置为【开】。
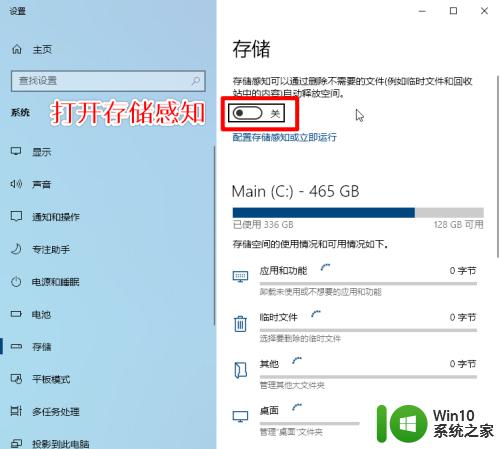
6.在扫描结果中,找到【临时文件】,并点击。
(然后电脑会开始扫描临时文件的详细内容,扫描时间比较长。需要等一会,见第二张图)
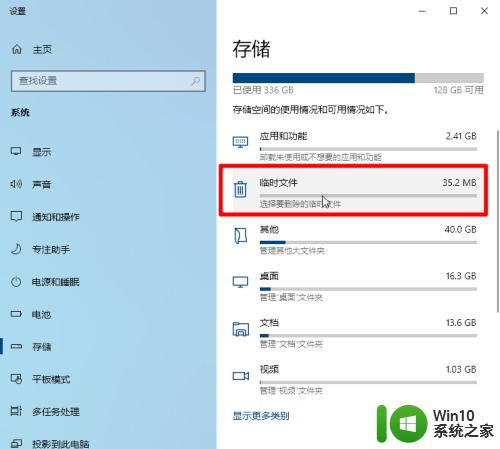
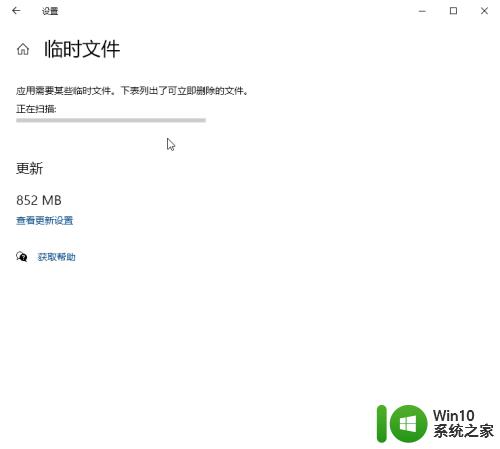
7.然后勾选想删除的文件(注意,不要误删。比如【下载】就不要勾选),在上方找到【删除文件】,并点击。
(删除时间依然很长,需要等待)
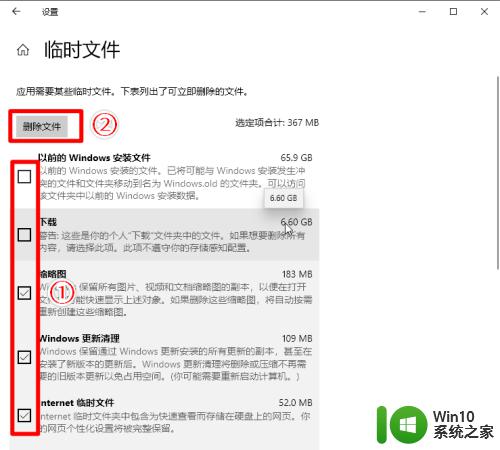
以上就是win10清理c盘空间的方法的全部内容,有遇到这种情况的用户可以按照小编的方法来进行解决,希望能够帮助到大家。