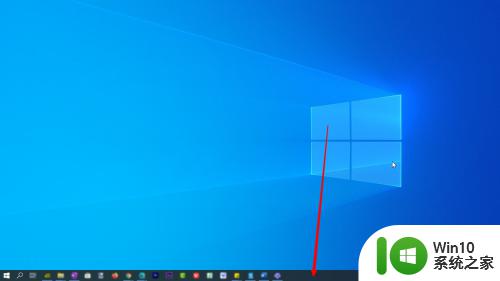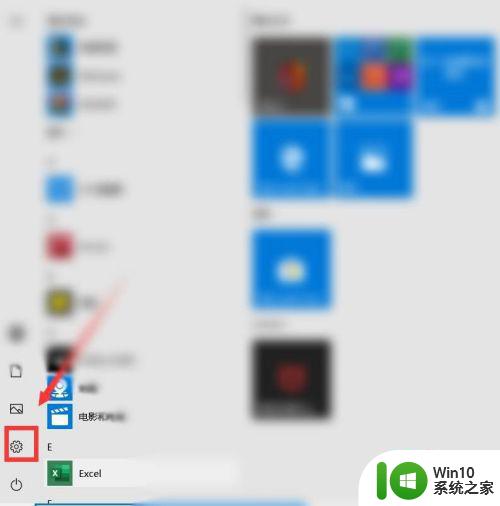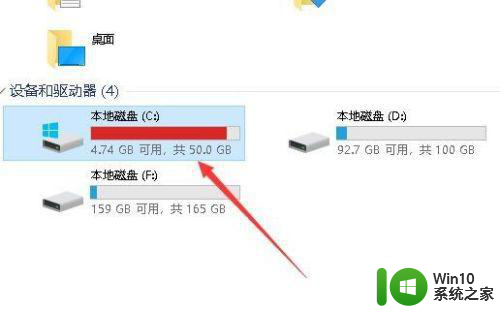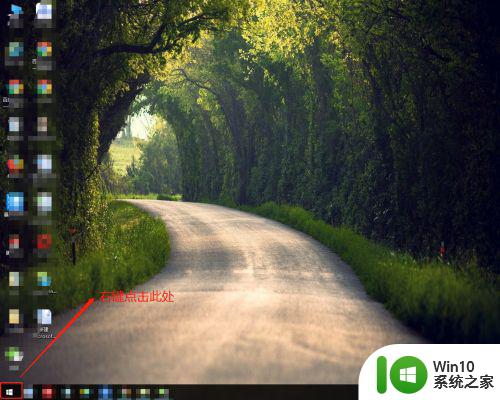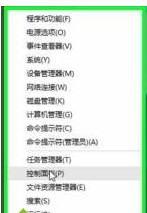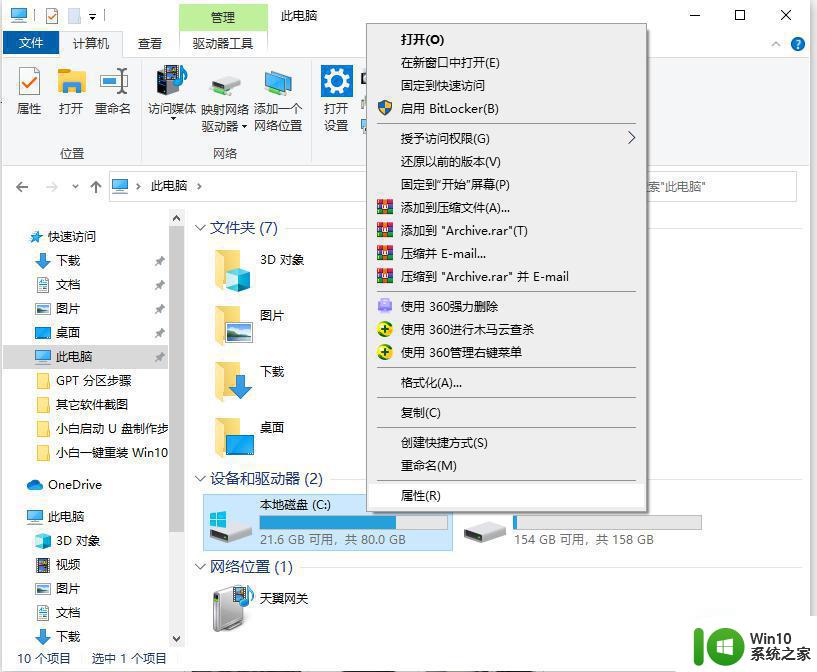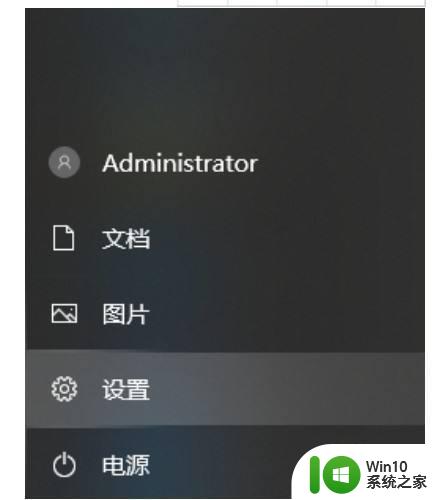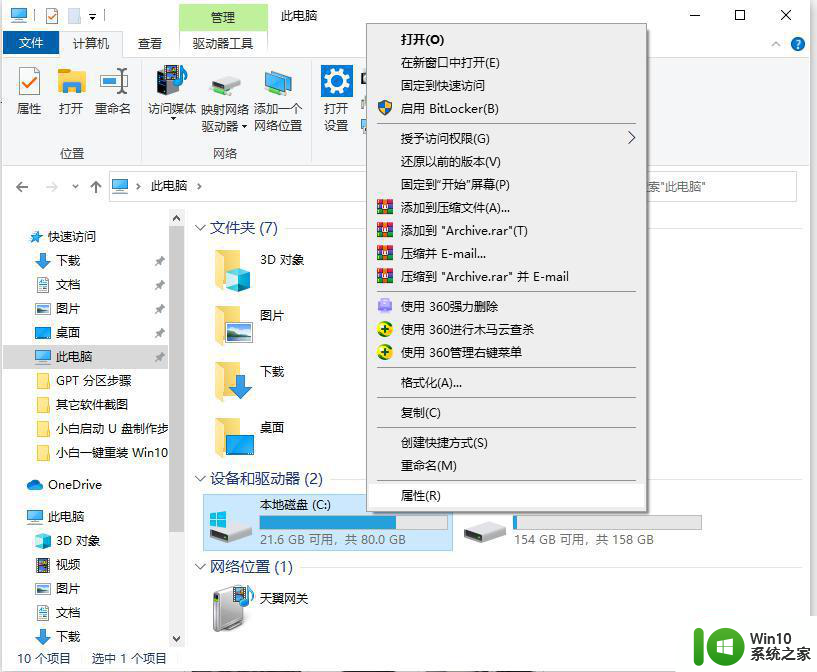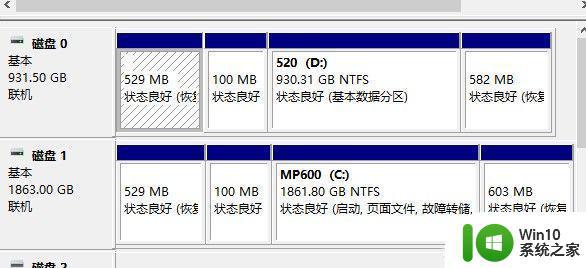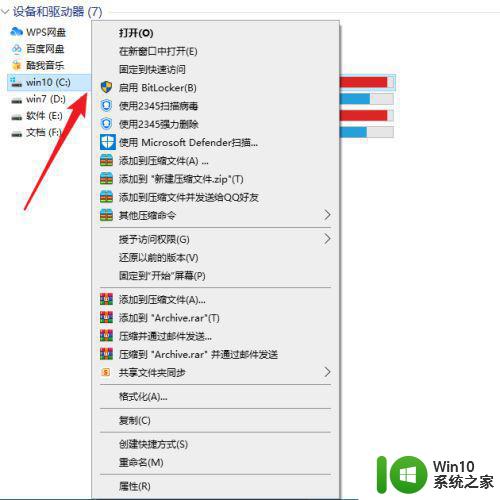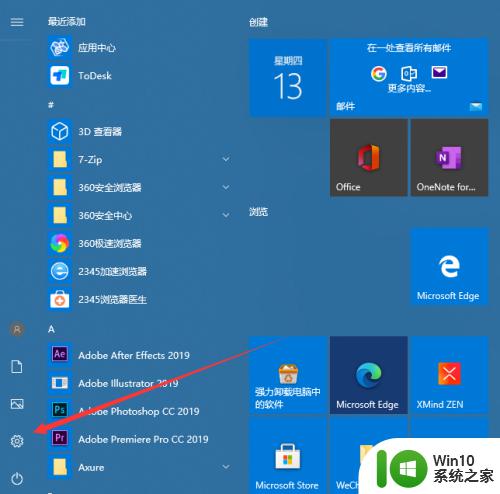教你清理win10电脑C盘的方法 Win10系统C盘空间不足怎么清理
教你清理win10电脑C盘的方法,在使用Win10系统的过程中,你是否遇到过C盘空间不足的问题?当C盘空间不足时,会导致电脑运行缓慢、无法正常安装软件等一系列问题,所以清理C盘空间成为了每个Win10用户必须要解决的问题之一。本文将为大家介绍一些清理Win10电脑C盘的方法,帮助大家轻松解决C盘空间不足的困扰。无论是删除临时文件、清理回收站还是卸载不常用的软件,下面的方法都将帮助你释放更多的C盘空间,让你的电脑恢复到高效运行的状态。
1、这里默认大家有额外的盘符、硬盘来存储文件、工具等数据,所有文件都放到C盘的话,那空间肯定是嗷嗷的降低。如果是C盘分区太小,可以参考我们之前的推送来扩展空间,如果C盘是整个的硬盘,那还是装一块机械硬盘给那些不常用的“冷数据”吧。下面的一些解决方法也基于其他分区、硬盘空间更大这个前提哦。
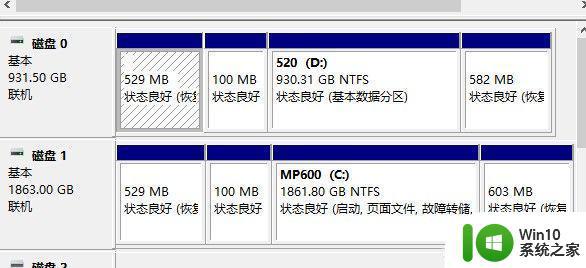
2、使用QQ和微信的小伙伴,在使用清理软件的时候会看到它已经清理了临时文件,就掉以轻心了,其实它们还留着可能很巨大的目录,也就是接收到的文件。QQ的接收文件,包括现在很多人使用的手机、电脑互传文件目录在文档Tencent FilesQQ号FileRecv,大家可以自行整理。注意其中很可能有重要文件,千万千万千万别直接删除目录。
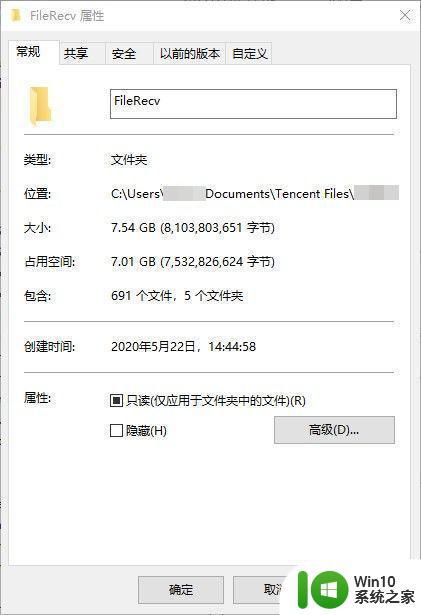
3、在Tencent Files下寻找微信传输、接收文件目录的小伙伴可以收手了,因为它在文档WeChat Files微信idFileStorageFile里,同样需要自行整理精简。你说为啥同公司的软件不放在一个目录,小编也不知道。顺便说一下,空间紧张的话最好在微信设置中关闭“自动下载”功能,减少临时文件,毕竟使用清理软件也很麻烦。
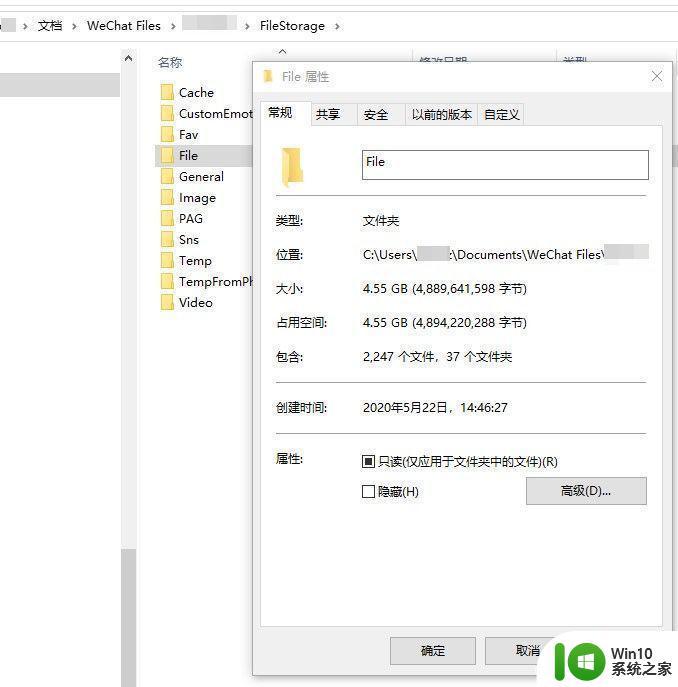
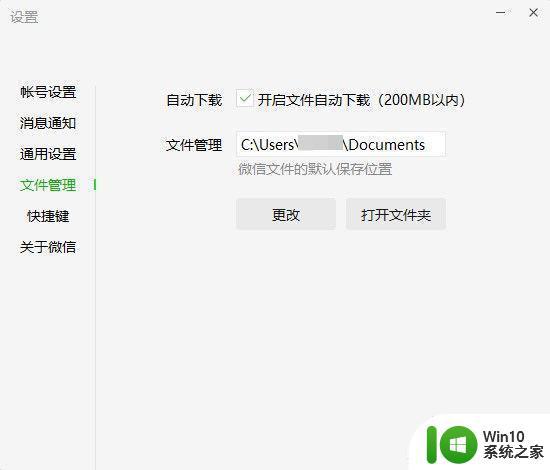
4、另外还有一些系统目录会被忽视,比如前两个文件夹都位于“文档”文件夹中,看看文档这个目录的总容量,估计很多小伙伴会吓一跳的。所以如果文档中没有特别大的工程文件,小编建议大家点击属性页面中的“位置”标签,使用“移动”功能把它转换到空间更大的其他硬盘、分区里。其他类似的目录,比如系统的图片、视频目录也可以这样处理。
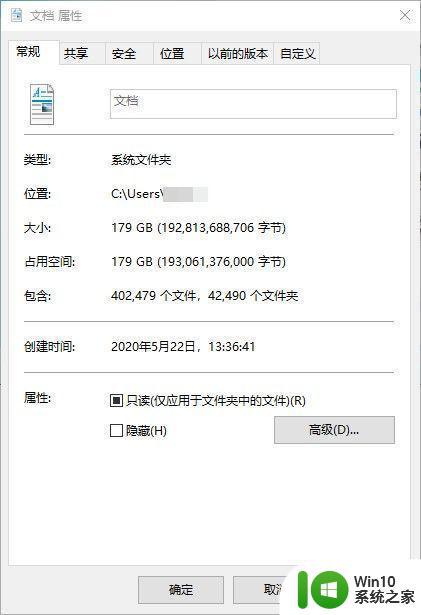
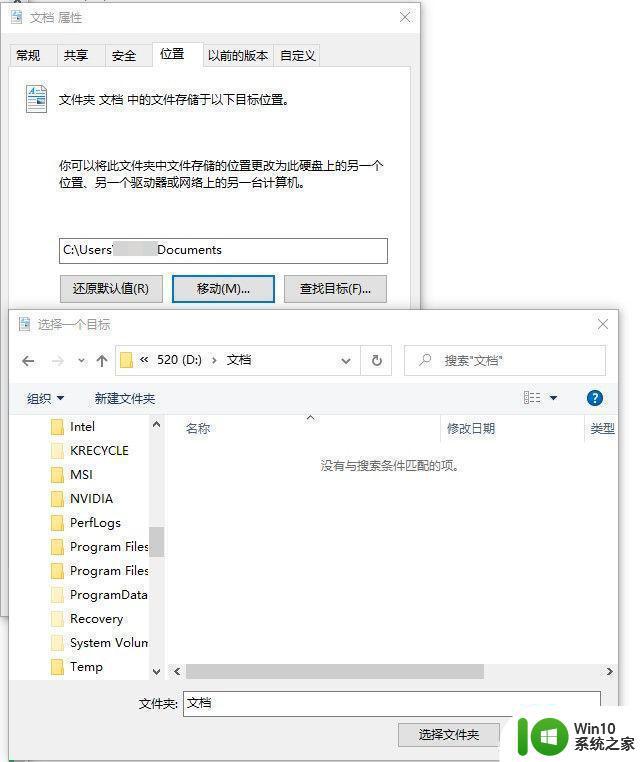
5、很多小伙伴有个特别不好的习惯,就是把很多文件、目录直接放在桌面上,点击看一下这个目录的容量,几个GB甚至更高都是有可能的。另外经常要从网上随便下载点东西,用完就不管的,那么系统默认的下载目录可能容量早就爆炸了。建议大家及时删除这里目录中无用文件,将有用但不常用的文件、常用的转到数据存储盘或C盘相应目录下。
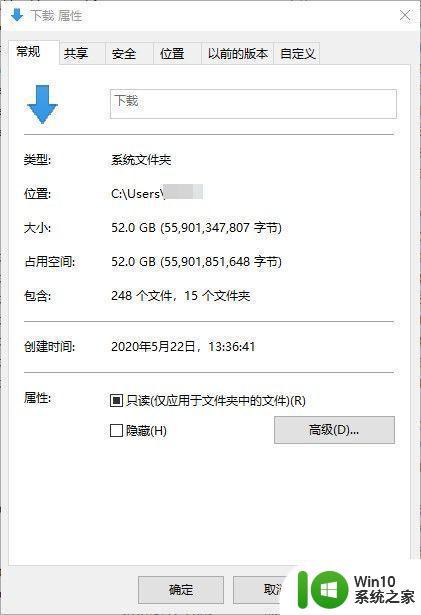
6、使用独立显卡的小伙伴则要注意一下,C盘上应该有AMD或者NVIDIA的目录吧,如果经常升级驱动,它的容量可能也很可观了。这个目录主要是解压后的驱动程序,为了便于修复或出现bug后回滚,在安装驱动后保留了原始文件,大家可以保留一两个较新版本的驱动目录,其他直接删除即可。
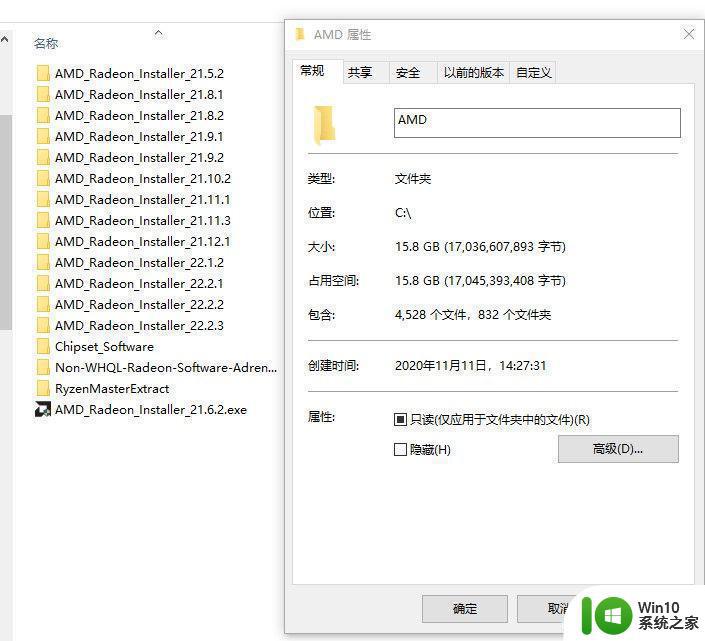
7、有些C盘紧张的小伙伴会不管不顾地把所有能自行设置的目录都放到大容量的机械硬盘里去,小编也不建议这样做。比如现在已经很庞大的办公、设计软件安装目录、玩家小伙伴的Steam游戏安装目录、系统下载文件夹、桌面文件夹等,里面的数据庞大、使用频繁。存取速度对体验影响很大,还是留在高速盘上好,只是要记得经常整理。
二、定时运行磁盘清理除了临时文件外,Windows 10运行一段时间后还会产生各种不需要的文件,如系统升级补丁、旧系统升级后的残留文件等。这些文件会占用C盘大量的空间,这些文件借助“磁盘清理”组件可以自动、安全进行删除。
不过默认直接运行“磁盘清理”组件,不仅删除的垃圾文件较少。而且需要每次全选点击才可以完成删除,如果是删除类似系统更新,旧系统升级文件,还需要每次手动点击“清理系统文件“,重新扫描一遍系统才能完成清理,现在借助命令行可以实现自动清理。
1、启动记事本输入下列的命令并且保存为“clean.bat“批处理放置在桌面备用:
cleanmgr /sageset:99
cleanmgr /sagerun:99 /autoclean
代码解释:
/sageset:99,表示sageset显示磁盘清理设置对话框,而且创建一个注册表项来存储用户所选择的设置。99表示指定磁盘清理磁盘清理配置文件数(一般设置为99即可)。这个配置文件数值会存储在注册表中,这样下次使用该命令时可以直接调用。
/sagerun:99运行上述设置好的配置文件,这样运行后系统就会按照先前的设置自动清理相关的项目。/autoclean表示自动进行清理。
这样以后如果要清理C盘的垃圾文件,右击桌面的“clean.bat”选择“以管理员身份运行”,启动批处理后会弹出磁盘清理设置窗口。可以看到添加/sageset:99参数后,清理项目会比直接运行“磁盘清理”组件显示得更多,而且没有“清理系统文件”按钮(图1)。
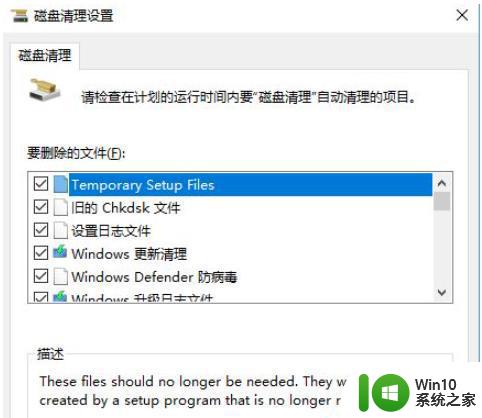
2、按提示勾选所有需要清理的项目,点击“确定”,这样这些被选择的项目会自动保存到注册表和配置文件中,接着会继续运行“cleanmgr /sagerun:99 /autoclean”命令;
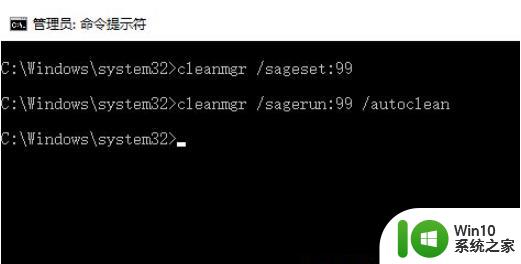
3、上述命令运行后会自动启动磁盘清理的扫描和删除文件,可以看到屏幕上会依次弹出扫描和清理文件窗口,这些操作完成后就自动完成所有磁盘垃圾文件的处理了;
4、类似的系统中很多垃圾文件也可以借助命令行进行清除,比如输入“del /f /s /q %systemdrive%*.tmp”可以删除所有临时文件,输入“el /f /s /q "%userprofile%Local SettingsTemporary Internet Files*.*"”可以删除所有IE临时缓冲文件等。因为这些操作均是通过命令行完成,我们还可以结合系统任务计划进行定时删除。
以上就是清理 Win10 电脑 C 盘的方法,如果你遇到了相同的问题,请参考本文中介绍的步骤进行修复,希望本文对大家有所帮助。