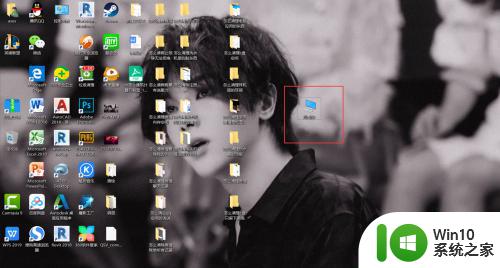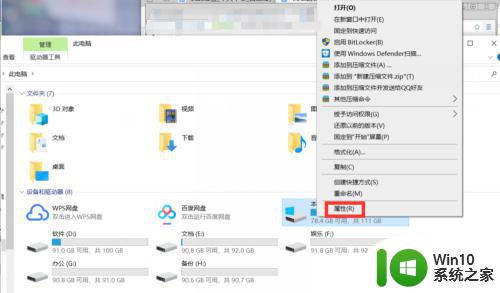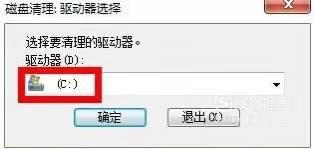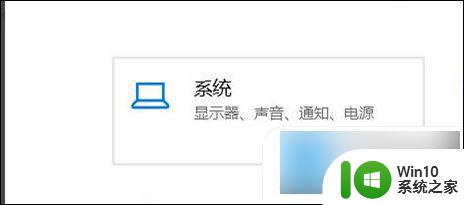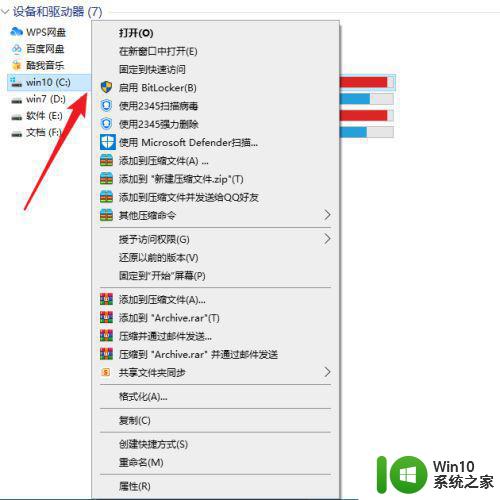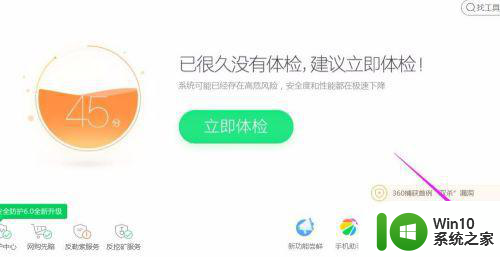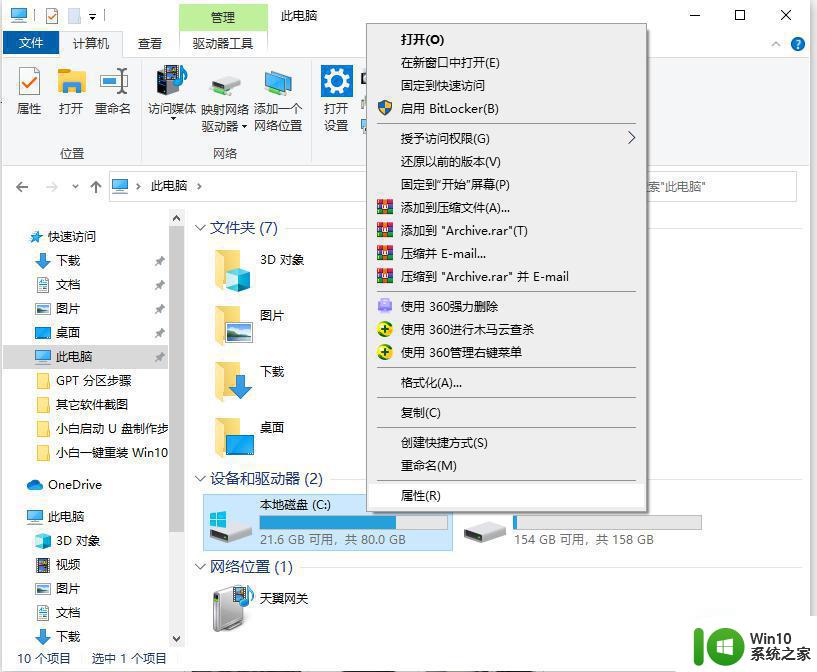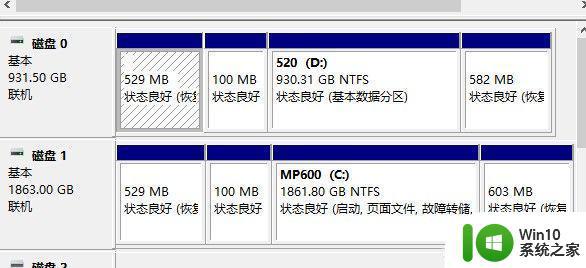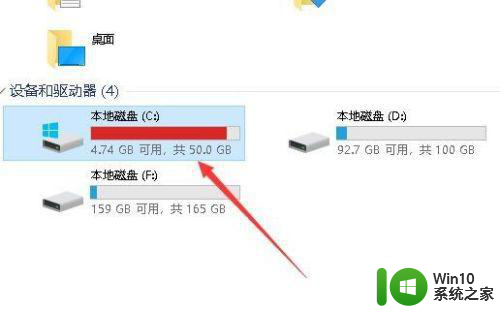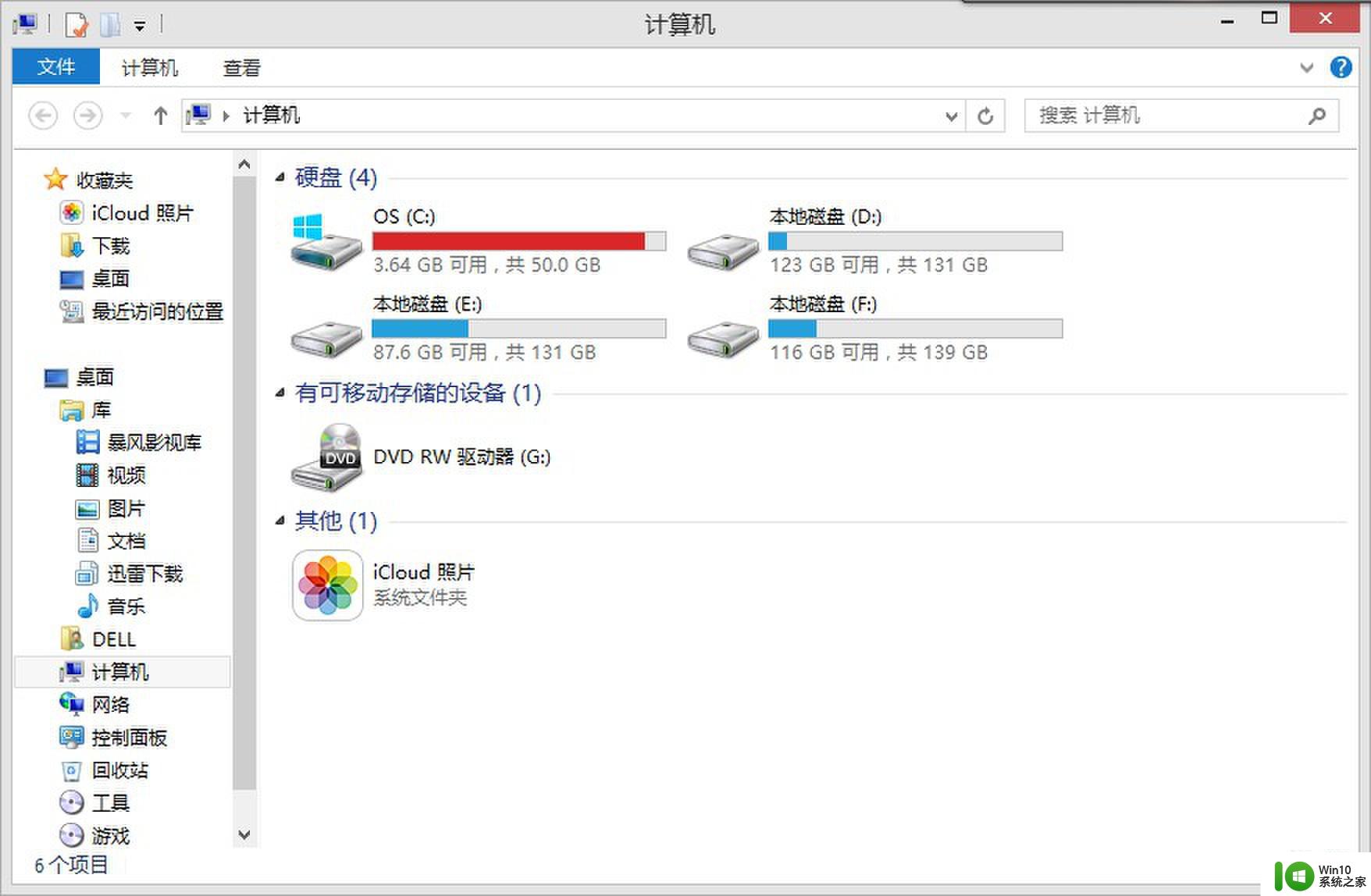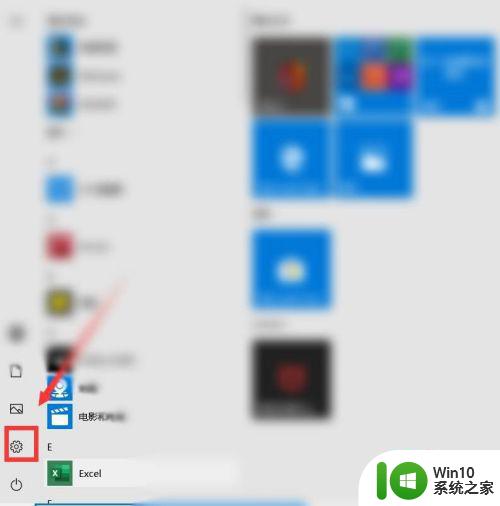win10怎么清理c盘只留下系统 w10不影响系统怎么清理c盘
在win10系统中,由于用户还不熟悉,因此导致电脑中的系统盘堆积大量的文件,造成系统运行的不流畅,因此面对这种情况,有用户就想要对win10电脑c盘进行清理,同时也不影响系统的运行,那么win10怎么清理c盘只留下系统呢?下面小编就来告诉大家win10清理c盘只留下系统操作方法。
具体方法:
方法一
1、点击【开始】菜单的【设置】功能;
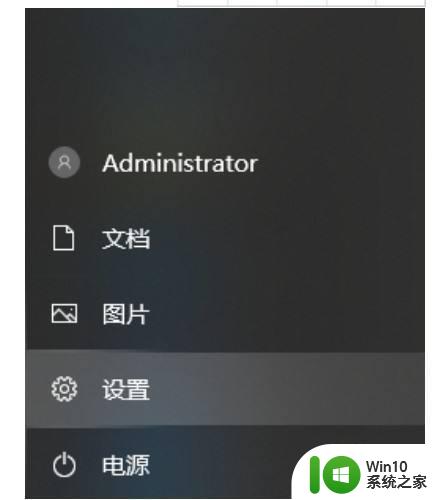
2、在设置功能页面输入【存储】,选择【打开存储感知】;
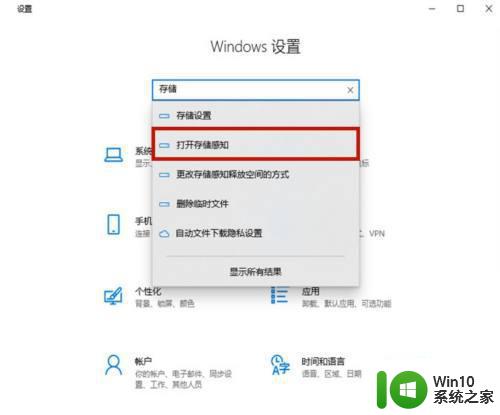
3、将存储开关打开,然后点击进入【配置存储感知或立即运行】;
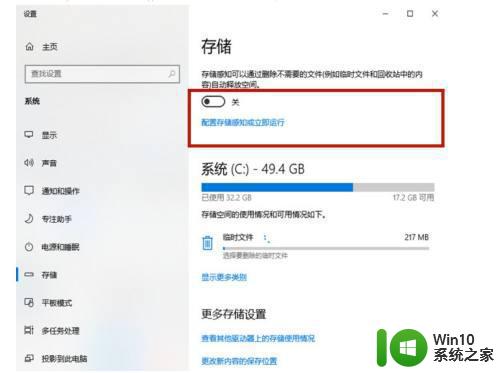
4、点击【立即清理】,系统就会自动清理电脑c盘中无用的文件了。
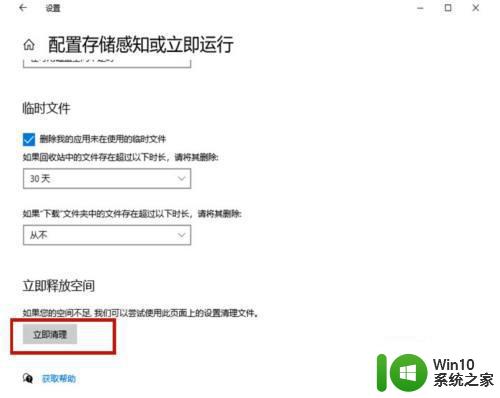
方法二、清理老系统包
1、鼠标右键点击【c盘】,选择【属性】;
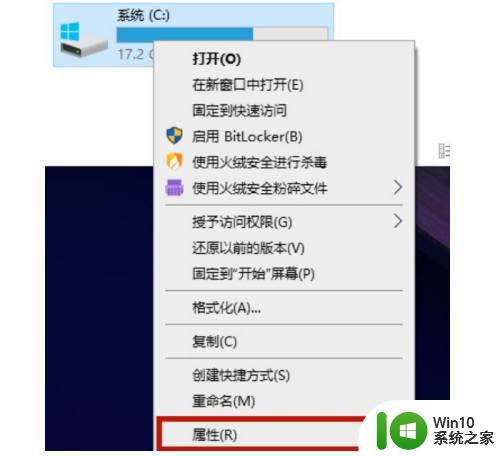
2、在c盘的属性当中点击【磁盘清理】;
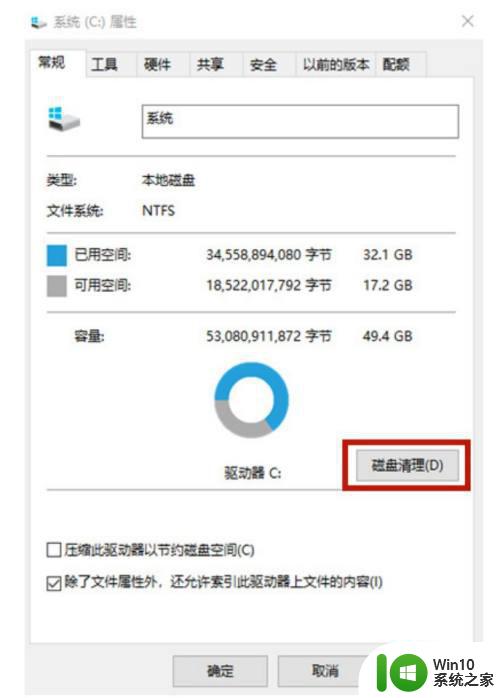
3、进入磁盘清理页面以后选择【清理系统文件】,会跳转到新页面;
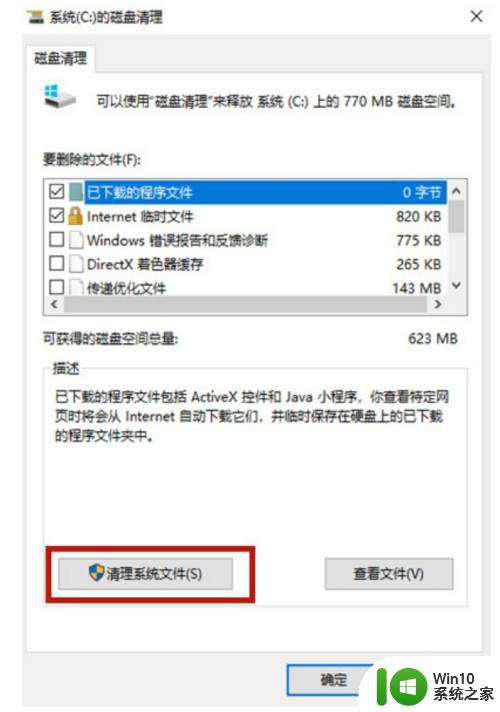
4、在新页面当中勾选【windows更新清理】或【以前的windows安装】,之后点击【确定】就可以了。
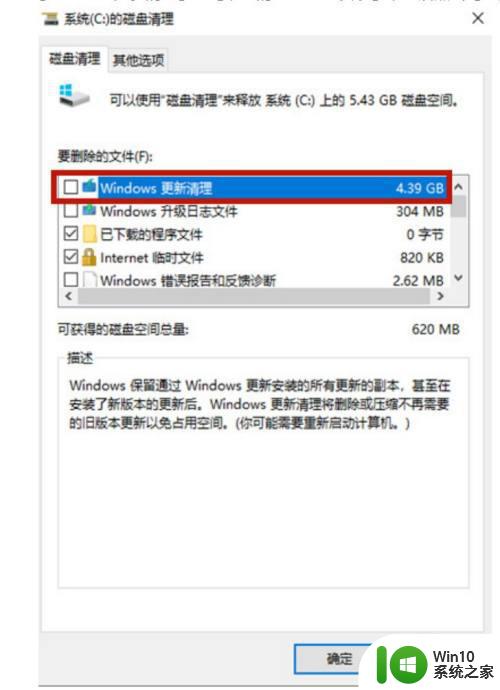
方法三、清除休眠文件
1、使用【win+r】打开电脑的运行功能,输入【cmd】,并点击【确定】;
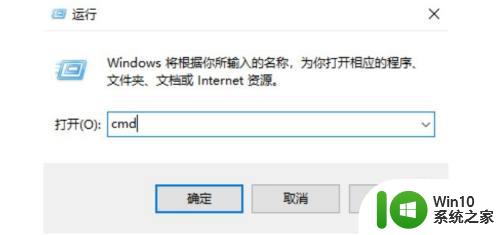
2、在cmd命令窗口内输入【powercfg hibernate size 40】就可以清除系统的休眠文件了。
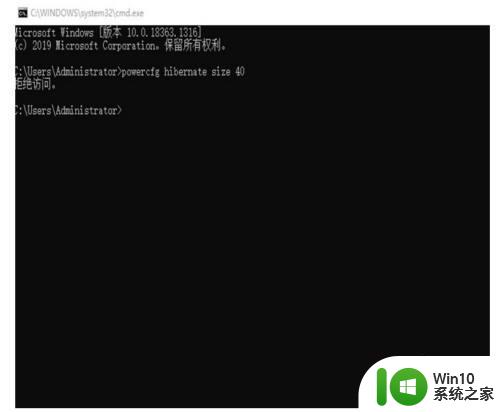
上述就是关于win10清理c盘只留下系统操作方法了,有需要的用户就可以根据小编的步骤进行操作了,希望能够对大家有所帮助。