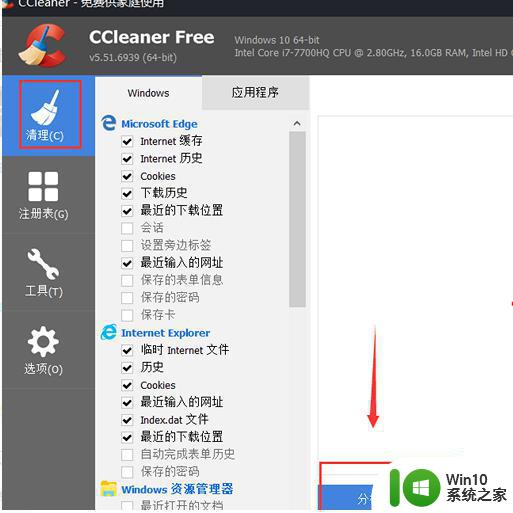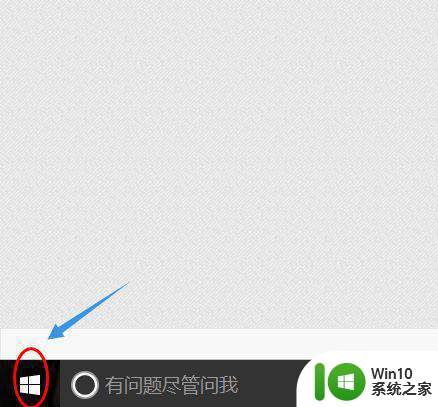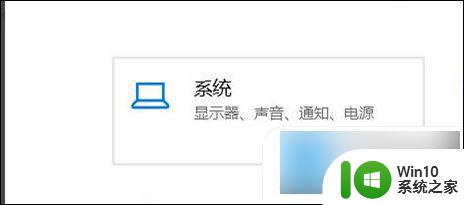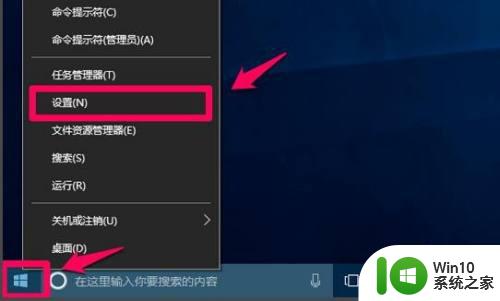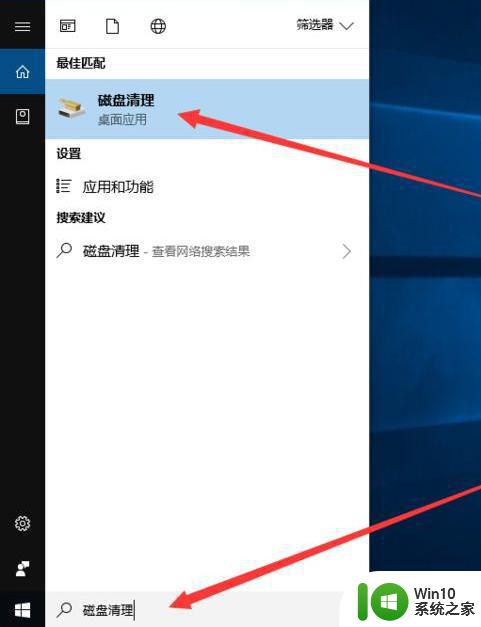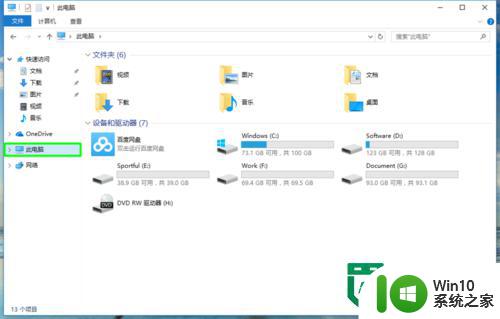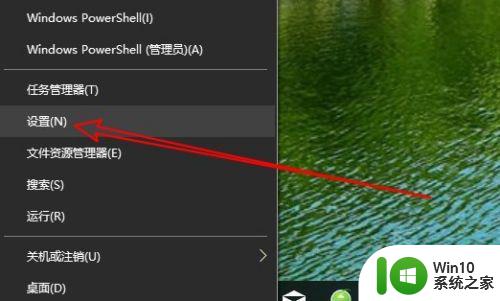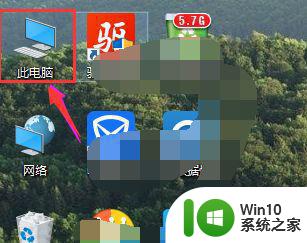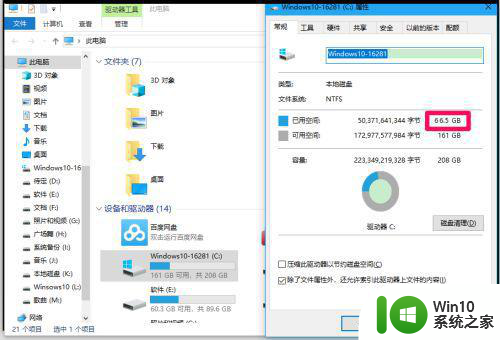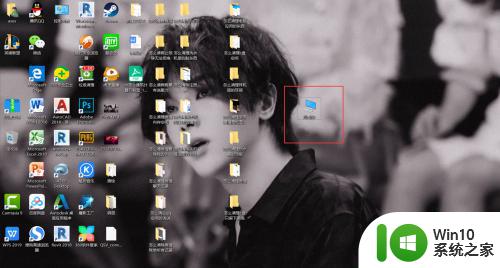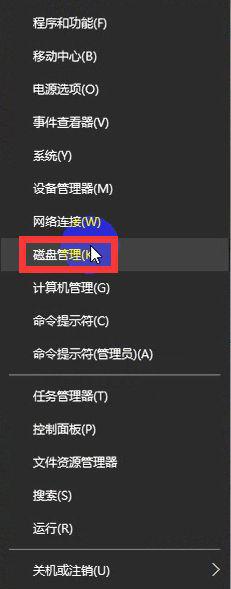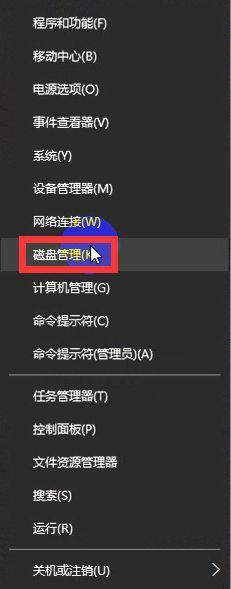win10清除c盘垃圾文件只保留系统文件的方法 win10如何清理C盘垃圾文件只保留系统文件的步骤
在使用计算机的过程中,我们常常会遇到C盘垃圾文件过多导致电脑运行缓慢的问题,为了提高系统的运行速度,清除C盘中的垃圾文件变得尤为重要。而在Windows10操作系统中,清除C盘垃圾文件只保留系统文件的方法和步骤也是相对简单的。接下来我们将详细介绍如何通过简单的步骤来清理C盘垃圾文件,并保留系统文件的有效方法。
1、进入C盘并清理没用的文件夹,一般来说,刚刚装完系统时C盘里面只有三个文件夹:Documents and Settings、WINDOWS、ProgramFiles 所以除此之外都可以删除,如果确实不需要了的话,没办法删除的还可以直接“粉碎文件”。
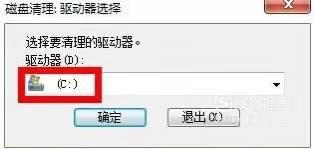
2、Documents and Settings文件的清理,一般来说都是一些我们系统的配置,删除的话可能会导致部分功能没办法使用。所以不太不建议进行清理。如果实在需要清理的话,清理桌面就行了,直接删掉或者移到其他盘,因为桌面文件一般都会存放在这个文件夹里面。
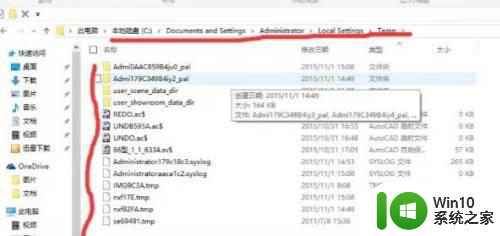
3、WINDOWS文件的清理,里面的文件很多都是不能删的,个人建议不清理,因为这些很多都是实现系统功能的文件,删除的话可能会导致系统无法开启。
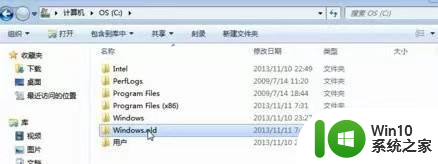
4、ProgramFiles文件的清理,在系统安装软件时,一般默认路径都是存放在这里。那如果要删除的话,先进入文件把文件名复制到搜狗上搜索得知文件名对应的是什么软件,再根据个人意愿决定是否删除。个人建议的话,可以全删了然后再安装保存到其他盘。
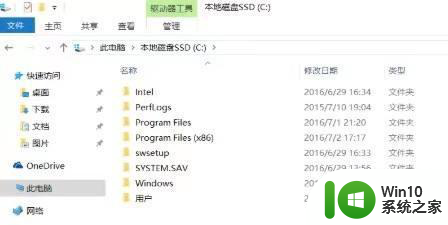
以上就是关于win10清除c盘垃圾文件只保留系统文件的方法的全部内容,有出现相同情况的用户就可以按照小编的方法了来解决了。