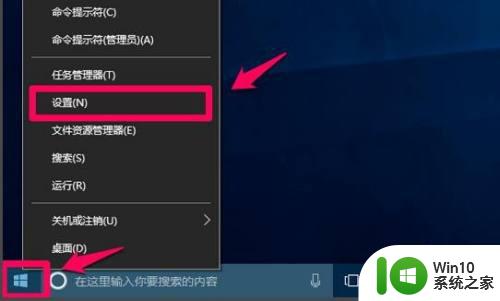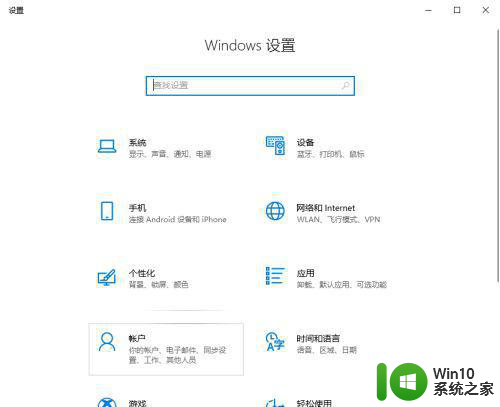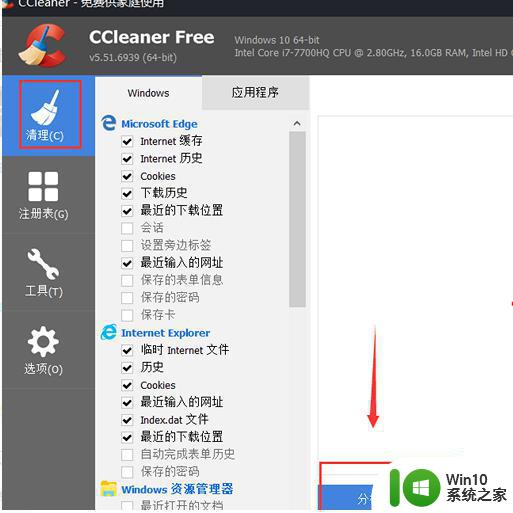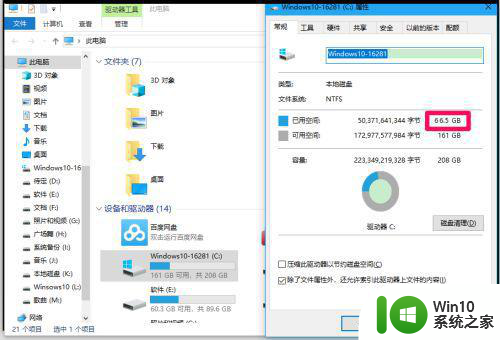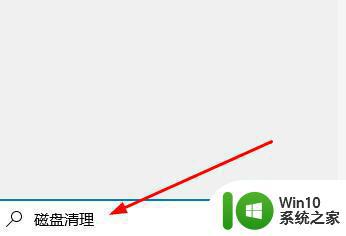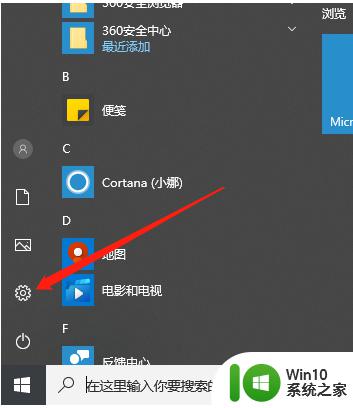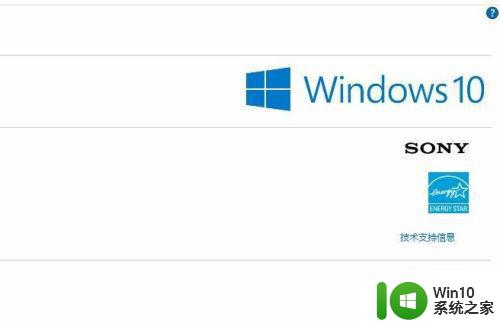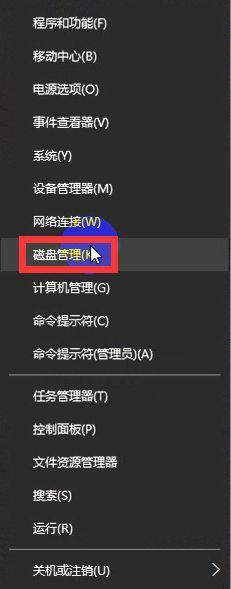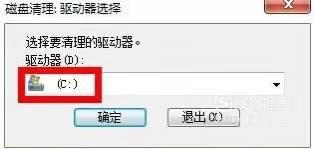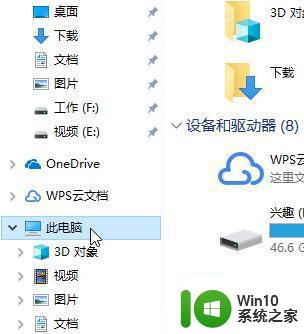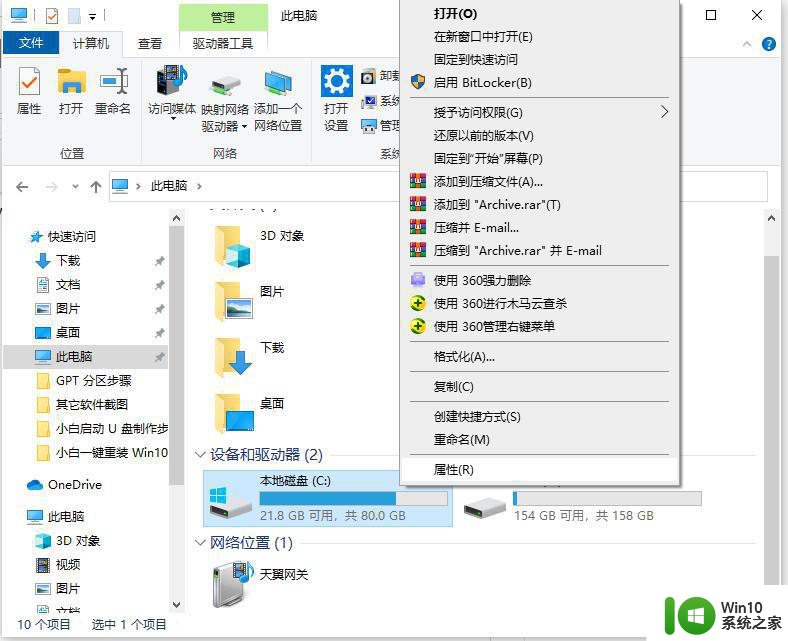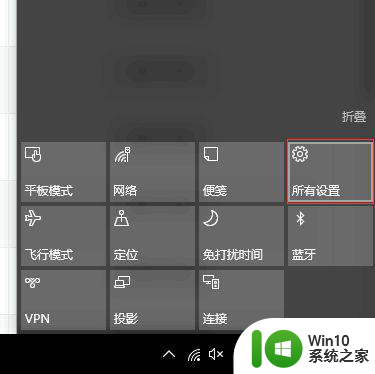w10清理垃圾文件的方法 Windows 10如何清理电脑垃圾文件
更新时间:2024-03-28 12:36:14作者:jiang
随着时间的推移,我们的电脑中往往会积累大量的垃圾文件,这不仅占用了宝贵的存储空间,还可能导致电脑运行缓慢甚至出现故障,针对Windows 10系统,有一些简单而有效的方法可以帮助我们清理垃圾文件,让电脑保持良好的运行状态。接下来我们就来了解一下如何清理电脑垃圾文件,让电脑重拾清爽的工作环境。
Windows 10如何清理电脑垃圾文件:
1、双击计算机图标,打开电脑的各个磁盘界面,如下图所示
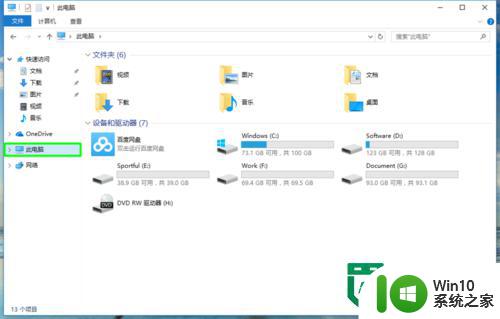
2、选择系统盘c盘鼠标右键单击,选择属性
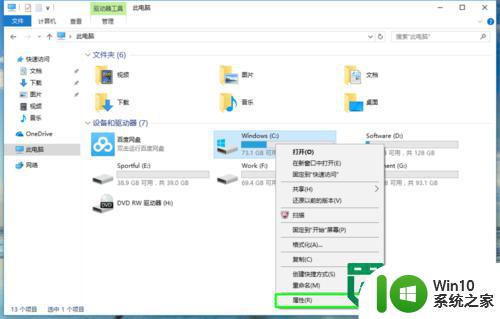
3、然后在接下来的界面,点击磁盘清理清理垃圾
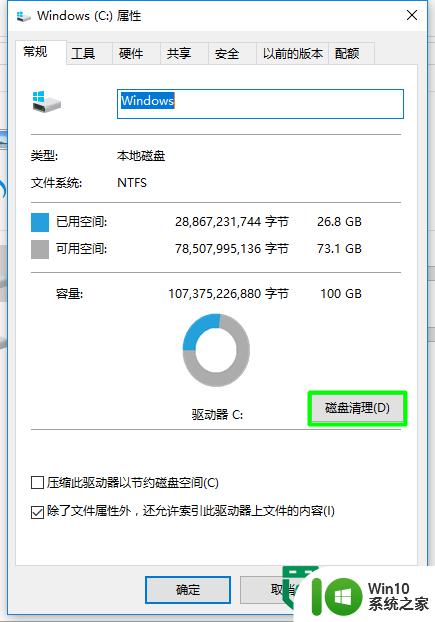
4、选择磁盘清理后,会出现下面的扫描系统垃圾的进度条
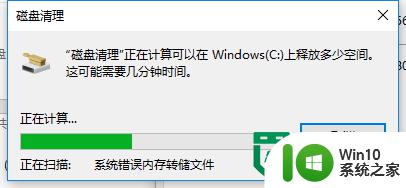
5、扫描完毕,之后选择你要清理的垃圾点击确定即可
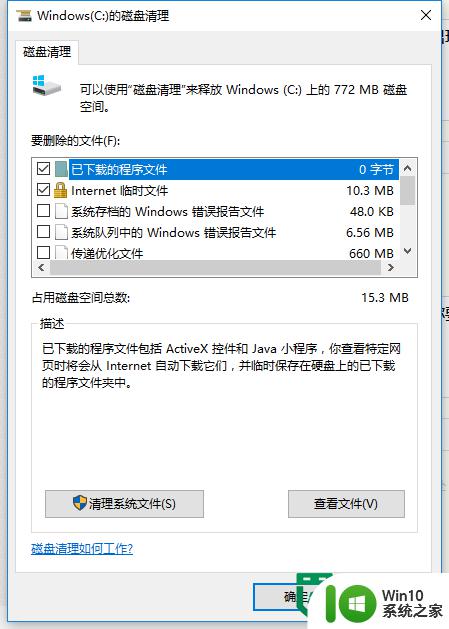
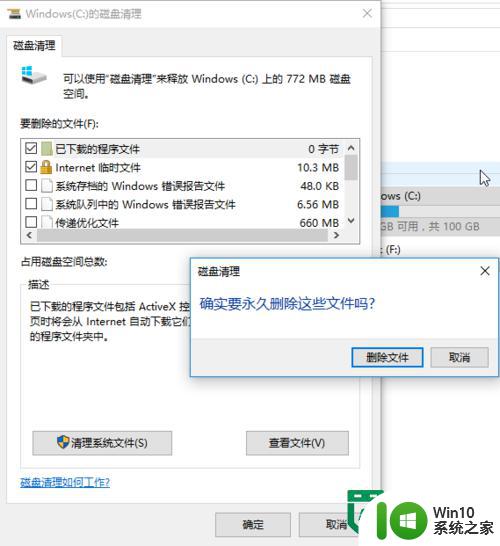
6、垃圾正在清除中,清除完毕后关闭磁盘属性即可
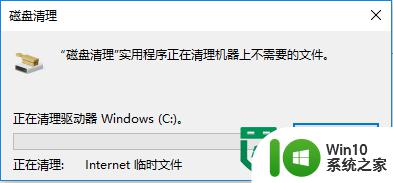
7、其他磁盘的清理方法跟c盘一样。
以上就是w10清理垃圾文件的方法的全部内容,有需要的用户就可以根据小编的步骤进行操作了,希望能够对大家有所帮助。