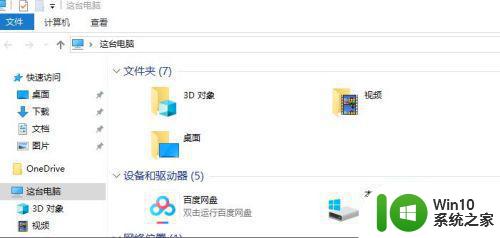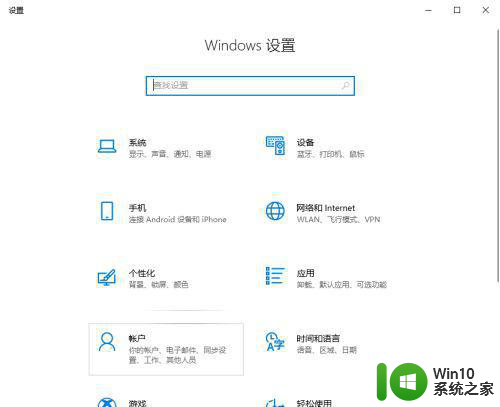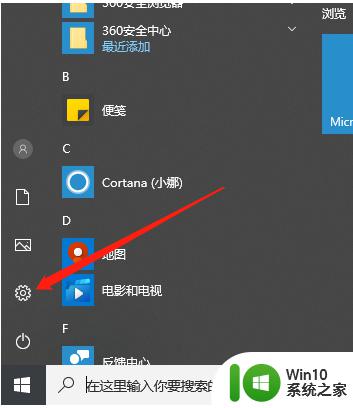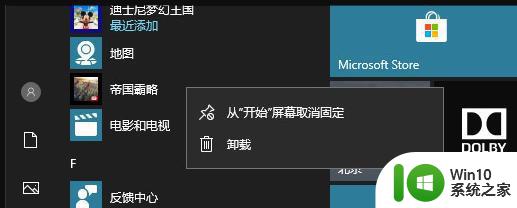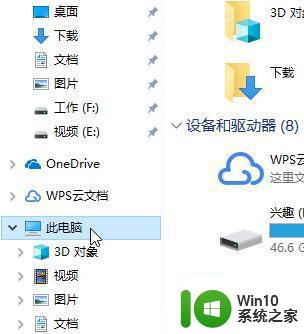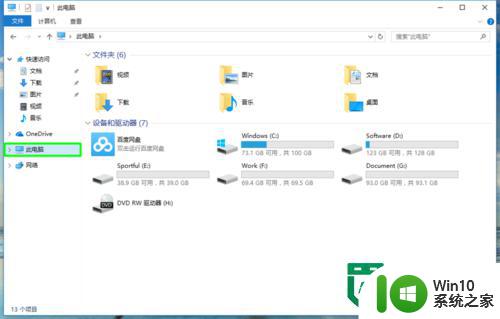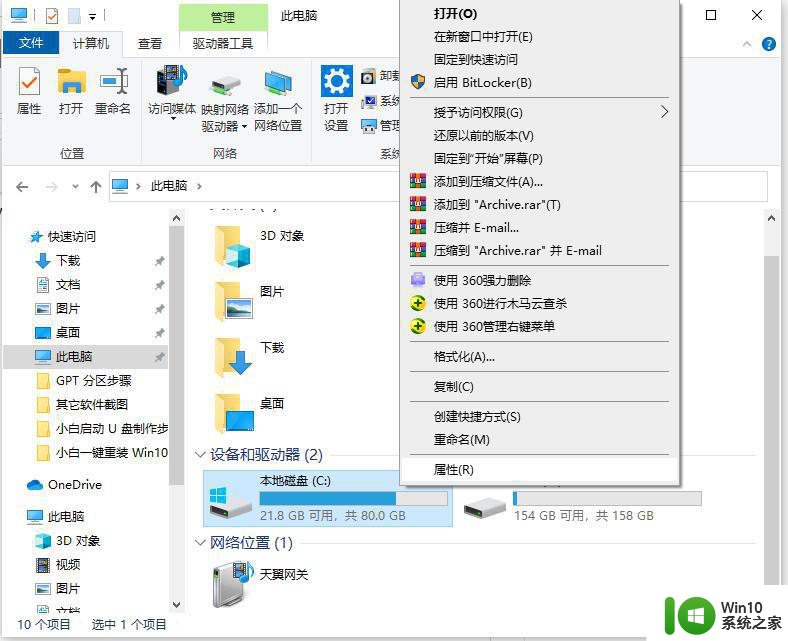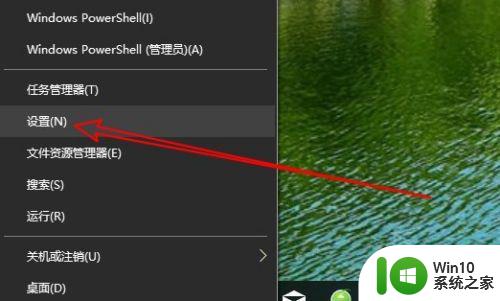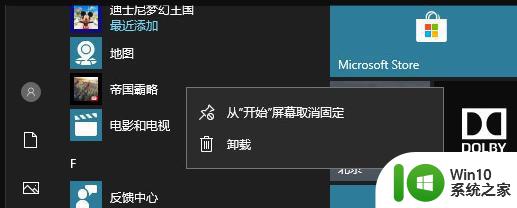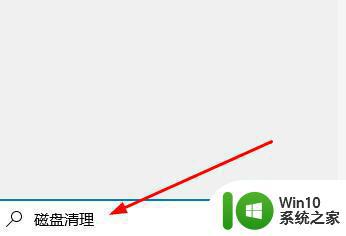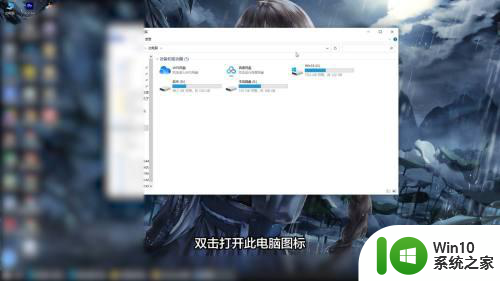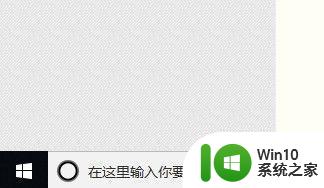win10电脑如何清理垃圾 win10电脑垃圾清理方法
如今随着科技的迅猛发展,我们的生活离不开电脑,长时间使用电脑也会产生大量的垃圾文件和无用数据,占据了宝贵的存储空间,使电脑运行缓慢甚至崩溃。定期清理电脑垃圾成为了必不可少的任务。而在众多操作系统中,Windows 10作为最新的版本,拥有更多优化功能和清理选项,帮助我们轻松清理垃圾,提升电脑性能。本文将介绍一些简单而有效的方法,帮助您清理Win10电脑的垃圾,使其保持高效稳定的状态。
解决方法:
方法一:
1、首先清理无用的垃圾文件和很多临时文件,点开右下角通知然后点击所有设置。
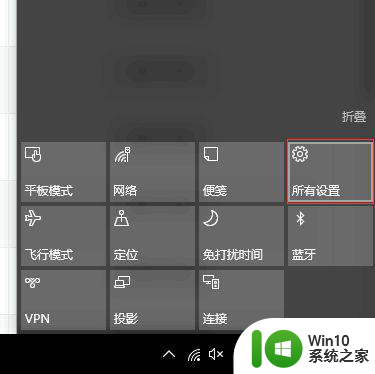
2、点击系统。
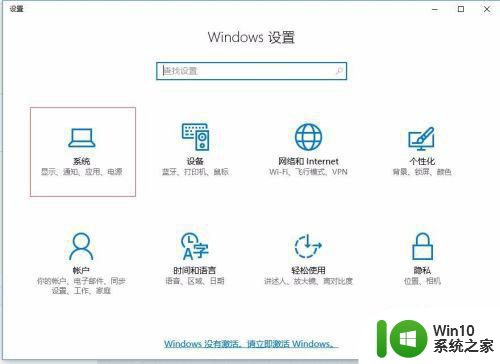
3、进入系统之后点击存储。
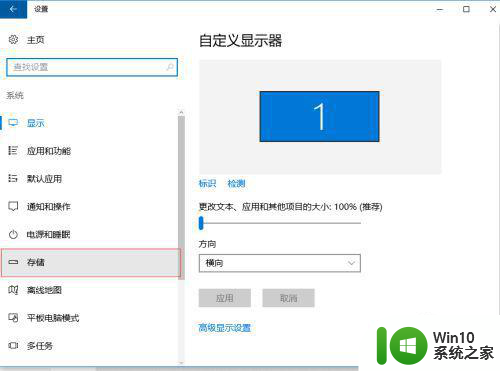
4、然后选择你要清理的磁盘。
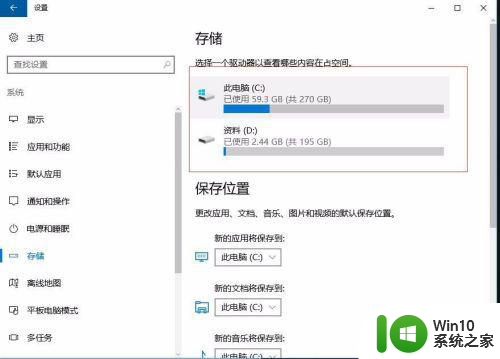
5、这里能看到该盘下面的所有文件,图片或者文档,可以点击进去自己选择不用的都删除了,现在我们下拉找到临时文件,点击进去。
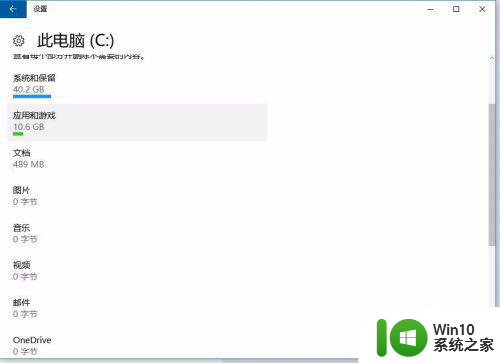
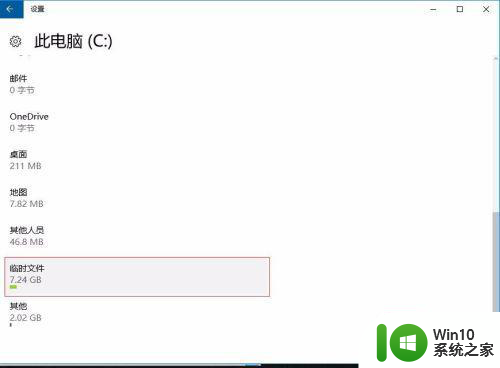
6、一般这都是一些安装包,临时缓存的文件之类的,这类文件都没什么用了,所以全部勾选删除。
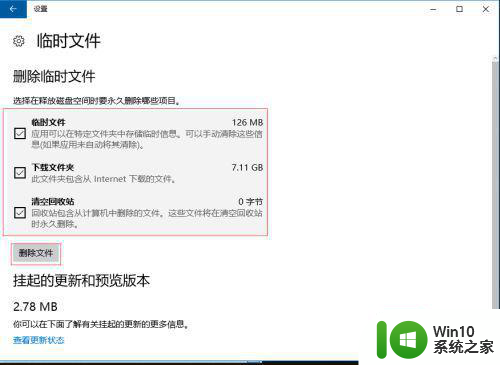
方法二:
1、下面开始清理磁盘碎片垃圾,进入我的电脑,在要清理磁盘的磁盘上面右键选择属性。
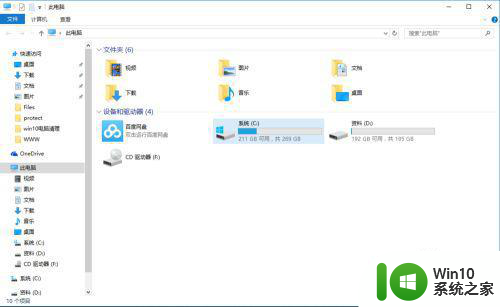
2、点击磁盘清理,然后等待电脑查找计算磁盘碎片垃圾
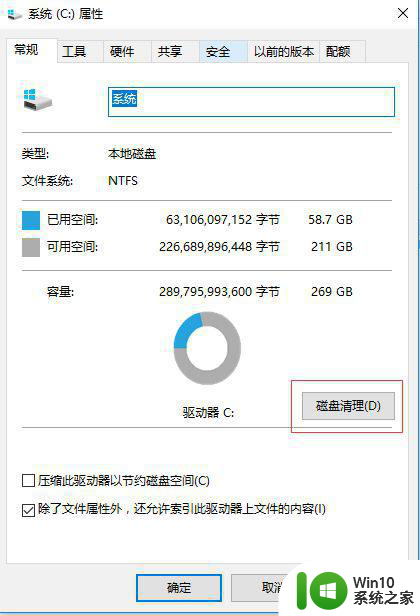
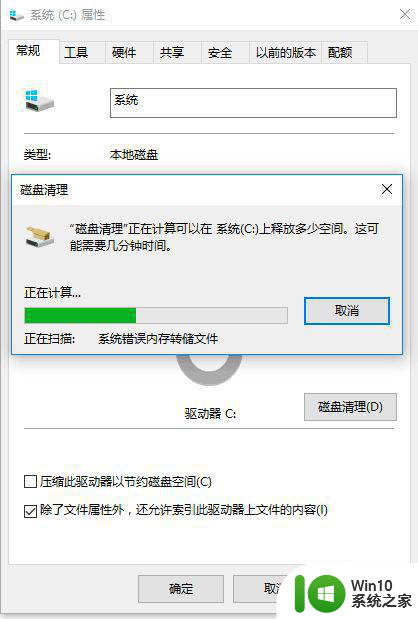
3、进来之后我们首先选择左下角清理系统文件,等待电脑查找计算,这里清理的都是系统的垃圾文件,能让系统运行更流畅,不会影响系统
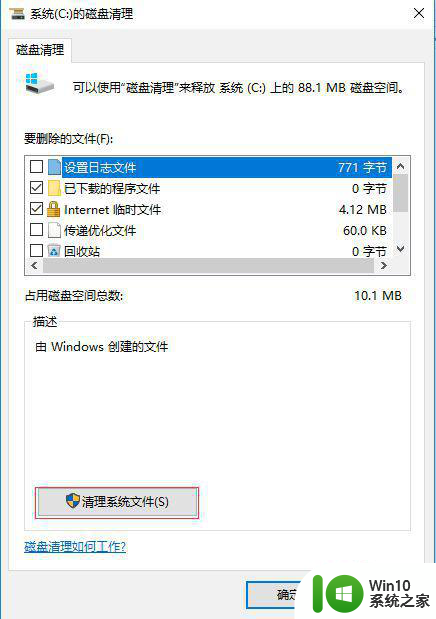
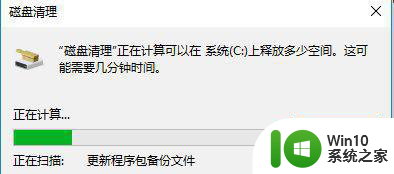
4、勾选上面框中的所有文件,点击确定删除这些垃圾文件,电脑磁盘垃圾清理完毕。
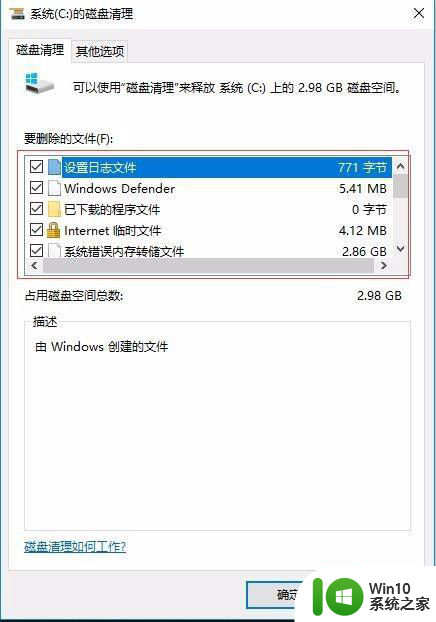
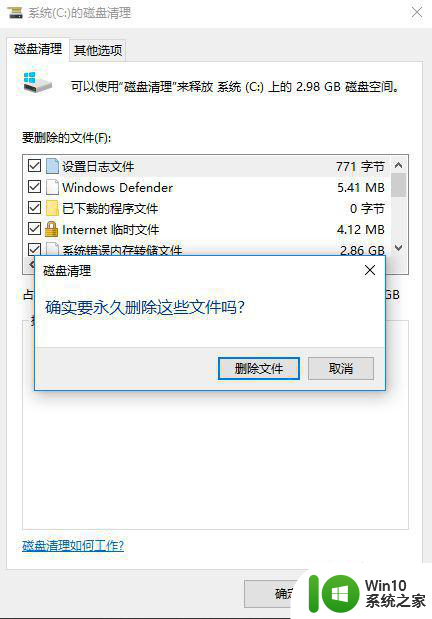
方法三:
1、上面清理完了垃圾文件和磁盘垃圾,下面我们检查和优化一下磁盘,首先进去我的电脑,选择要优化的磁盘右键选择属性。
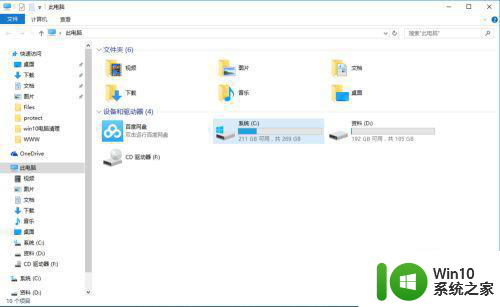
2、属性上面选择工具。
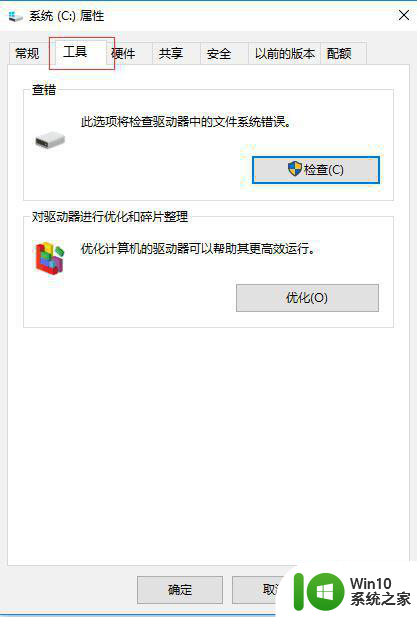
3、然后我们先检查一次是否有文件错误,选择扫描驱动器,然后等待扫描结果。
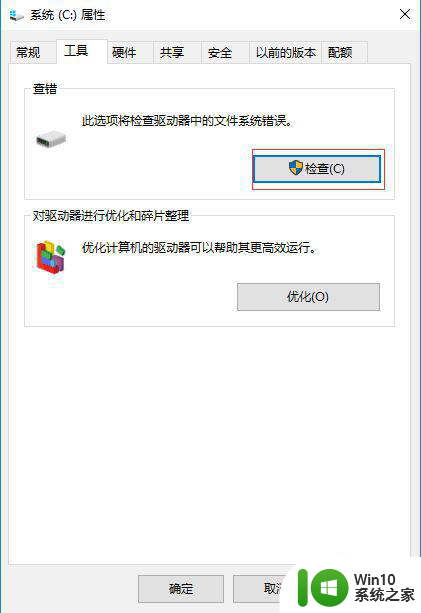
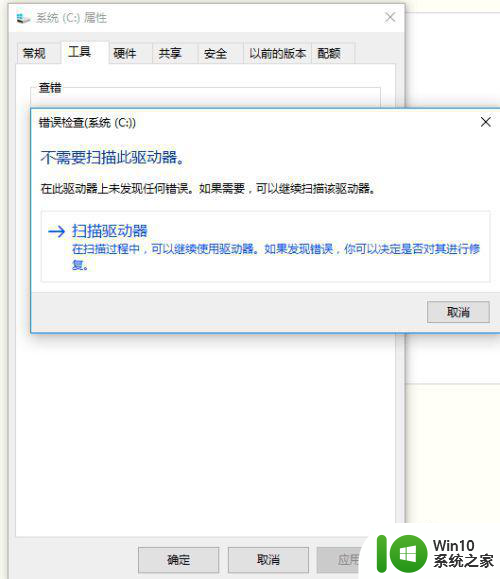
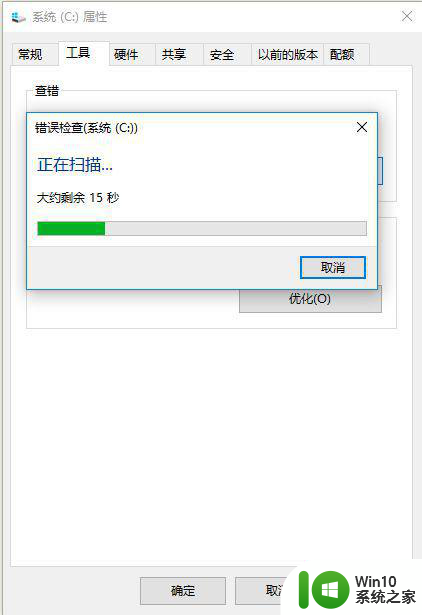
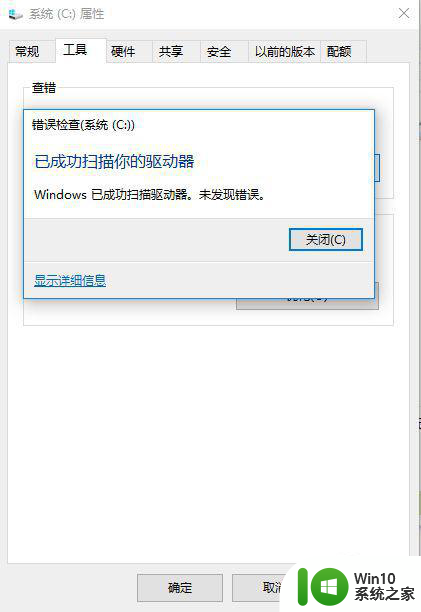
4、之后点击优化,选择需要优化的磁盘点击优化,最好所有的磁盘的都进行一次优化
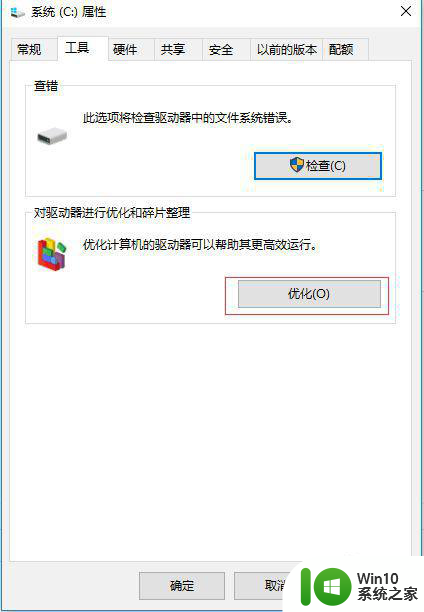
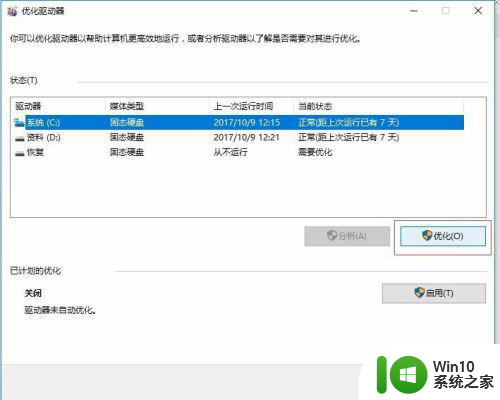
以上就是win10电脑如何清理垃圾的全部内容,如果遇到这种情况,你可以按照以上操作进行解决,非常简单快速,一步到位。