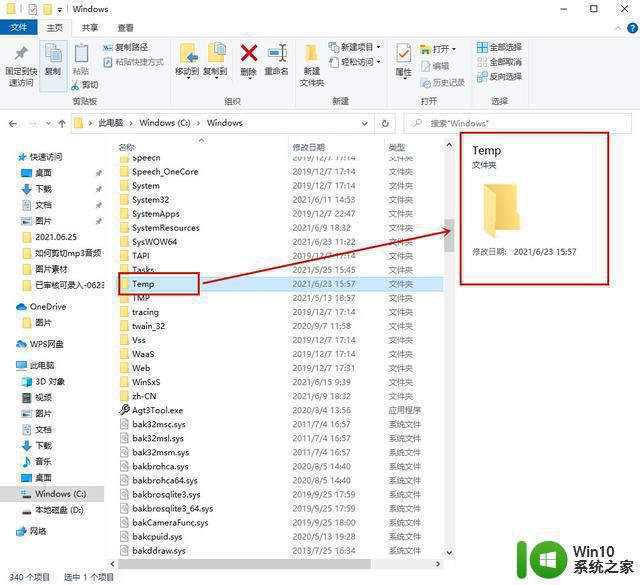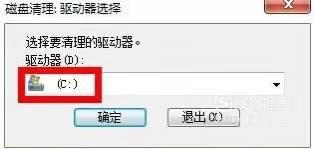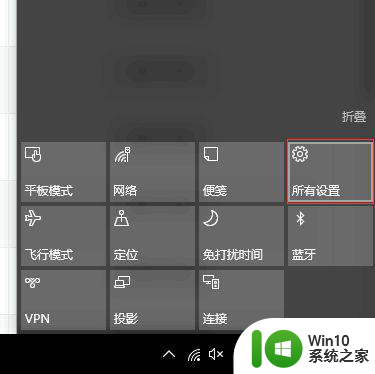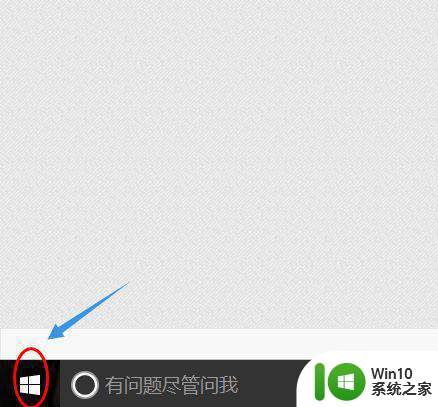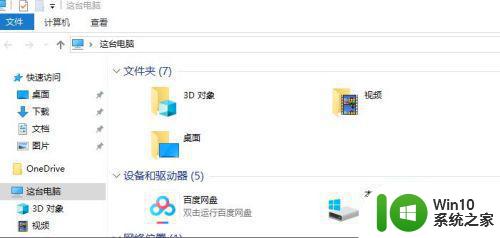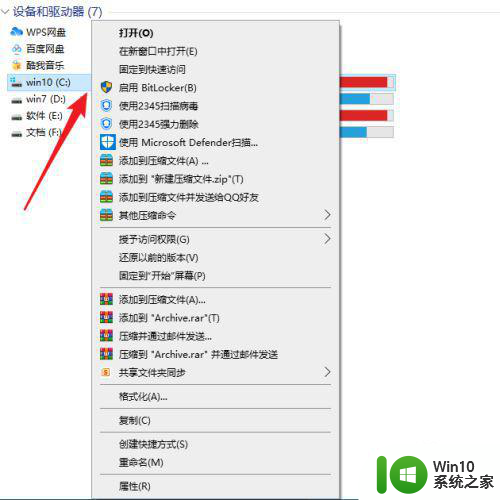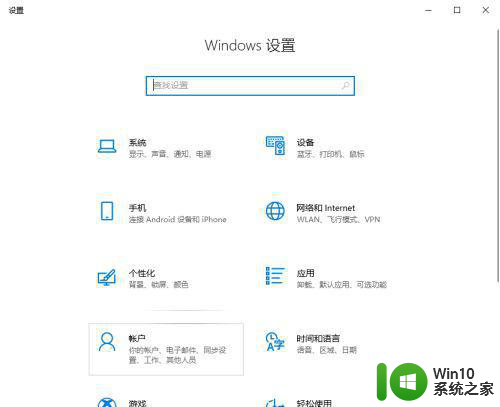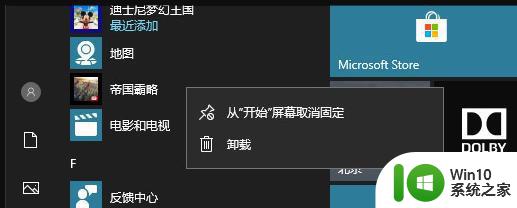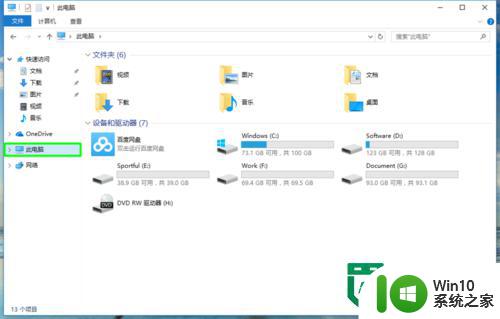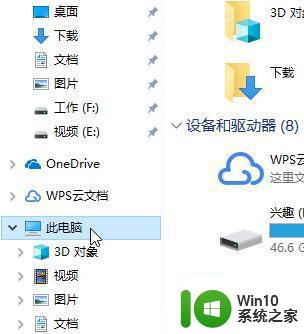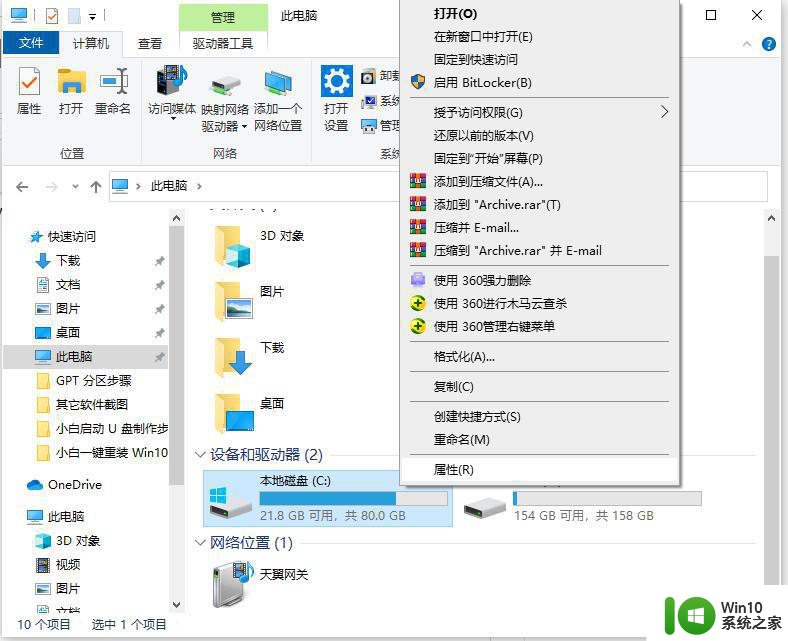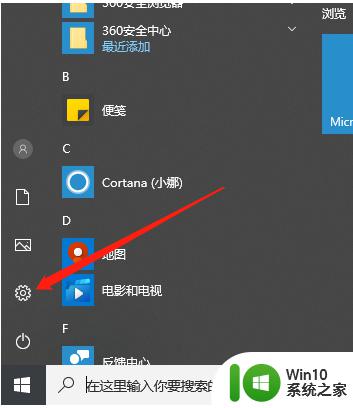win10电脑清理c盘垃圾的三种方法 - win10电脑清理c盘垃圾的步骤
在使用Win10电脑的过程中,我们难免会积累大量的垃圾文件,这些文件不仅占据了C盘的空间,还会影响电脑的运行速度,清理C盘垃圾成为了每个Win10电脑用户的必备技能。针对这一问题,本文将介绍三种简单有效的方法来清理C盘垃圾,帮助您优化电脑性能。无论您是经验丰富的电脑高手,还是刚刚接触Win10系统的新手,本文都将为您提供清理C盘垃圾的步骤和技巧,让您的电脑焕然一新。
方法一:
1、双击打开此电脑图标,鼠标左键单击选中你的c盘,再单击鼠标右键。
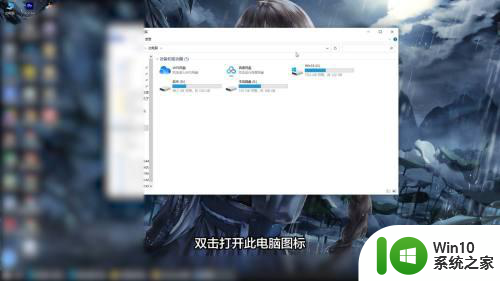
2、点击属性按钮,弹出快捷的设置功能菜单,在设置功能菜单里面选择属性按钮。
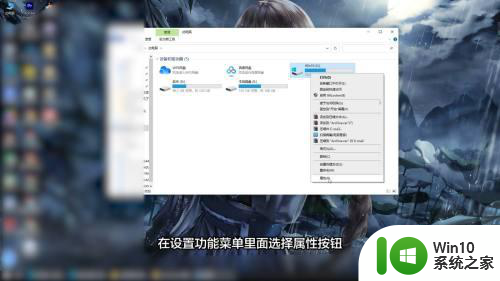
3、点击磁盘清理,进入到属性界面后点击下方的磁盘清理,选中一些没有用的东西,点击确定就可以了。
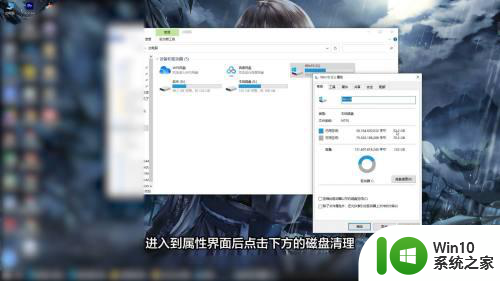
方法二:
1、点击所有设置,进入电脑桌面,点击桌面右下角的消息图标。在弹出的消息栏里面点击所有设置。

2、点击存储功能,选择设置里面的系统程序,在左边的导航栏里面选择存储功能。
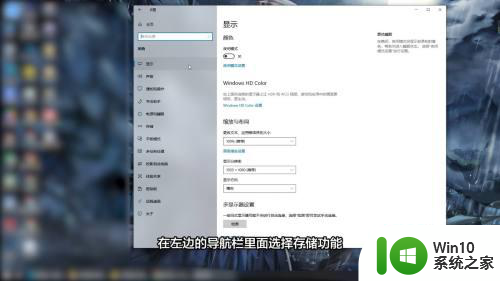
3、点击删除文件,点击临时文件,加载完成后点击上方的删除文件就可以了。
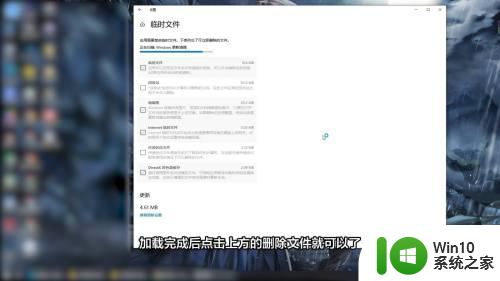
方法三:
1、点击应用程序,进入电脑设置界面,在设置里面找到中间的应用程序。点击这个应用程序。
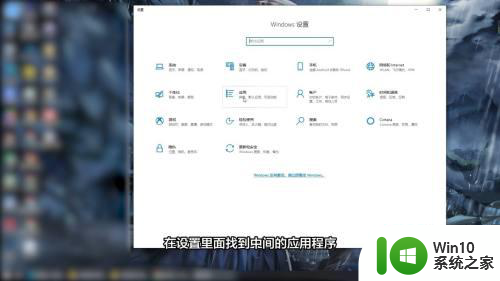
2、选中不需要的程序,进入到下一个界面,在这个界面里面选中你不需要程序。
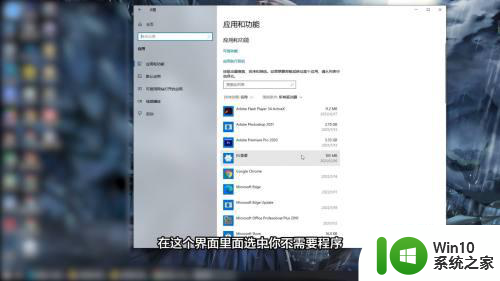
3、点击卸载,点击这个程序,在弹出的选择框里面点击卸载就可以了。
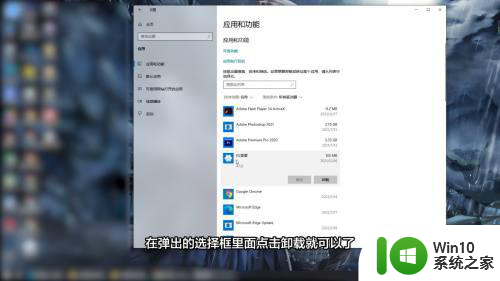
以上就是win10电脑清理c盘垃圾的三种方法的全部内容,碰到同样情况的朋友们赶紧参照小编的方法来处理吧,希望能够对大家有所帮助。