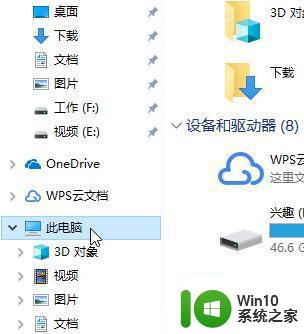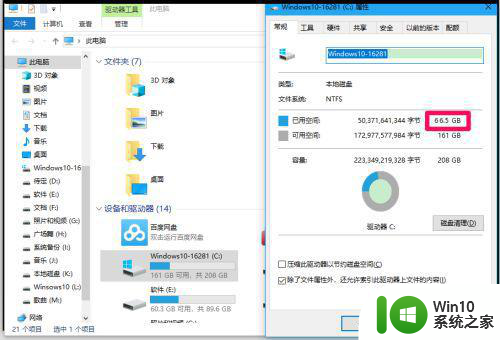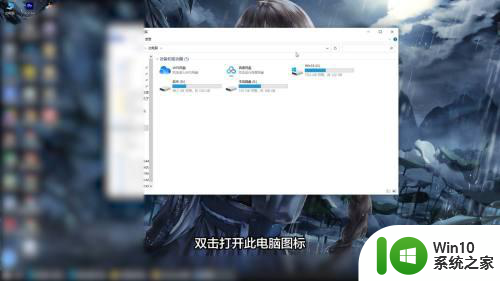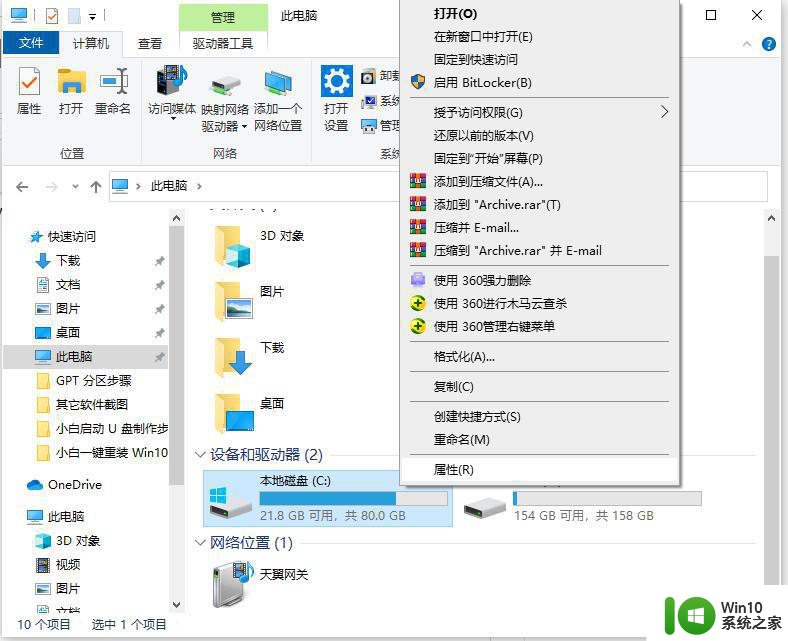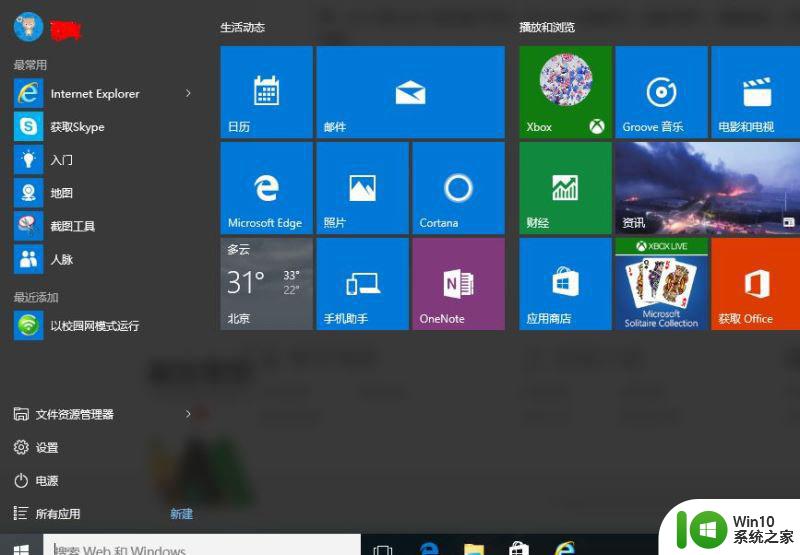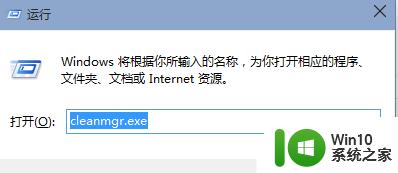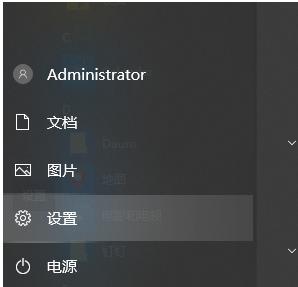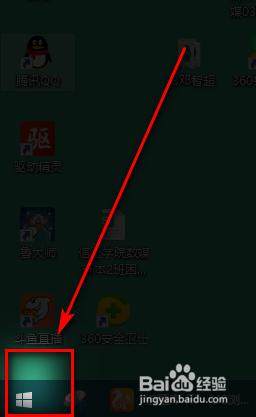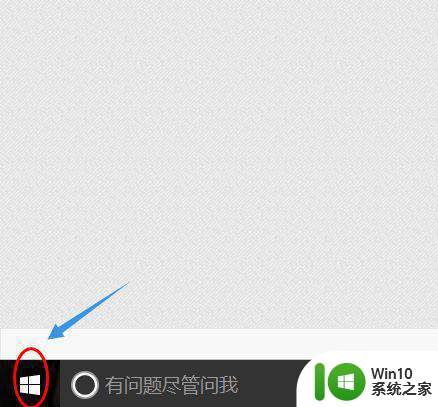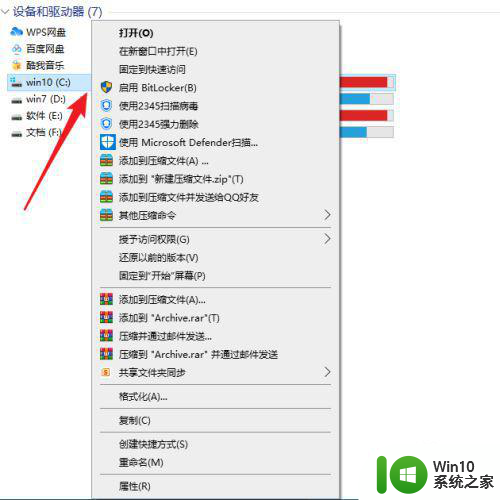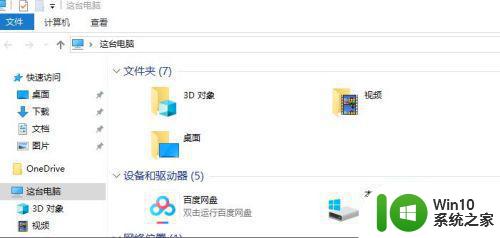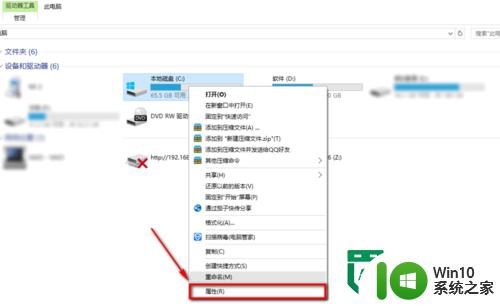win10电脑内存c盘垃圾清理工具推荐 如何自动定期清理win10电脑内存c盘垃圾
win10电脑内存c盘垃圾清理工具推荐,如今随着科技的不断发展,Win10电脑已经成为人们生活中不可或缺的一部分,然而随之而来的是电脑内存C盘中的垃圾文件越来越多,占据了宝贵的存储空间,导致电脑运行变得缓慢。为了解决这个问题,我们需要一个高效的垃圾清理工具。在众多工具中,推荐使用CCleaner和Disk Cleanup。CCleaner可以帮助我们快速清理无用的缓存文件、临时文件、无效的注册表项等。而Disk Cleanup则是Win10系统自带的一款工具,可以清理C盘中的临时文件、回收站等。除了手动清理,我们还可以通过设置定期自动清理来解决问题。在Win10系统中,我们可以通过创建任务计划来定期运行这些工具,实现自动清理功能。这样我们就可以轻松地保持电脑内存C盘的清洁,提升电脑的运行速度。
步骤一:清理临时文件
电脑C盘中很容易产生应用程序、用户文件夹、以及系统缓存所产生的临时文件,这些文件是可以删除的。而且也不会影响到我们的系统,那如何找到这些文件呢?首先找到电脑中的【Windows】文件,然后点击【Temp】文件。并将其里边的文件直接删除即可,记住,不要删除【Temp】文件夹哦~
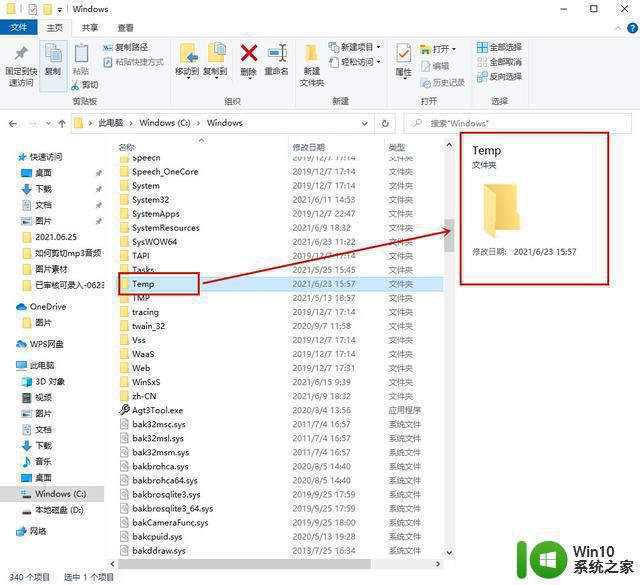
步骤二:更改桌面路径
我猜大家应该不管什么东西都放在电脑桌面上吧,但是你知道桌面的路径是C盘吗?所以这时候我们就需要对其路径进行修改。
打开【此电脑】,找到【桌面】,鼠标右击选择【属性】。在弹出的属性窗口中点击【位置】,并选择【移动】功能,这时候我们可以选择一个目标进入到D盘中,任意新建一个文件夹,作为桌面路径,最后点击【确定】就可以啦。
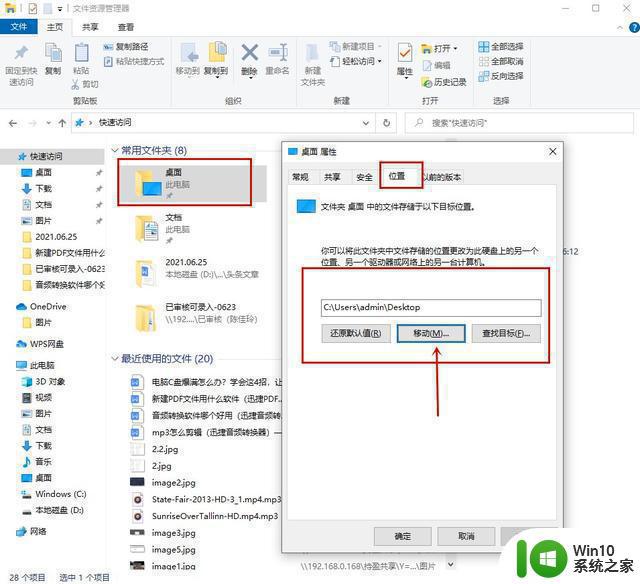
步骤三:压缩大文件
如果清理了临时文件和更改桌面路径后,清理效果还是不够明显,那你就要从你电脑中的一些内存较大的文件下手了。我们电脑上有很多文件夹都会比较大,比较占据内存,这时候我们可以使用迅捷压缩工具对其进行压缩。
关键是,它不仅可以压缩图片,还能压缩视频、PDF、Word、PPT文件,操作比较简单,压缩后可以给我们电脑C盘省下一个大空间。
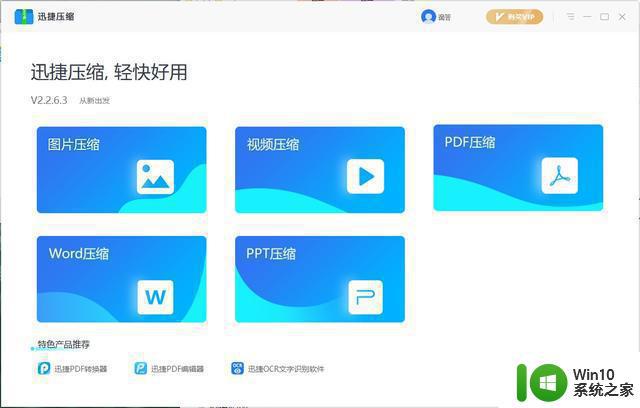
步骤四:更改文件位置
我们可以看到桌面的左下角有个Windows的图标,点击它。这时我们可以看到Windows设置,然后在这个面板上点击【系统】。
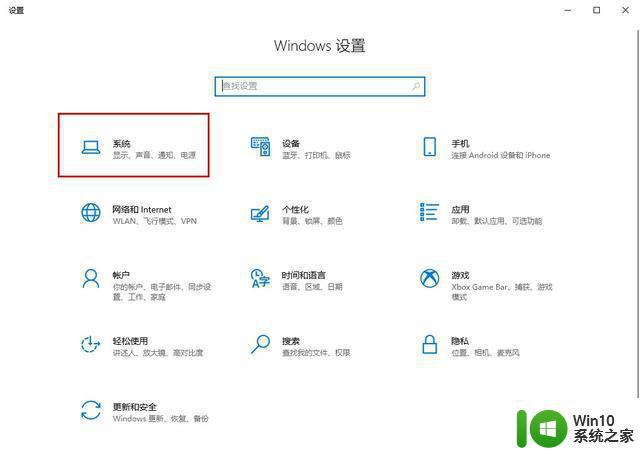
然后打开【系统】设置页面,点击左侧功能栏的【储存】,在底部点击【更改新内容的保存位置】。
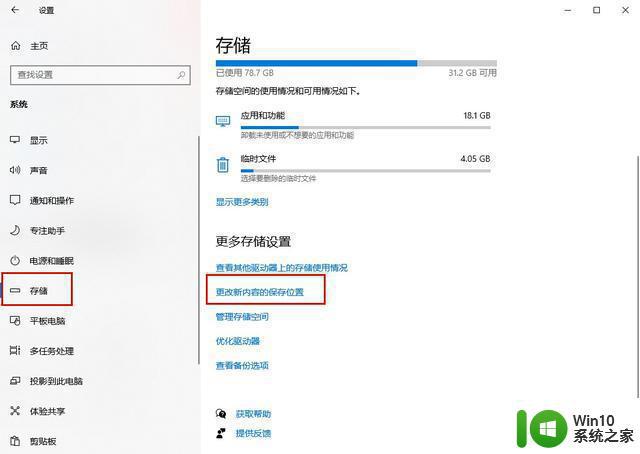
然后我们就可以更改应用、文档、音乐、图片、视频、地图的默认位置,这些文件都是默认保存在C盘,全部改到D盘,每一个都要点击【应用】才能生效哦!
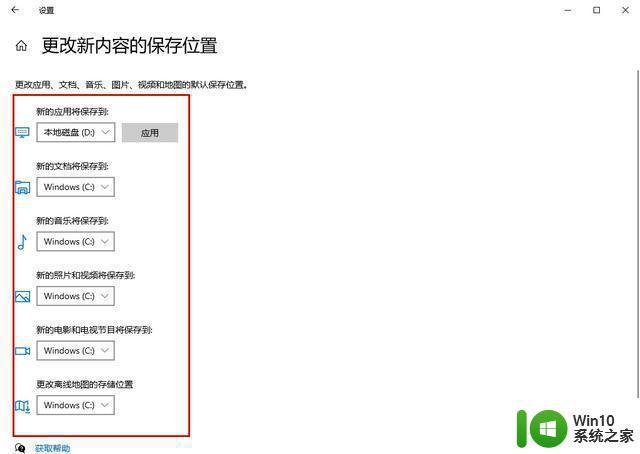
以上就是推荐的Win10电脑内存和C盘垃圾清理工具,如果您遇到这种情况,请尝试按照本文所述的方法解决,希望这篇文章对您有所帮助。