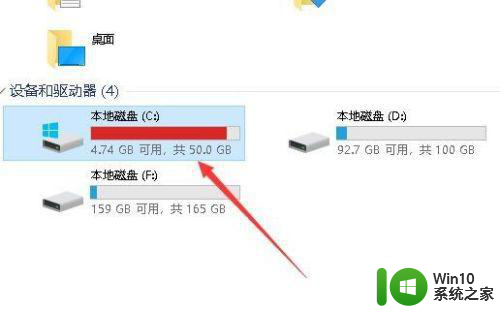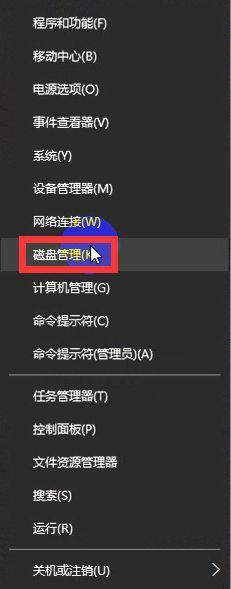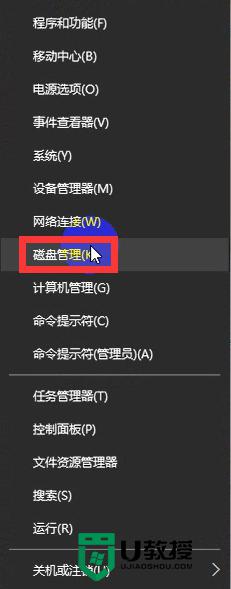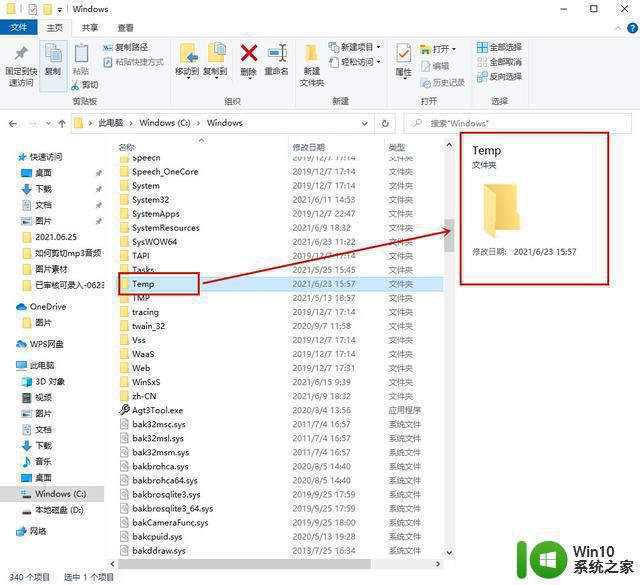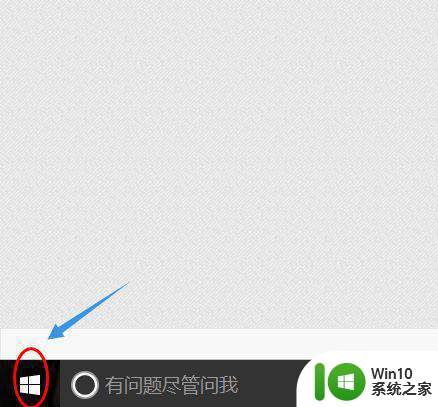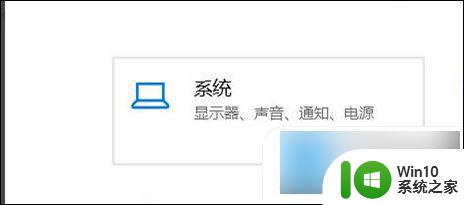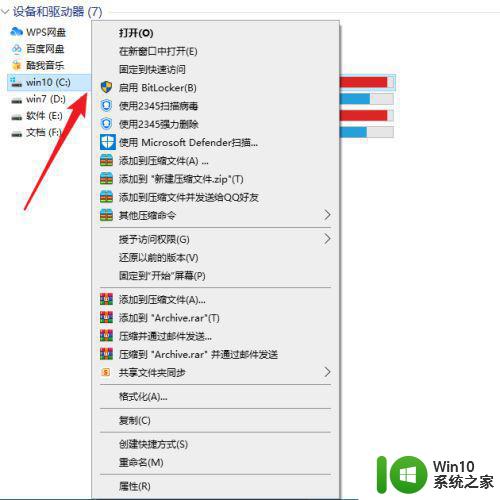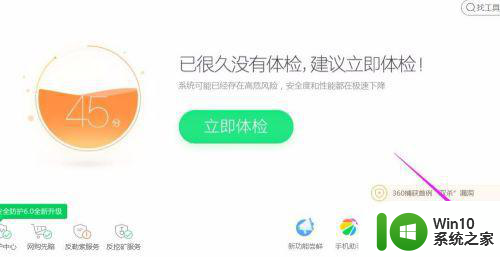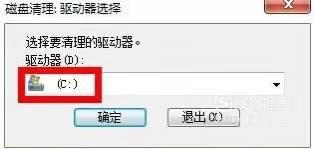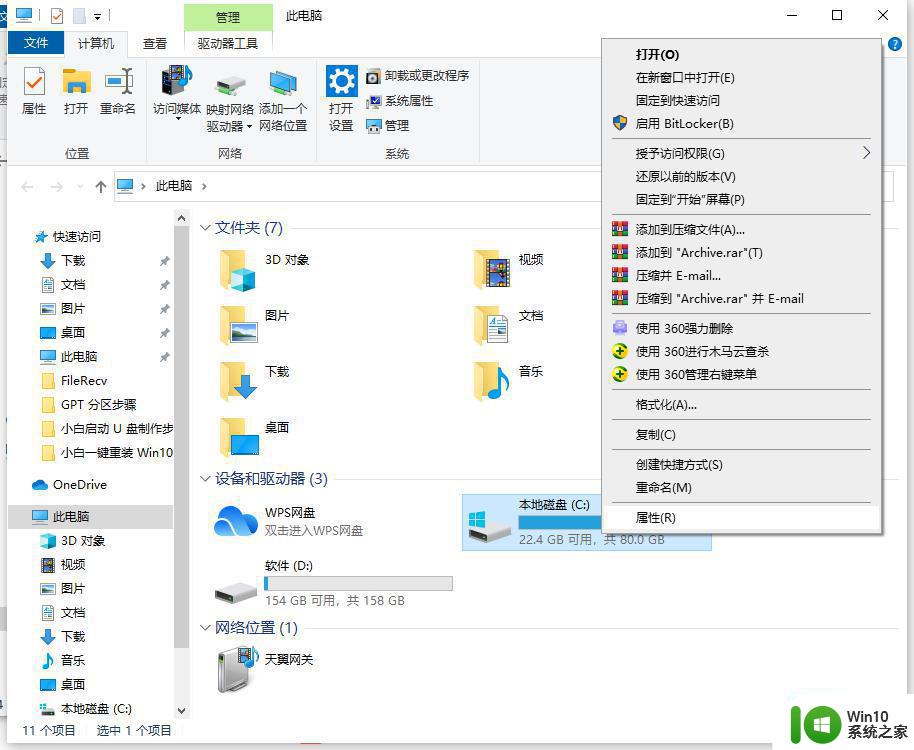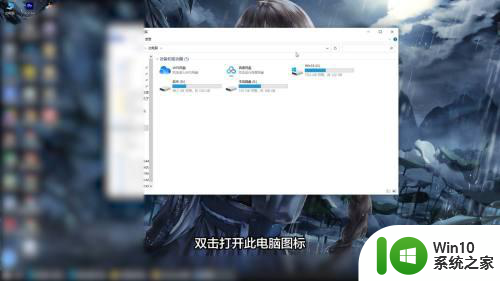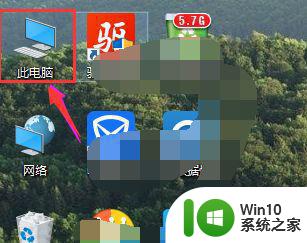笔记本win10电脑c盘满了如何彻底清理 笔记本win10电脑C盘如何清理垃圾文件
更新时间:2023-11-30 12:45:00作者:xiaoliu
笔记本win10电脑c盘满了如何彻底清理,在使用笔记本win10电脑的过程中,我们可能会遇到C盘存储空间不足的问题,这种情况往往是由于垃圾文件的堆积导致的。垃圾文件是指我们在平时使用电脑时产生的临时文件、缓存文件、无用的下载文件等,它们占据了宝贵的存储空间,影响了电脑的正常运行。彻底清理C盘中的垃圾文件是解决存储空间不足问题的关键。我们应该如何清理C盘中的垃圾文件呢?接下来我将为大家介绍一些简单有效的清理方法。
具体方法:
1、用鼠标右击C盘所在行来打开右键菜单。
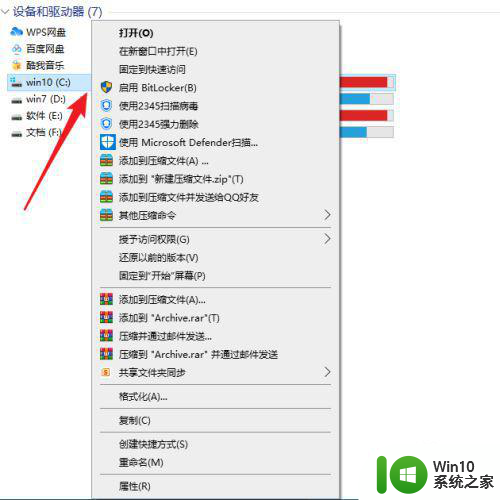
2、接下来,点击菜单上的【属性】选项。
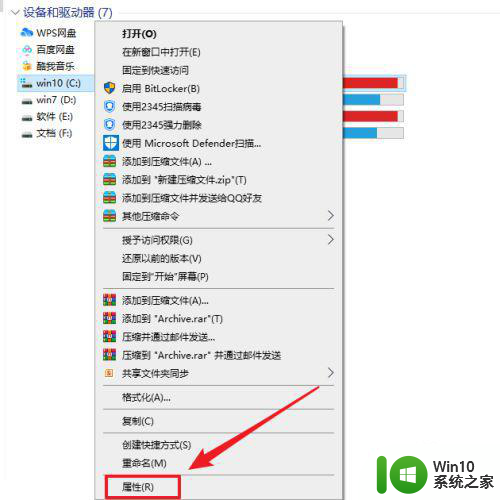
3、打开属性窗口后,在常规页面上点击【磁盘清理】按钮。
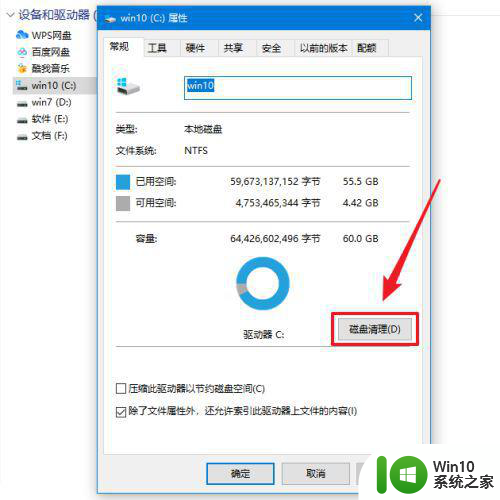
4、在磁盘清理窗口勾选要删除的文件。
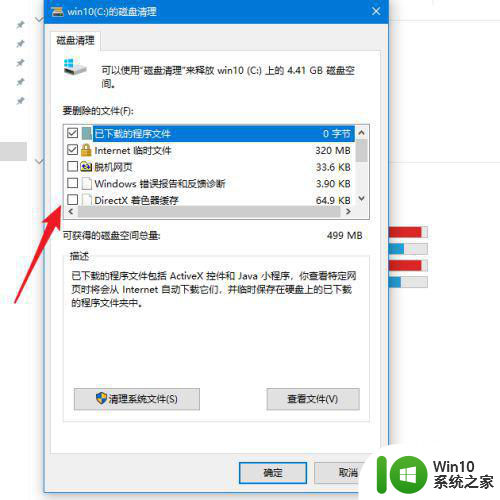
5、勾选要删除的文件后,点击【确定】按钮。
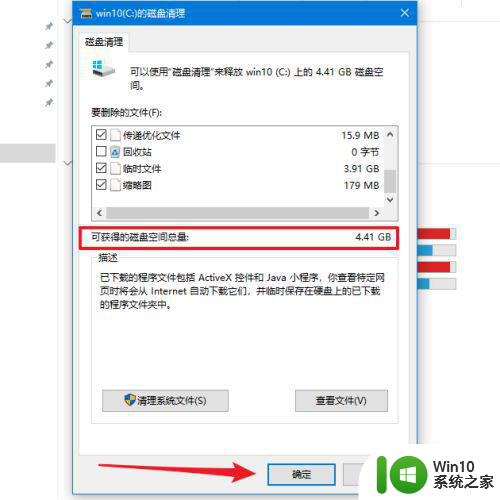
6、接着,在磁盘清理提示框上点击【删除文件】按钮即可。
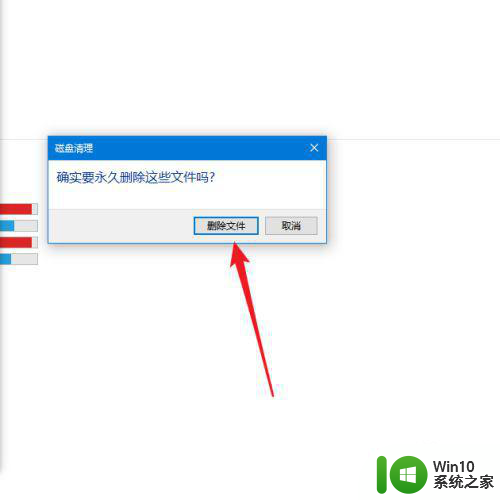
以上是关于笔记本电脑c盘空间已满的彻底清理方法的全部内容,如果您遇到相同的情况,可以按照小编的方法来解决。