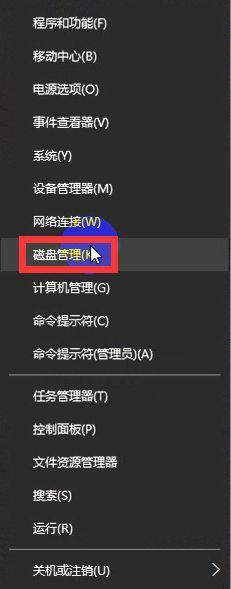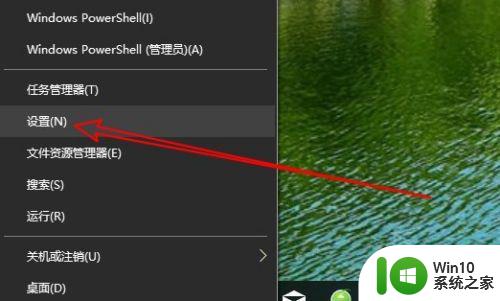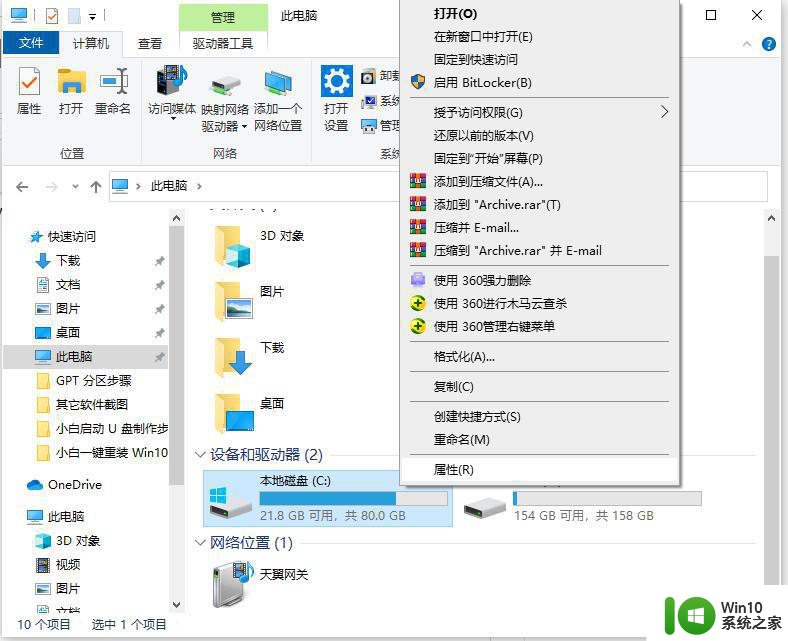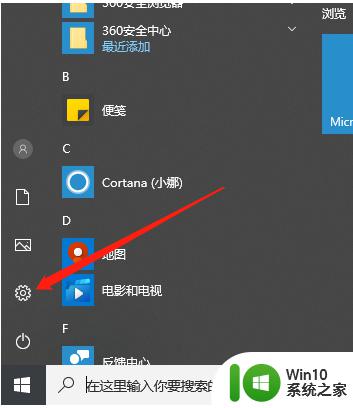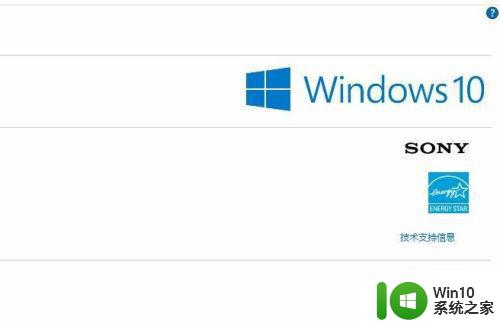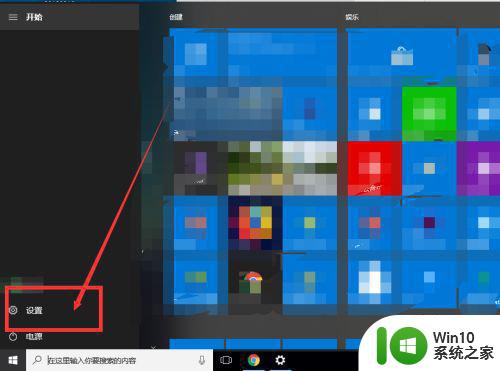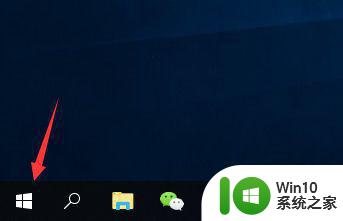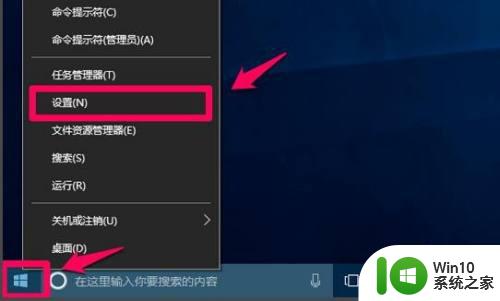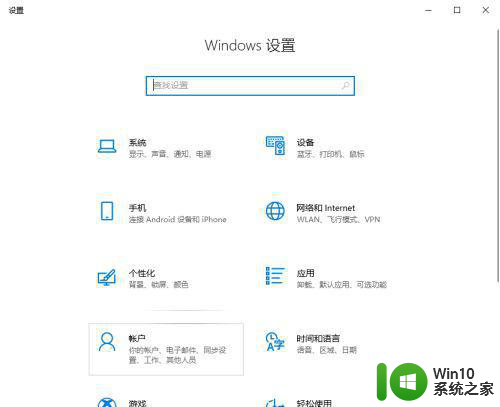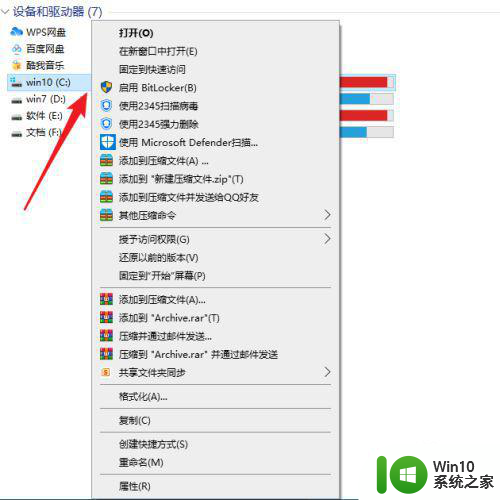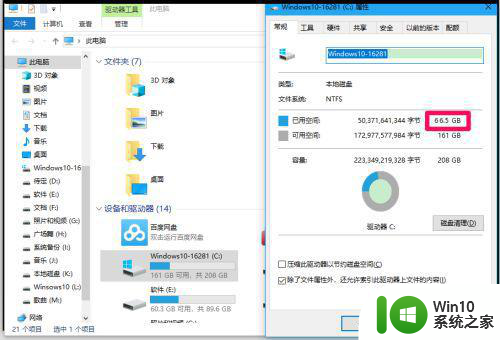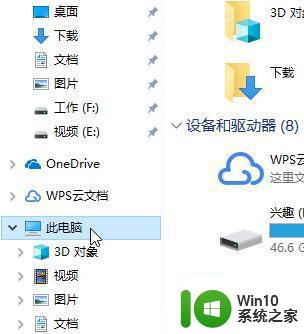win10笔记本怎样清理系统垃圾 win10笔记本系统垃圾清理教程
随着时间的推移,Win10笔记本系统中会不可避免地积累大量垃圾文件,这些垃圾文件不仅占用硬盘空间,还可能导致系统运行缓慢甚至出现卡顿现象,定期清理系统垃圾是维护系统运行效率的关键步骤。接下来我们将介绍一些简单有效的Win10笔记本系统垃圾清理方法,帮助您轻松提升系统性能。
win10笔记本清理系统垃圾的方法:
1、点击键盘上的“win+x”组合键,在win10管理菜单项里选择“磁盘管理”。
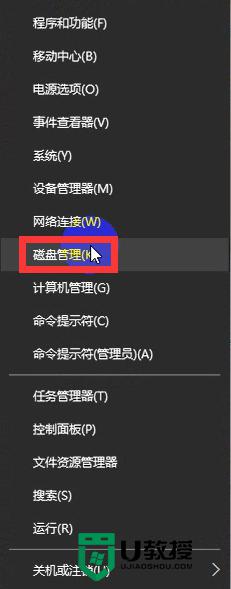
2、在弹出的“磁盘管理”会话框中选择“C盘”。
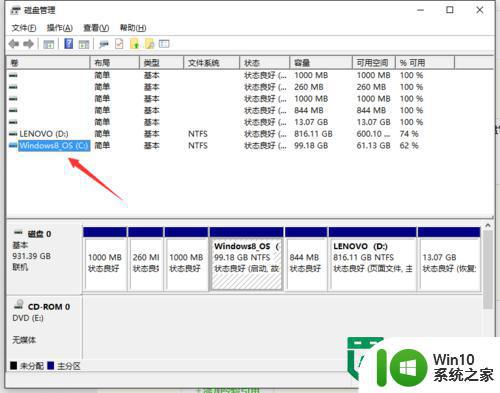
3、右键单击“C盘”,选择“属性”,并选择“磁盘清理”项。
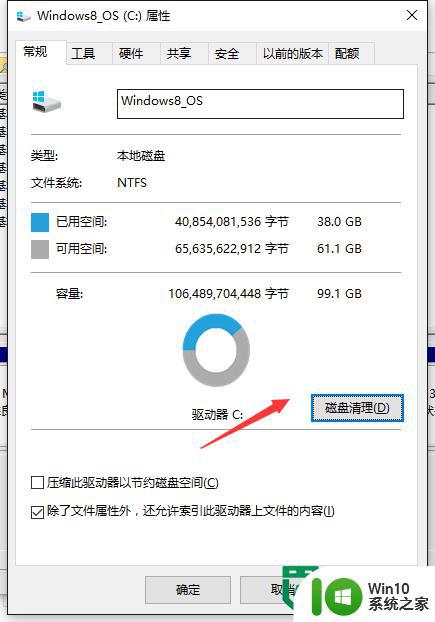
4、“磁盘清理”正在计算所用时间,这个有点慢,大家等一会就好,一般2分钟时间差不多了
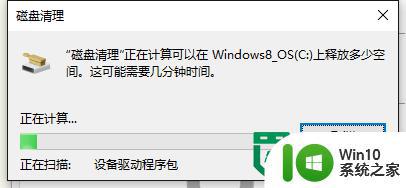
5、计算完成后悔弹出一个磁盘清理对话框,选择要删除的系统文件,这个按默认选择就行,如果误删的话可能会导致系统出现问题。好了,点击确定。
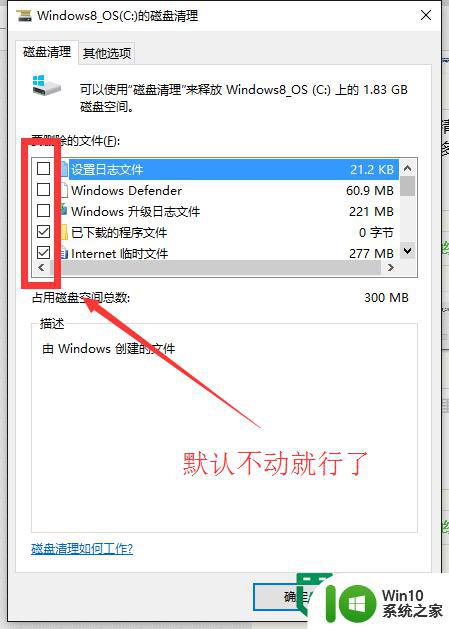
6、删除的过程中会提醒你是否确定永久删除这些文件,选择“删除文件”,正在清理中请稍后。
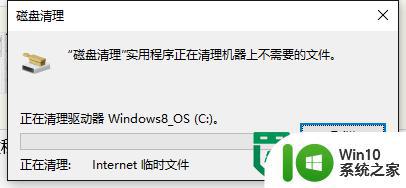
7、清理完成之后,它会自动关闭对话框,小伙伴们不要再来一遍了呦。
以上就是win10笔记本怎样清理系统垃圾的全部内容,还有不清楚的用户就可以参考一下小编的步骤进行操作,希望能够对大家有所帮助。