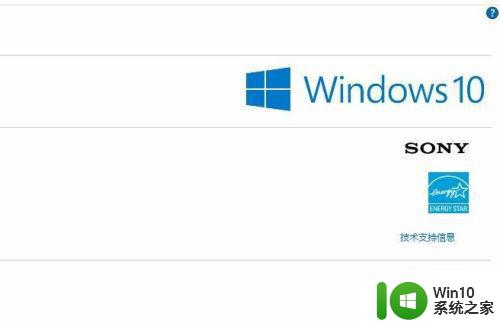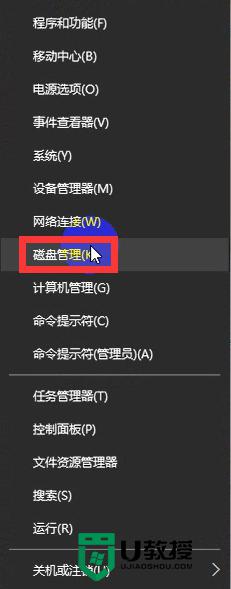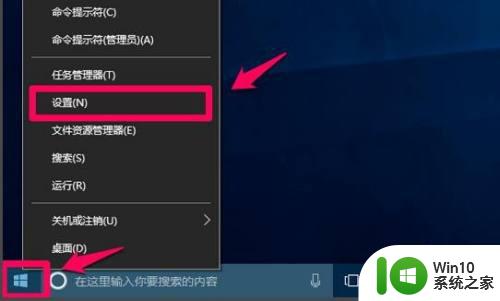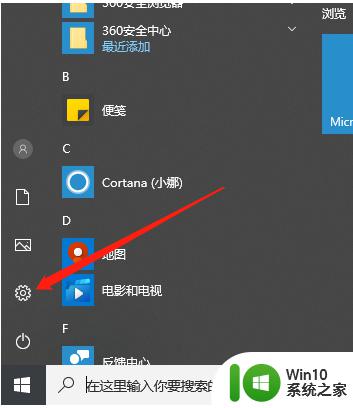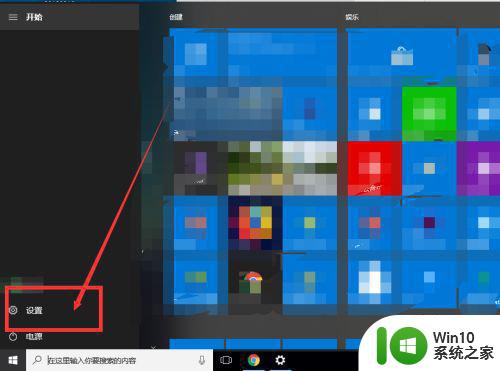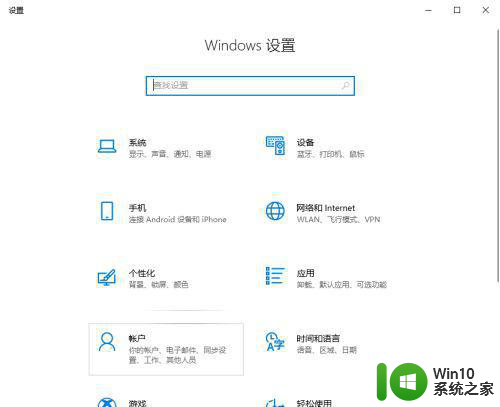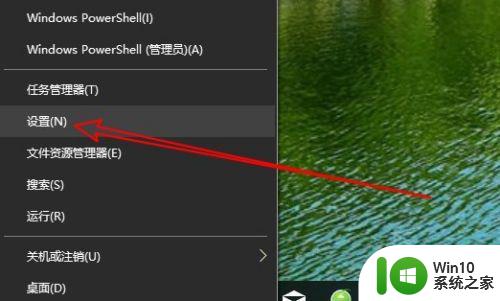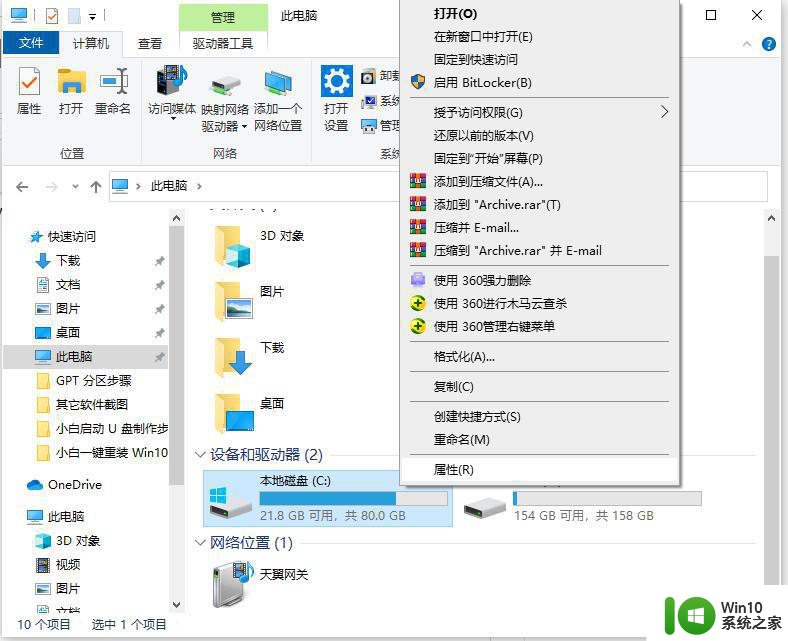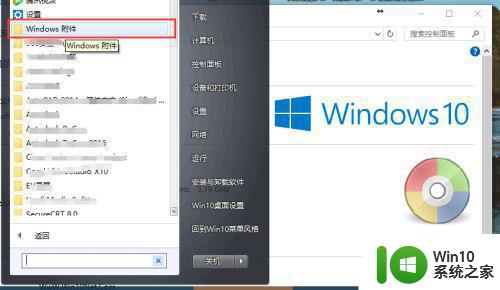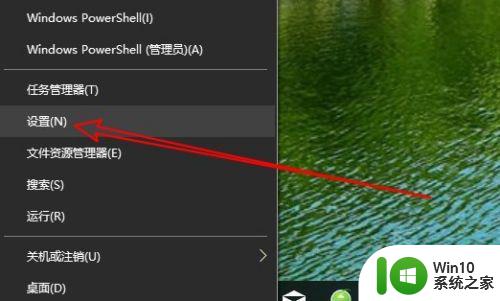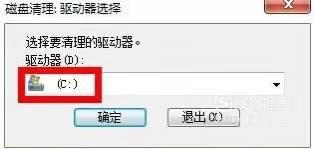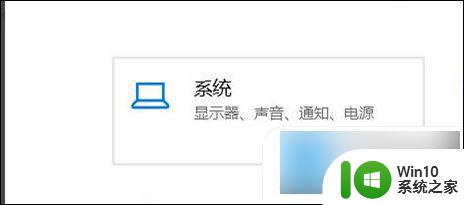win10系统如何彻底清理垃圾文件 怎样优化w10系统性能并清理系统垃圾
win10系统如何彻底清理垃圾文件,Win10系统作为目前最流行的操作系统之一,随着使用时间的增长,系统中的垃圾文件也会逐渐积累,导致系统性能下降,为了优化系统性能并清理系统垃圾,我们可以采取一些措施。首先可以使用系统自带的磁盘清理工具进行垃圾文件的清理,包括临时文件、回收站等。其次可以利用第三方的系统优化软件对系统进行全面扫描和优化,清理多余的注册表项和无用的程序。此外定期清理浏览器缓存、历史记录等也是保持系统性能的有效方法。通过以上措施,我们可以彻底清理垃圾文件,优化Win10系统的性能,使其运行更加流畅。
解决方法:
1、在桌面,鼠标右键单击win按钮。
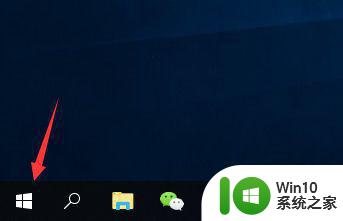
2、在开始右键菜单选择设置单击进入。
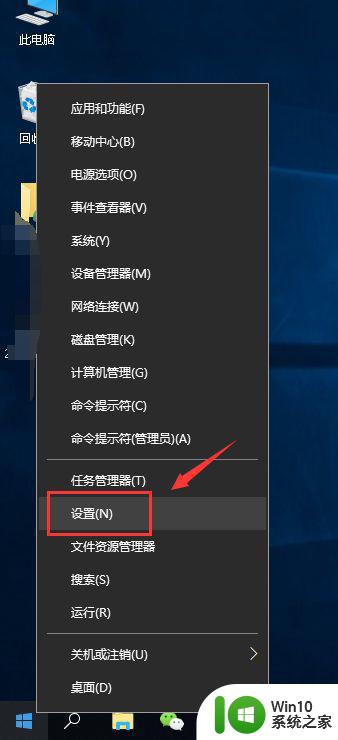
3、进入设置界面中点击系统。
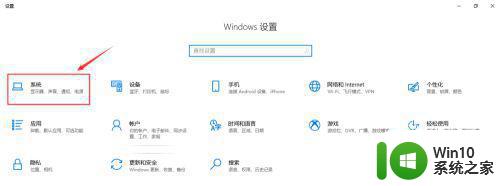
4、进入系统,点击左侧的存储选项卡进入。
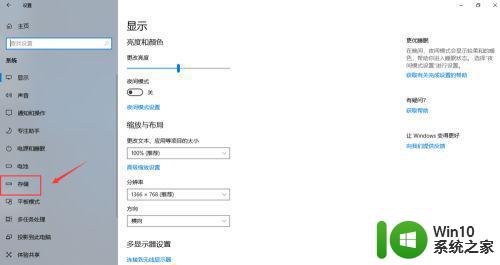
5、进入存储设置界面,点击立即释放空间。
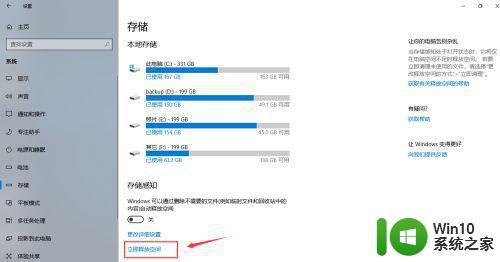
6、系统开始扫描垃圾及不需要的文件,等待扫描完成。
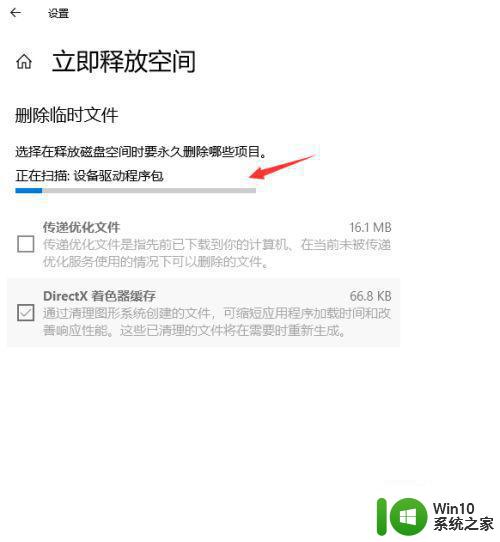
7、扫描完成勾选你要清理的项次,点击删除文件,系统开始自动清理。
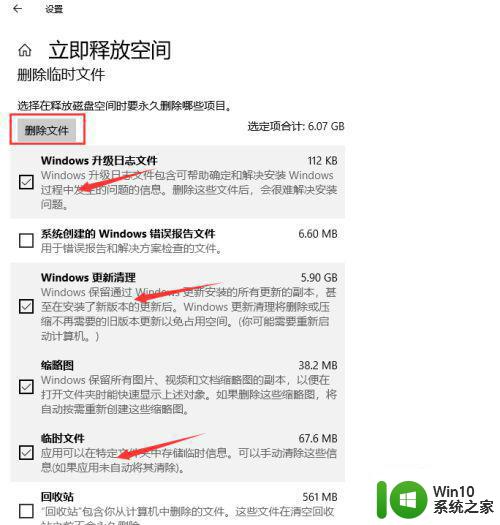
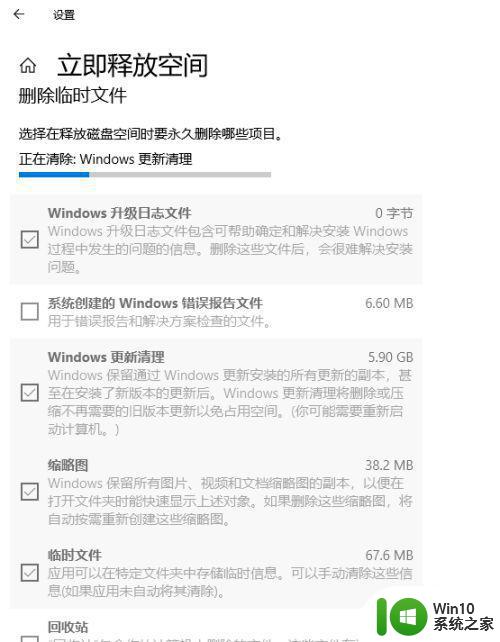
以上就是如何完全清理Win10系统中的垃圾文件,需要的用户可以按照这些步骤进行操作,希望这些步骤能够对大家有所帮助。