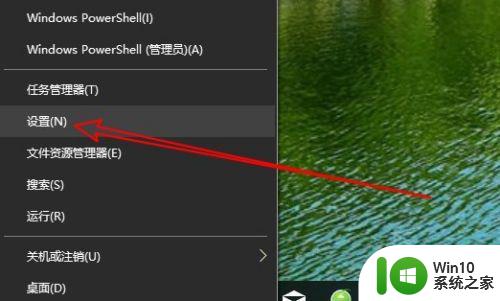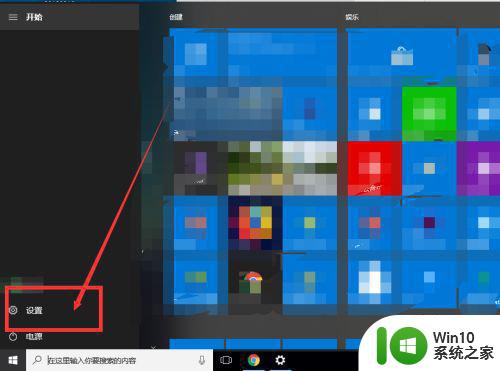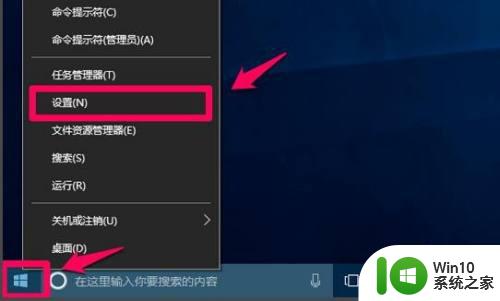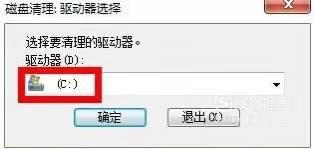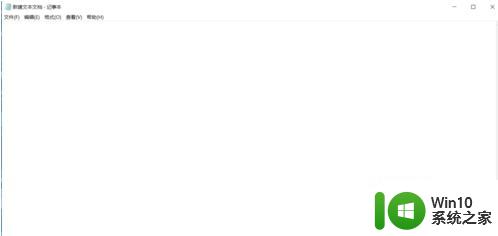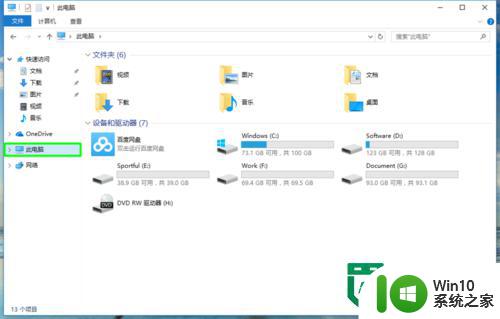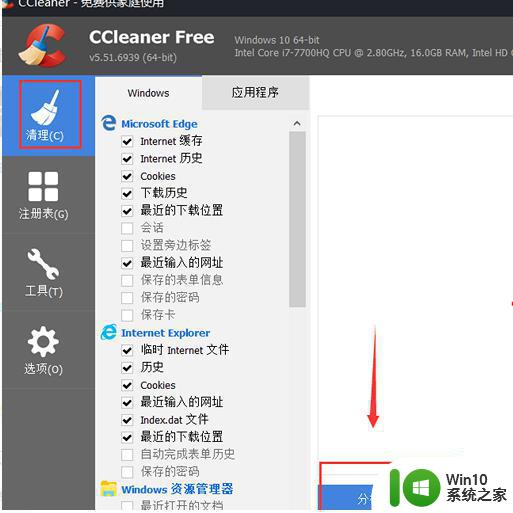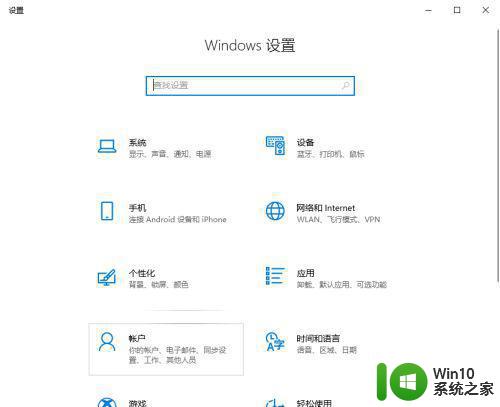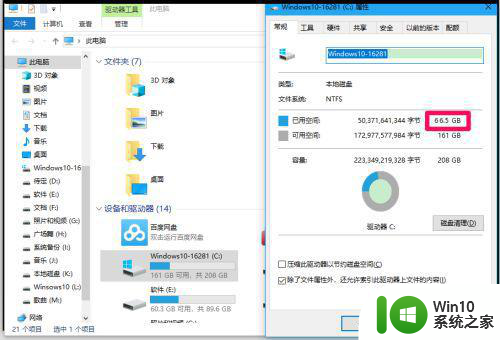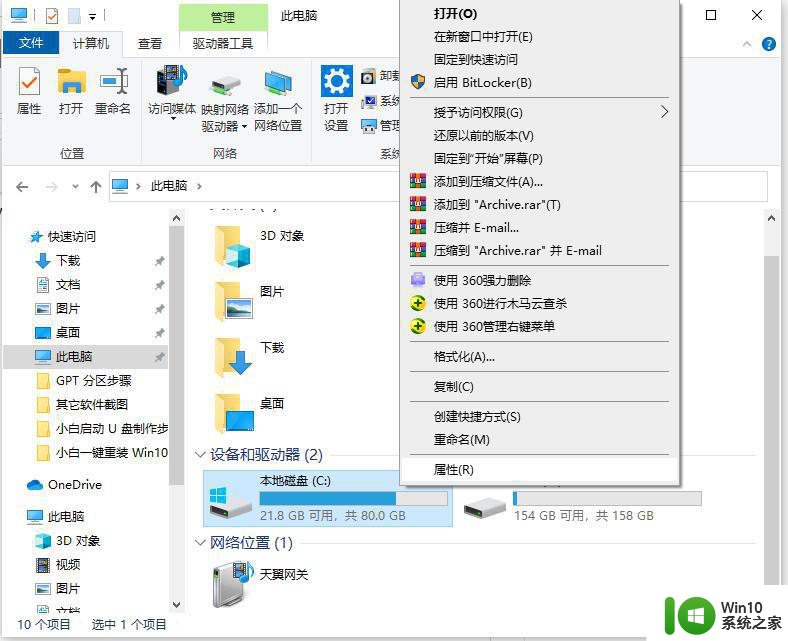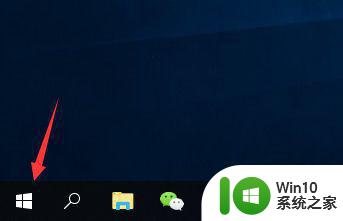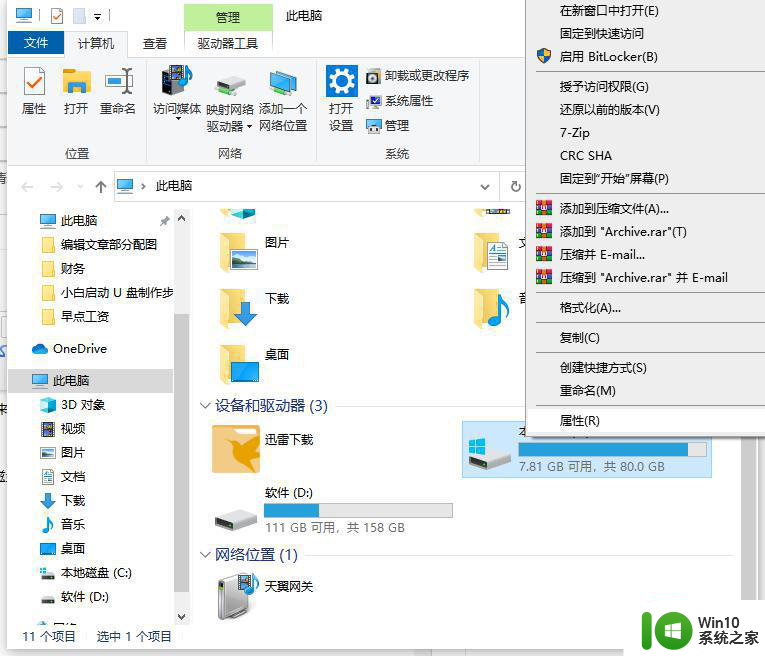让win10系统自动清理垃圾文件的设置方法 如何让win10系统自动清理垃圾文件
win10电脑垃圾文件会占用磁盘空间,有些用户日常工作繁忙,总是会忘记清理垃圾文件,有没有什么办法能让系统自动清理垃圾文件?网上虽然有很多软件可以实现,但要下载安装,显得格外麻烦。其实我们可以让系统自动清理垃圾文件,感兴趣的一起往下学习。
1、在Windows10系统桌面,右键点击左下角的开始按钮,在弹出的右键菜单中点击“设置”菜单项。
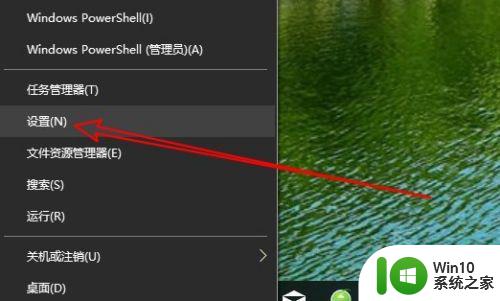 2这时就会打开Windows10的设置窗口,在窗口中点击“系统”图标。
2这时就会打开Windows10的设置窗口,在窗口中点击“系统”图标。
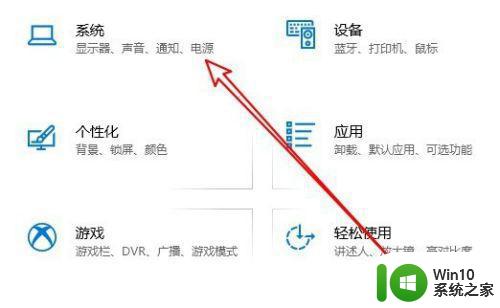
3、接下来在打开的Windows10系统设置窗口中,我们点击左侧边栏的“存储”菜单项。
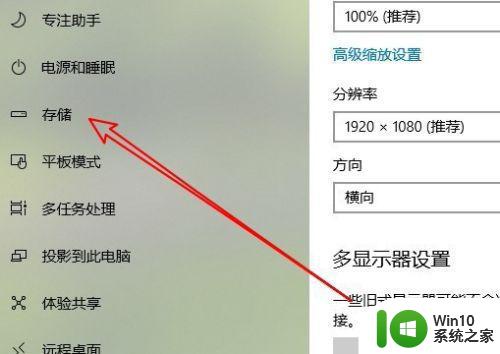
4、接下来就会在右侧的窗口中找到“存储感知”的设置项,我们点击下面的开并,把其设置为开的状态。

5、接下来点击下面的“更改详细设置”快捷链接。
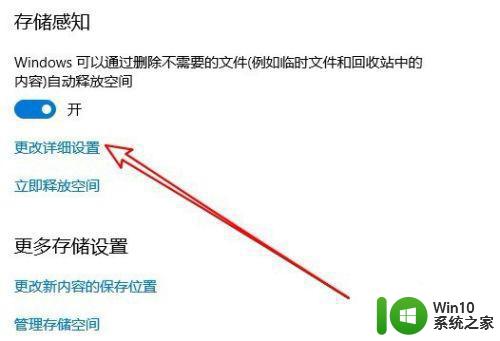
6、这时就会弹出一个临时文件的设置页面,在这里找到并点击“删除我的应用未在使用的临时文件”前面的复选框。
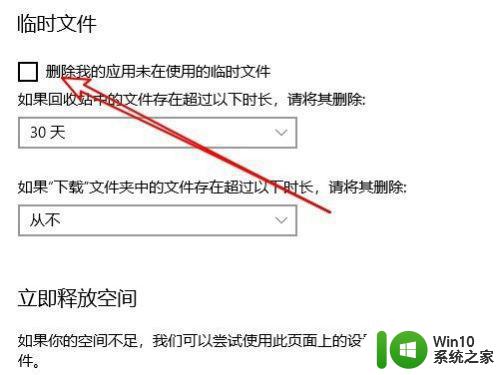
7、然后点击下面的时间下拉按钮,来设置要删除文件的时间。
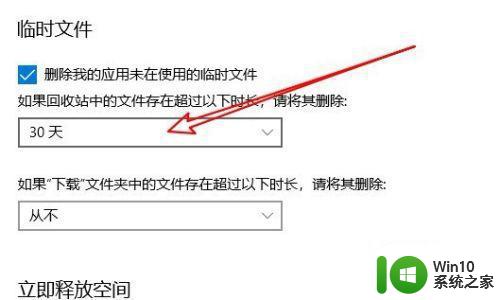
8、同样的方法,我们再设置删除下载文件夹中的文件的时间,这样我们的电脑就会把超过指定时间的文件自动的删除了。

简单设置之后,win10电脑就会自动清理临时垃圾文件了,当然清理时间可以自己设定,根据个人需求来调整。