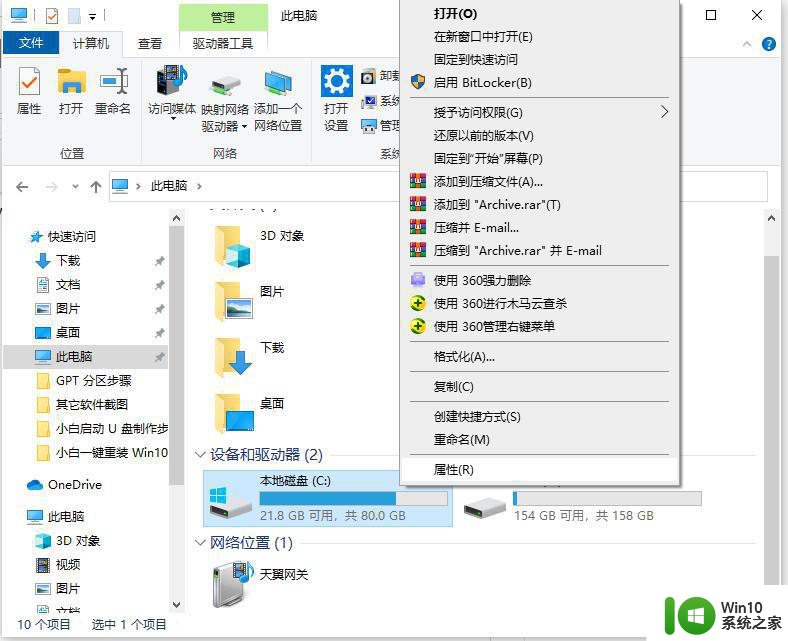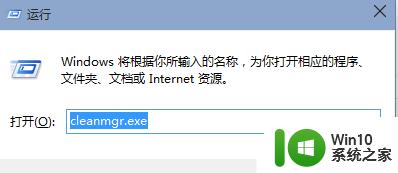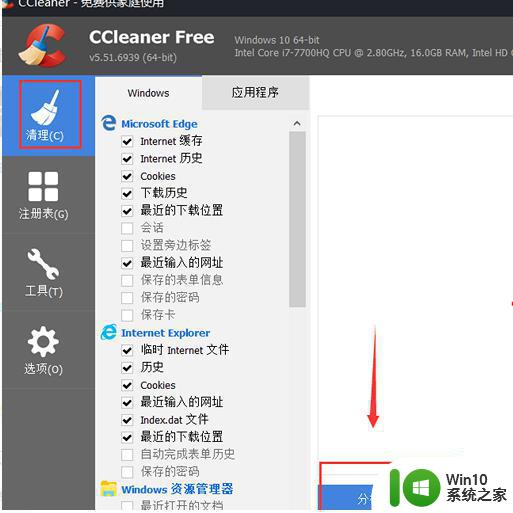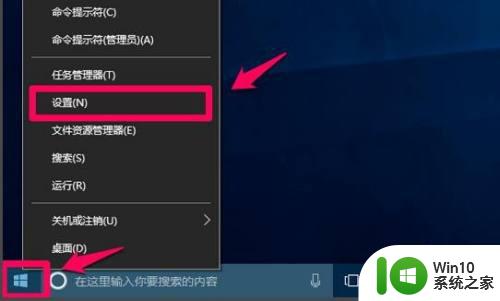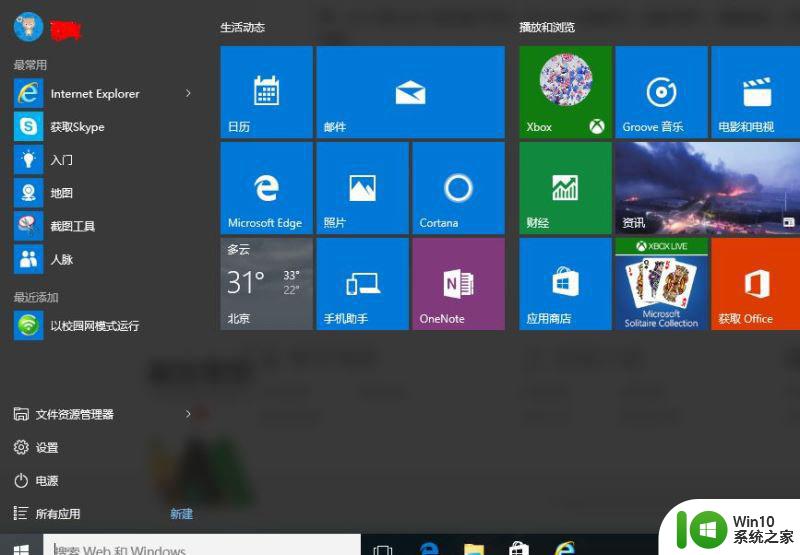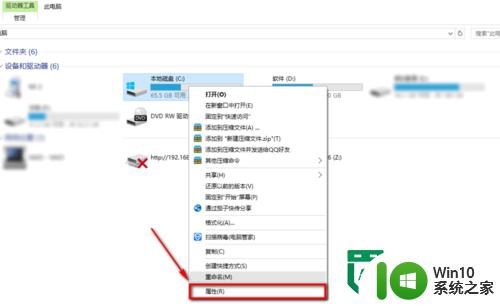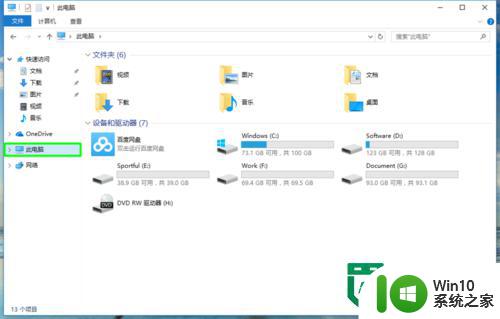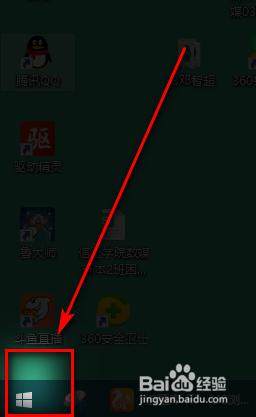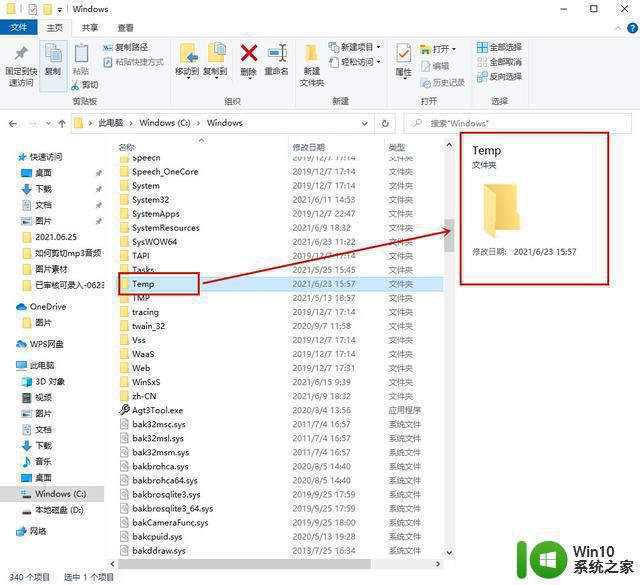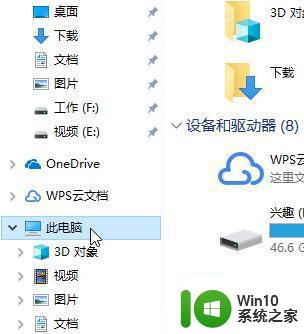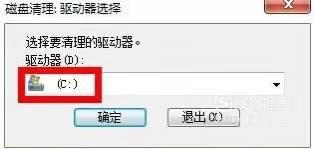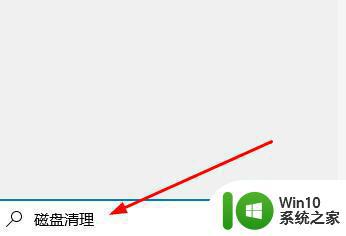win10怎样清理垃圾文件 win10垃圾文件清理工具推荐
win10怎样清理垃圾文件,随着时间的推移,我们的电脑可能会积累大量的垃圾文件,这些文件占据了我们宝贵的存储空间,也使我们的电脑运行变得缓慢,为了解决这一问题,Win10提供了清理垃圾文件的功能,让我们可以轻松地清理不必要的文件。对于一些用户来说,手动清理垃圾文件可能会有些麻烦和耗时。我们推荐一些高效的Win10垃圾文件清理工具,它们可以帮助我们快速、方便地清理电脑中的垃圾文件,从而提升电脑性能。
解决方法:
1、Windows10系统清除系统垃圾前,系统盘已用空间为66.5GB。
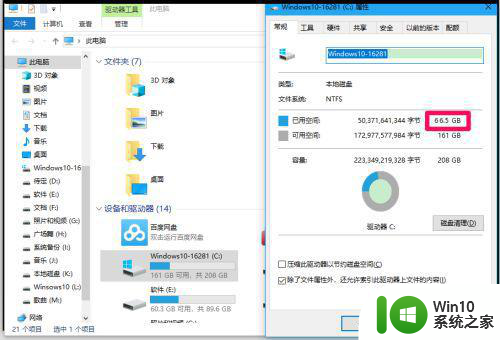
2、Windows10系统清除系统垃圾的有效方法
方法一:制作一个【清除系统垃圾.bat】文件,清除系统垃圾。
将下面的内容复制到记事本中:
————————————————————————————————
@echo off
pause
echo 正在清理系统垃圾文件,请稍等......
del /f /s /q %systemdrive%*.tmp
del /f /s /q %systemdrive%*._mp
del /f /s /q %systemdrive%*.log
del /f /s /q %systemdrive%*.gid
del /f /s /q %systemdrive%*.chk
del /f /s /q %systemdrive%*.old
del /f /s /q %systemdrive% ecycled*.*
del /f /s /q %windir%*.bak
del /f /s /q %windir%prefetch*.*
rd /s /q %windir% emp & md %windir% emp
del /f /q %userprofile%cookies*.*
del /f /q %userprofile% ecent*.*
del /f /s /q "%userprofile%Local SettingsTemporary Internet Files*.*"
del /f /s /q "%userprofile%Local SettingsTemp*.*"
del /f /s /q "%userprofile% ecent*.*"
echo 清理系统垃圾完成!
echo. & pause
————————————————————————————————
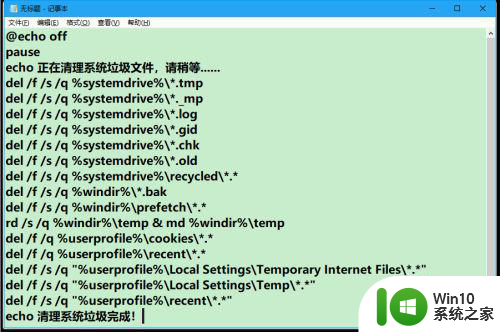
3、点击记事本左上角的【文件】,在下拉菜单中点击【另存为】;
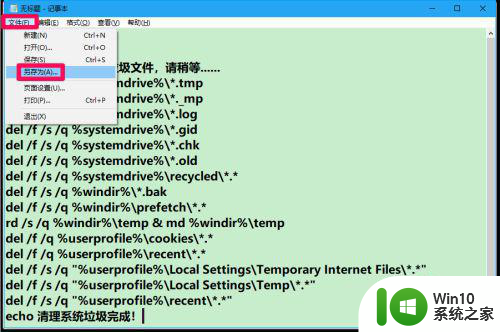
4、在打开的另存为窗口中,先点击窗口左侧的【桌面】,在文件名(N)栏中输入:清除系统垃圾.bat,再点击:保存;
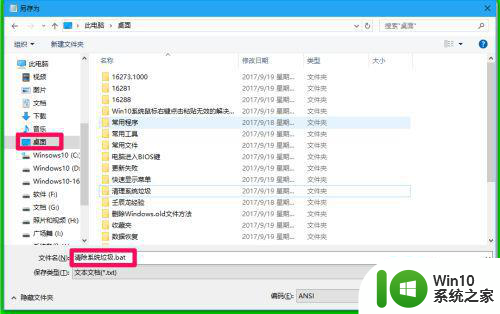
5、当我们需要清除系统垃圾时,左键双击桌面上的【清除系统垃圾】图标;

6、此时打开一个C:Windowssystem32cma.exe窗口,显示:
请按任意键继续...
我们按下键盘上的“空格键”;
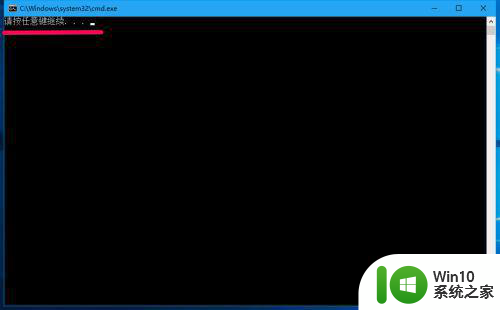
7、正在清除系统垃圾,请稍等;
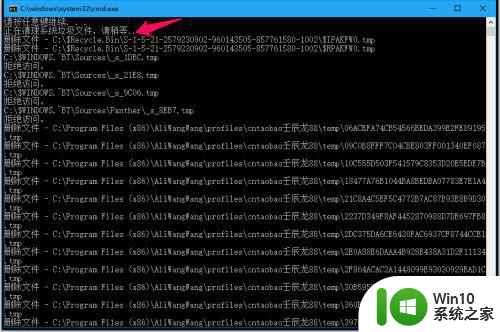
8、清理系统垃圾完成,请按任意键继续...,我们再按下键盘上的“空格键”,退出C:Windowssystem32cma.exe窗口。
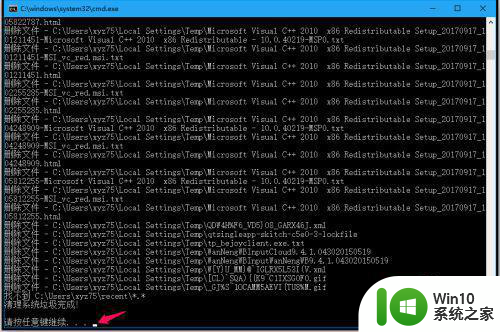
9、方法二:删除以前版本的Windows,释放系统盘空间。
Windows10系统升级以后,在系统盘会留下Windows.old文件,占用比较多的空间,当我们感觉并按系统稳定时,可以用下面的方法清除留下Windows.old文件。
步骤:
右键点击系统桌面左下角的【开始】,在右键菜单中点击【设置】;
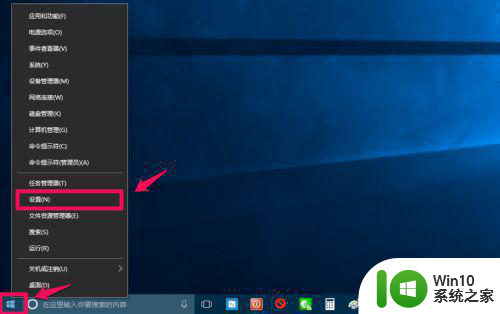
10、在Windows 设置窗口,点击【系统】-显示、通知、电源;
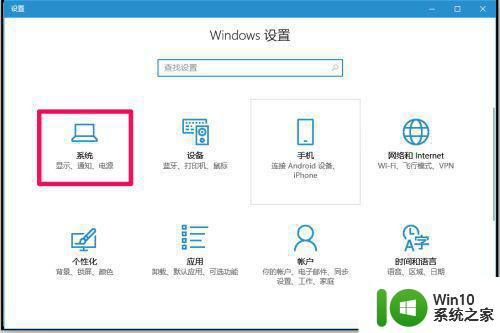
11、在显示设置窗口中,先点击左侧的【存储】,在对应右侧窗口中点击【更改释放空间的方式】;
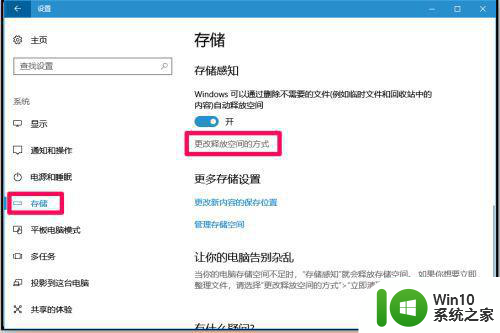
12、在更改释放空间的方式的窗口中,
默认已勾选:删除我的应用未使用的临时文件
默认已勾选:删除已放入回收站30天以上的文件
再勾选:删除“下载”文件中连续30天未更改的文件
再勾选:删除以前版本的Windows
最后点击:立即清理;
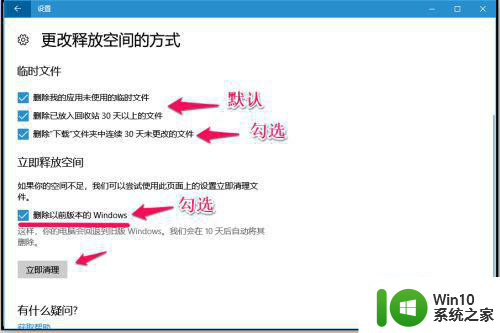
13、正在清理文件,需要一定的时间,稍候;
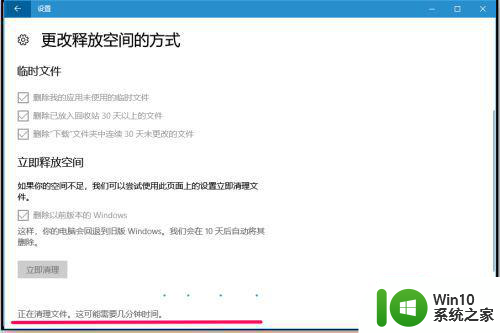
14、系统文件清理完成,这时如果我们再一次点击【立即清理】,则会显示:无法再释放更多硬盘空间。
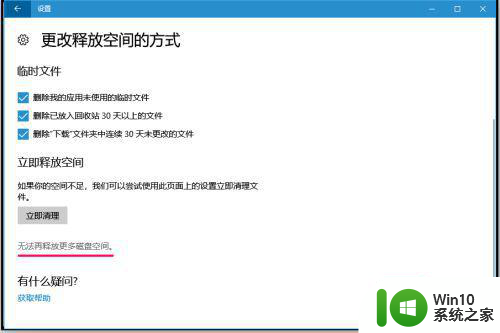
15、进入资源管理器,右键点击系统磁盘 - 属性,可以看到已用空间为:46.5GB,清除了系统文件20GB左右。
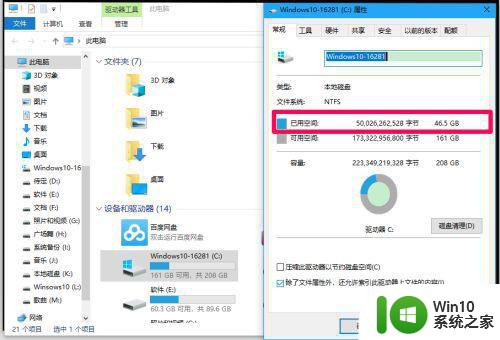
以上就是Win10如何清理垃圾文件的全部内容,如果还有不清楚的用户,可以参考以上步骤进行操作,希望对大家有所帮助。