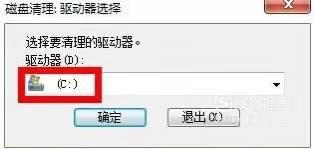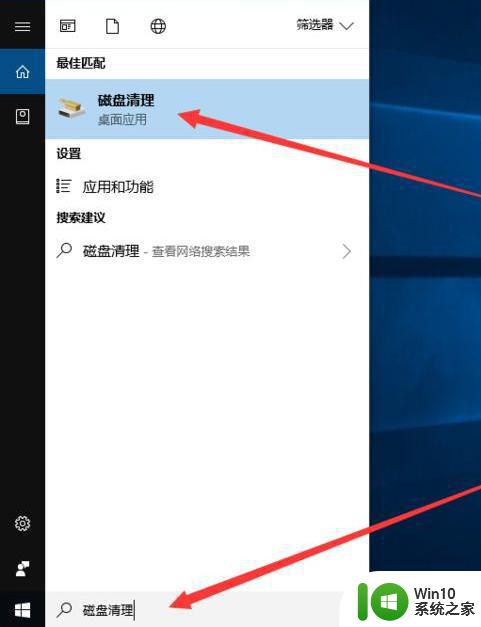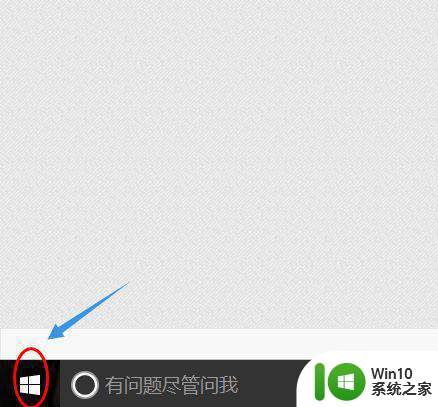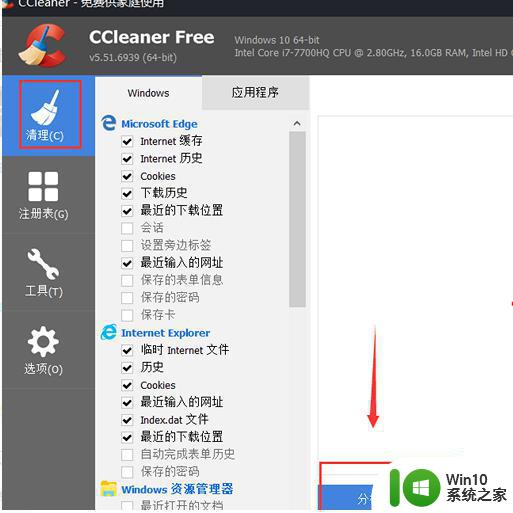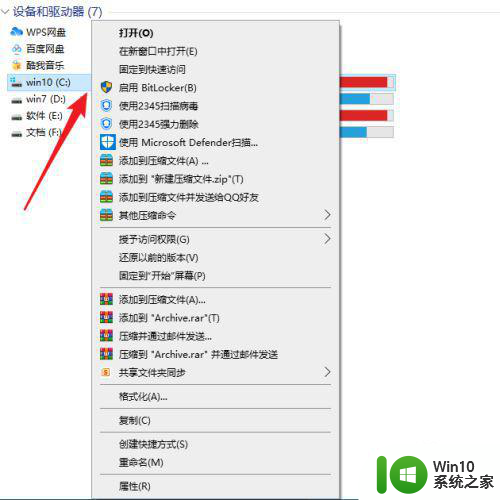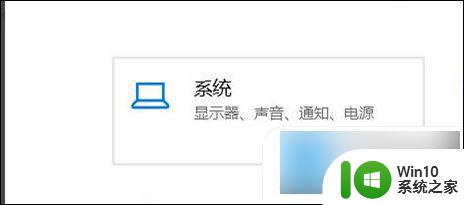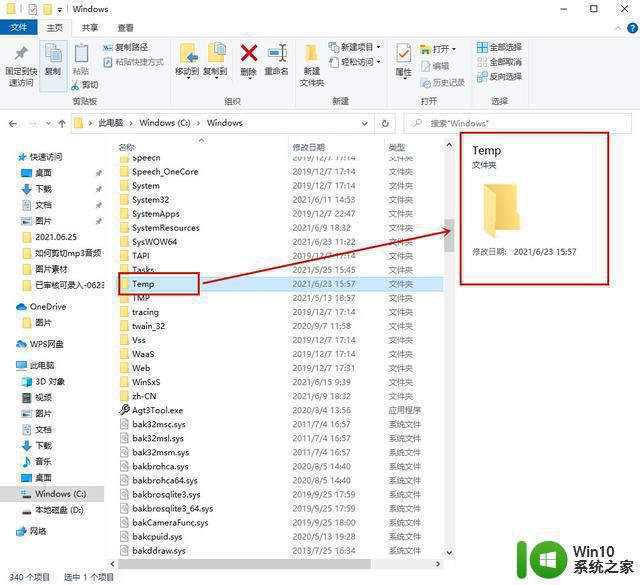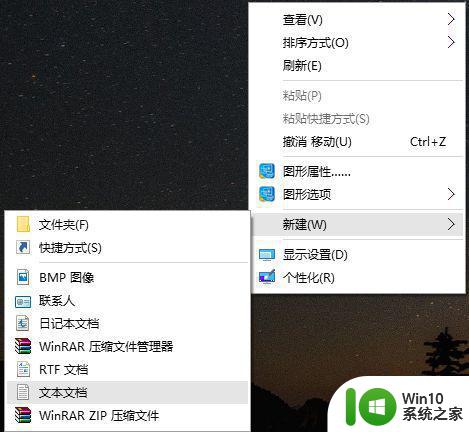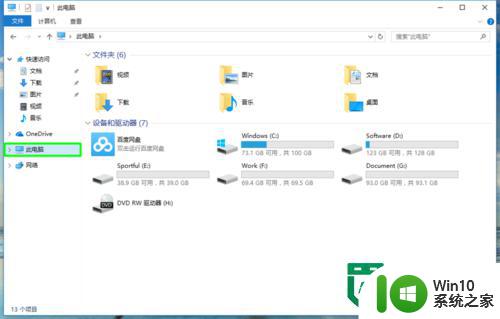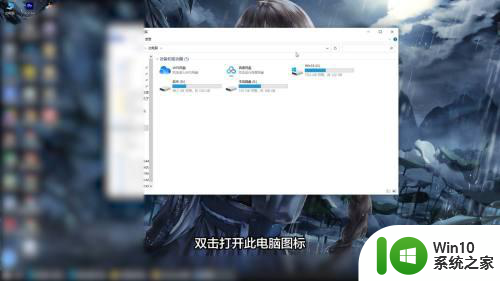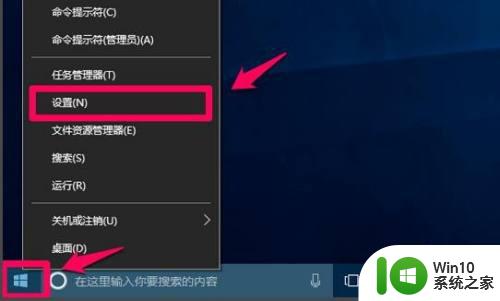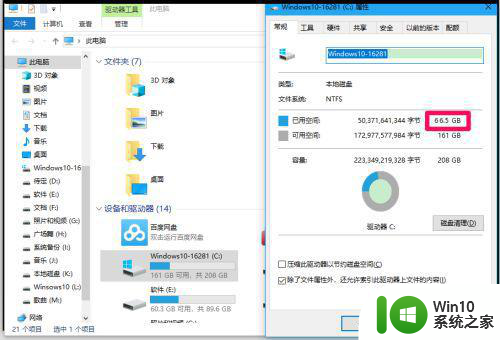win10如何清理C盘垃圾文件 如何使用win10清理C盘的无用文件
更新时间:2023-07-16 13:56:04作者:xiaoliu
win10如何清理C盘垃圾文件,随着时间的推移,我们的电脑上会积累大量的垃圾文件,占用了宝贵的存储空间,降低了电脑的运行速度,使用Windows 10操作系统的用户可以轻松解决这个问题。Win10提供了一些简单而有效的方法,帮助我们清理C盘的垃圾文件,释放出更多的空间,以提高电脑的运行效率。接下来我们将探讨如何使用Win10清理C盘的无用文件,让我们的电脑保持清爽和高效。
1、大家可以打开自己的电脑选项,就是这个电脑!
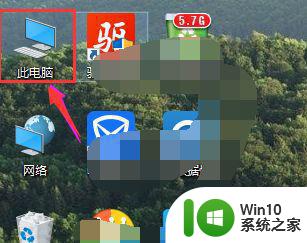
2、看看自己的c盘,如果磁盘满了的话可以这样清理!
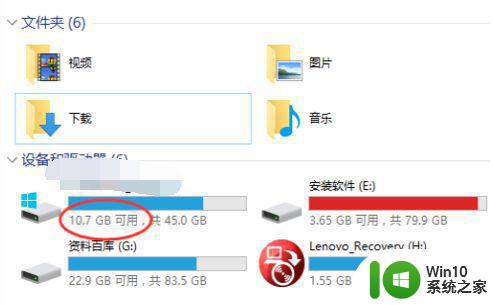
3、点击右键选择,属性这一栏!
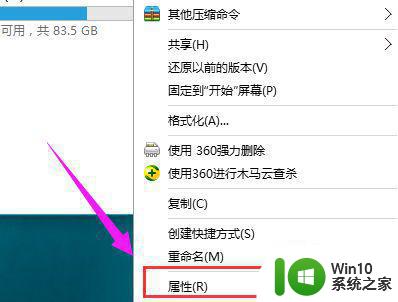
4、找到这个磁盘清理,可以清理自己的磁盘!
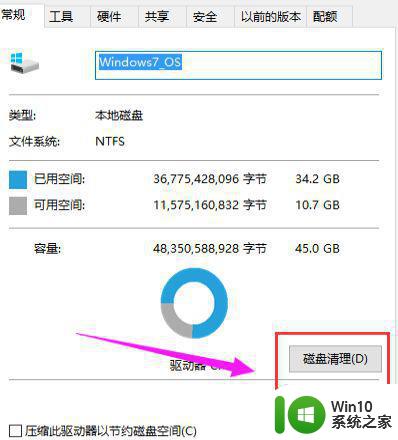
5、这里主要是用来清理碎片的,这个地方还是比较好用的!
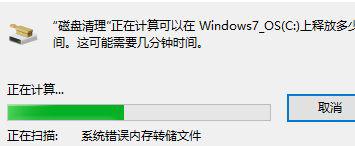
6、如果是想要清理文件的话可以利用工具来清理!
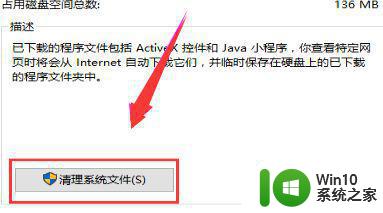
以上就是win10如何清理C盘垃圾文件的全部内容,如果还有不清楚的用户,请参考小编的步骤进行操作,希望能对大家有所帮助。