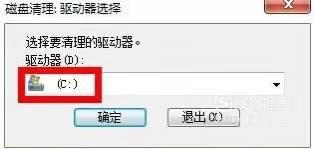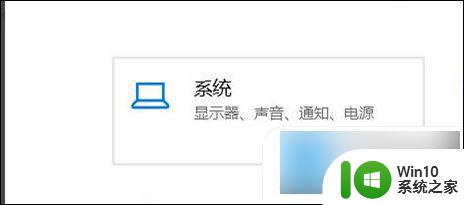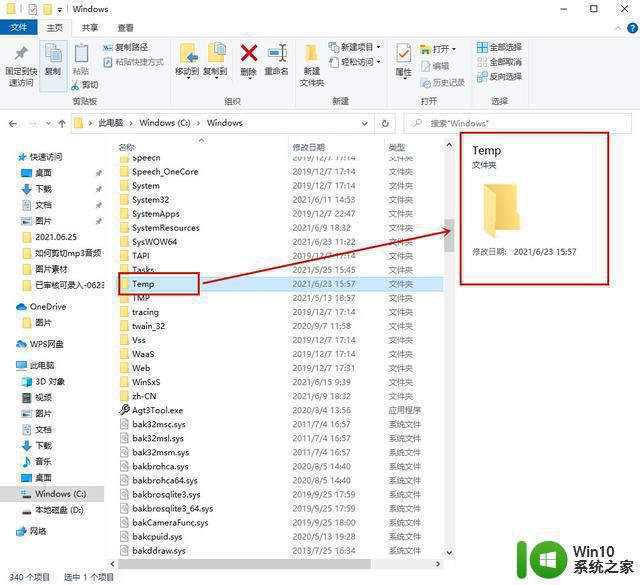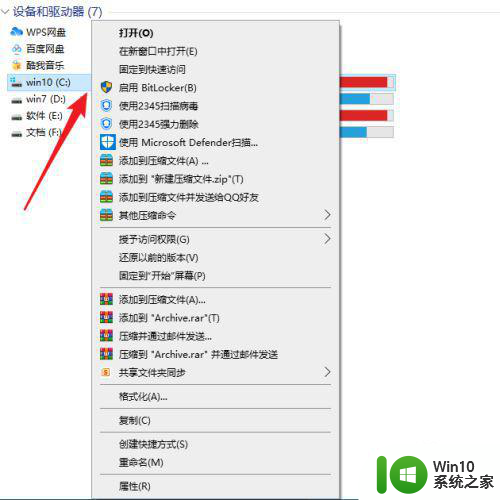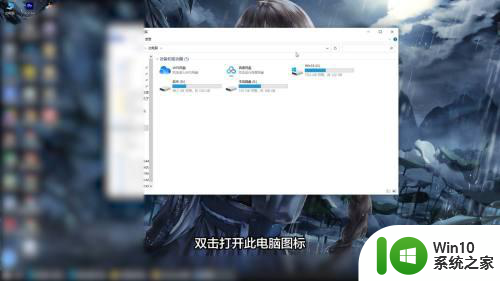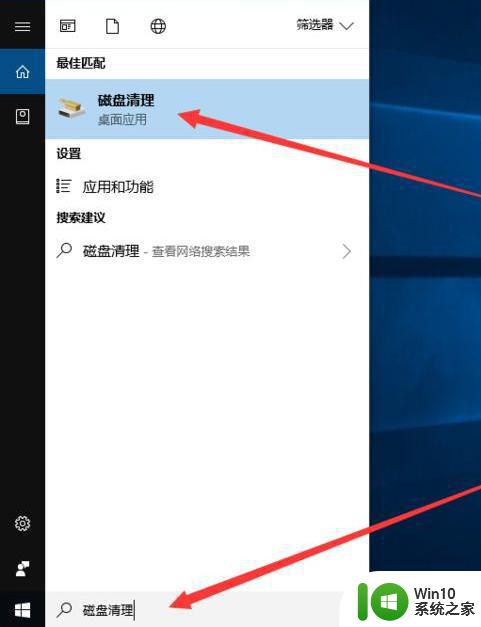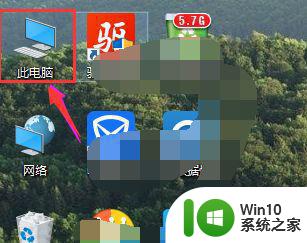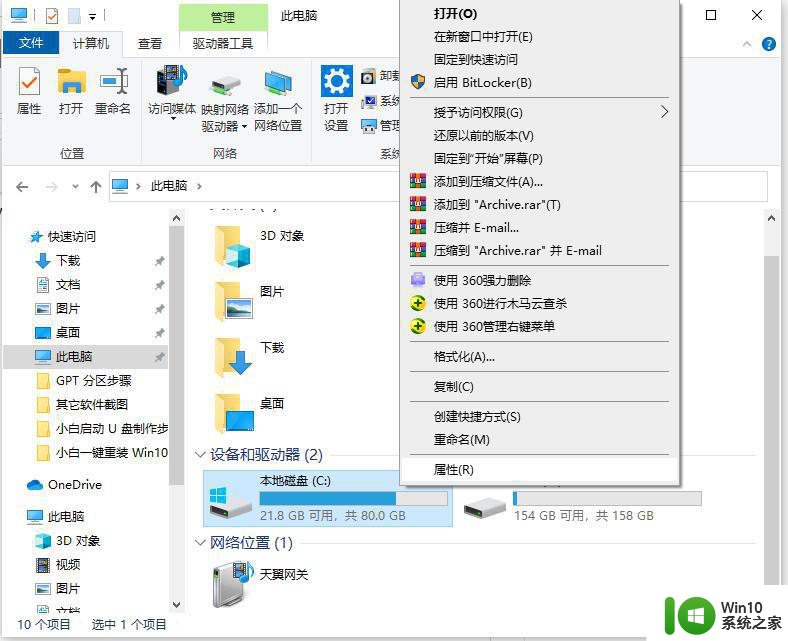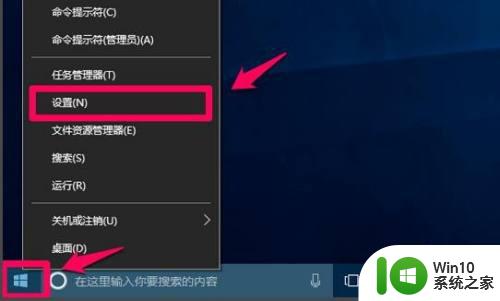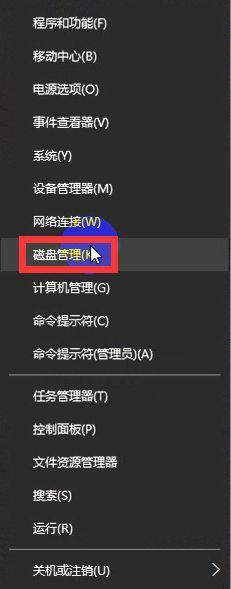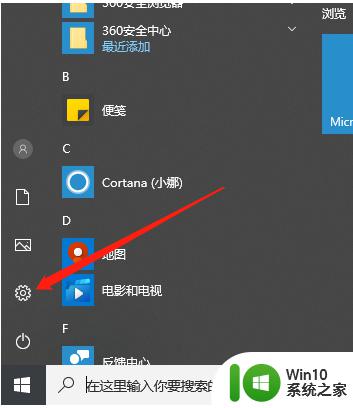win10系统盘怎么瘦身 win10电脑如何清理C盘垃圾文件
如今随着科技的迅猛发展,我们对于电脑的依赖程度越来越高,而作为电脑的核心系统盘,C盘的空间却经常成为我们的困扰之一。Win10系统盘如何瘦身,以及如何清理C盘中的垃圾文件,成为了众多电脑用户关注的焦点。在这篇文章中我们将探讨一些方法和技巧,帮助您解决C盘空间不足的问题,提升电脑的运行效率。无论您是日常办公还是娱乐使用,这些简单的操作都能让您的电脑焕发新生,让您的使用体验更加流畅和愉悦。
解决方法:
1、首先我们电脑电脑左下角的开始按钮,如图;接着会弹出全新的开始菜单,起重有一个设置图标。
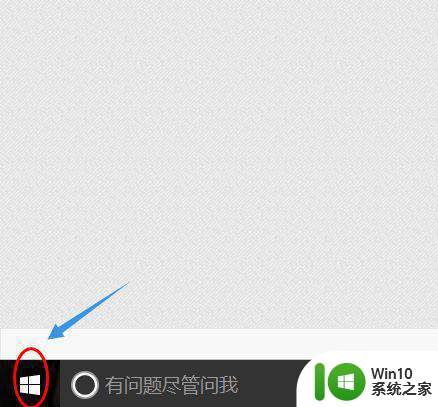
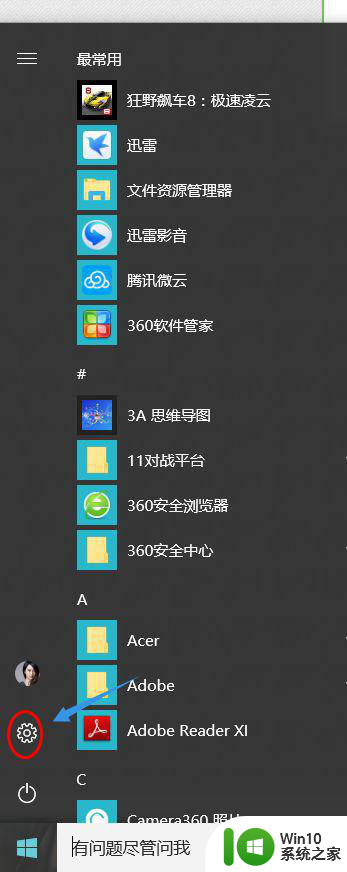
2、点击该图标,就会跳转出一个对话框,如图;我们可以看到其中有一项"系统";
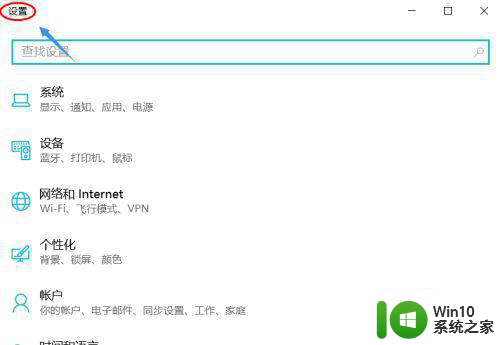
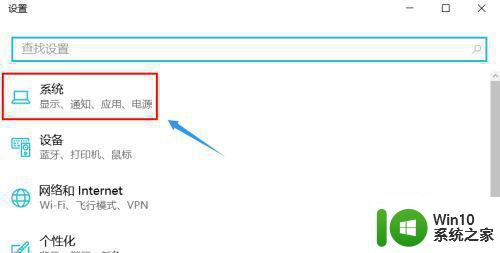
3、点击此项,然后会切换至新的选项界面,我们往下拉动页面找到"存储",如图;
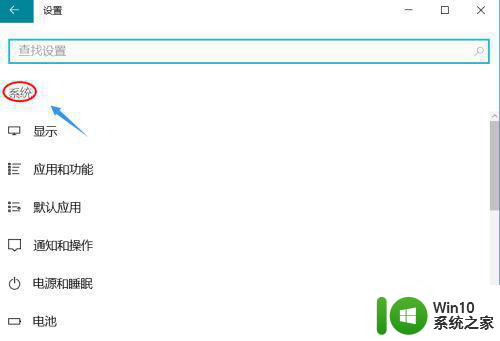
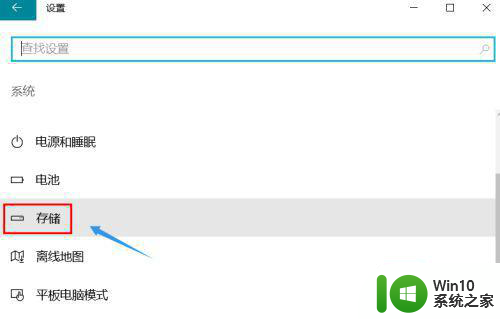
4、点击存储以后可以看到我们电脑目前各个硬盘的使用情况,如图;继续点击C盘,我们就能更加明确的看到目前C盘的占用情况;
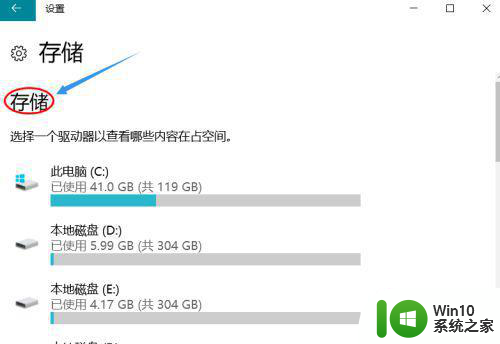
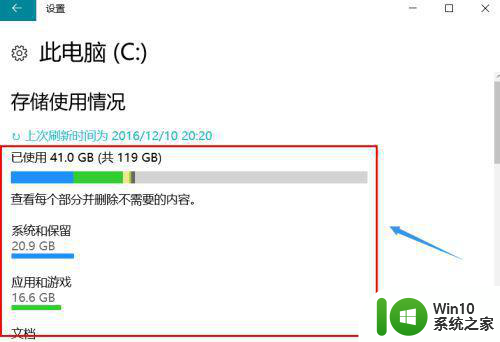
5、依旧往下拉动页面,看到临时文件以后选择将其删除即可。
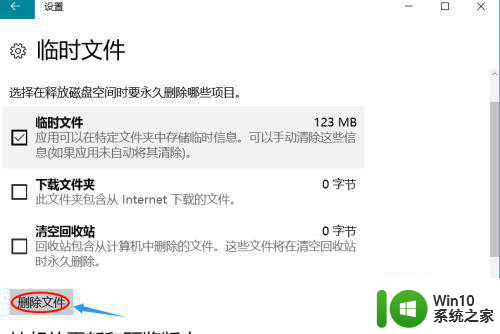
以上就是win10系统盘如何减小体积的全部内容,有需要的用户可以根据小编的步骤进行操作,希望对大家有所帮助。