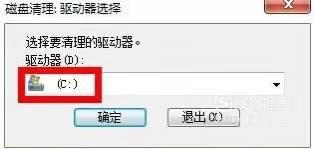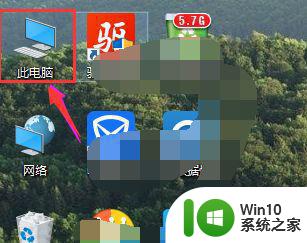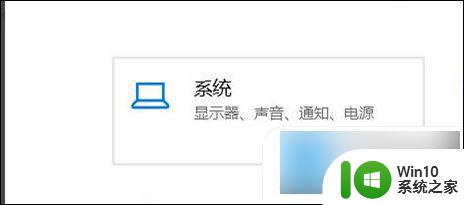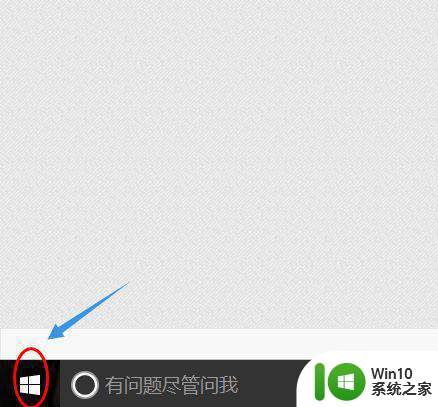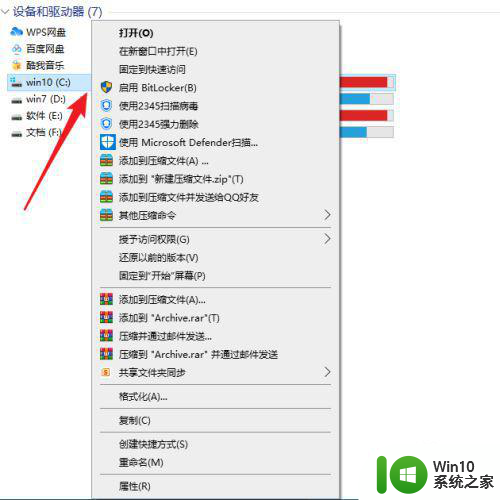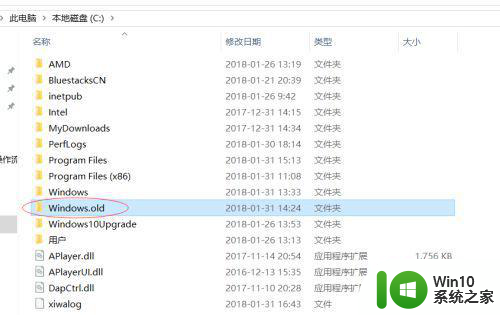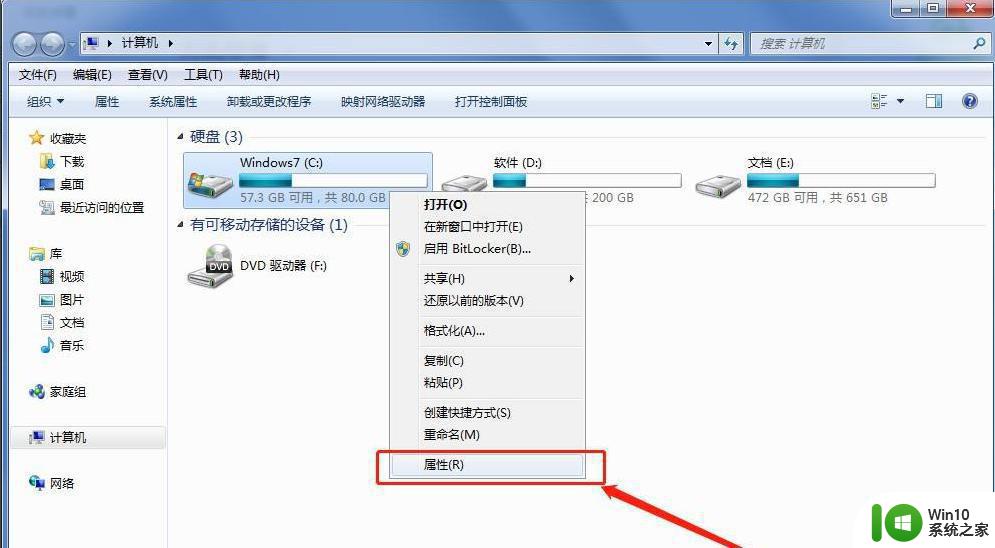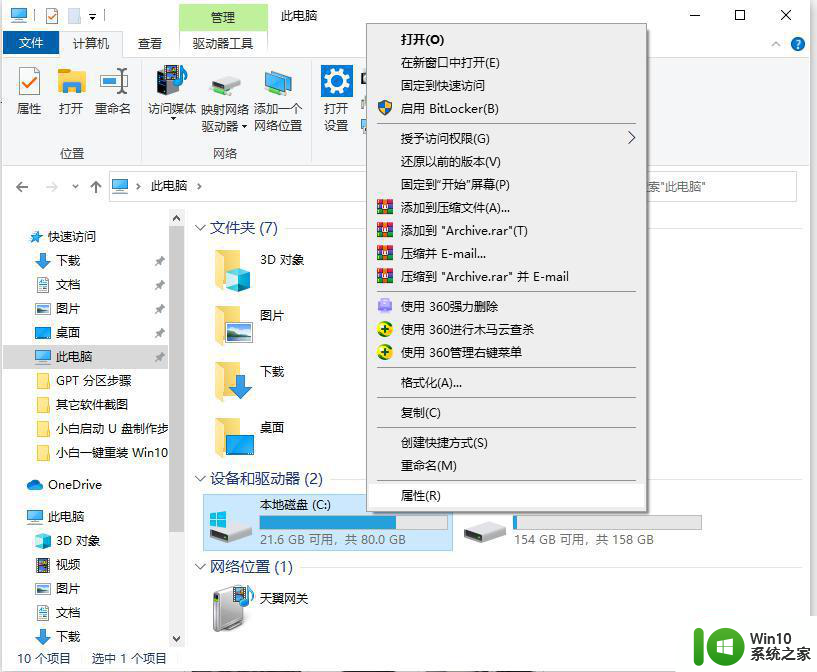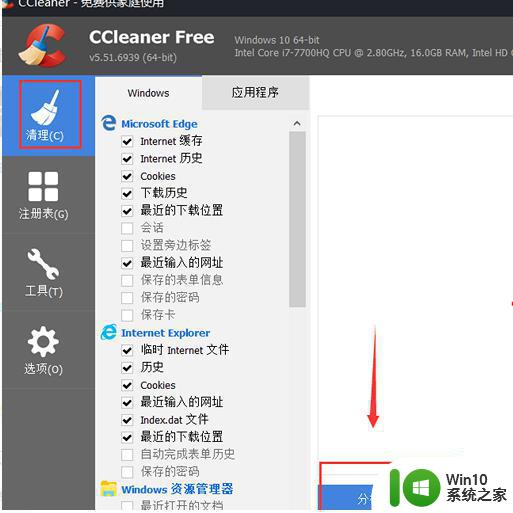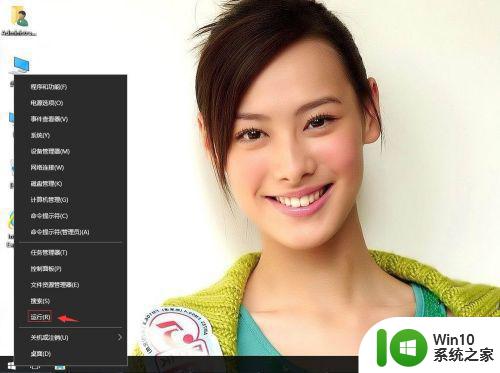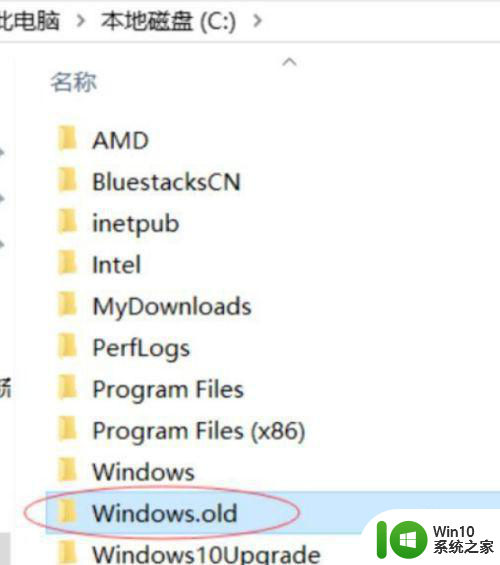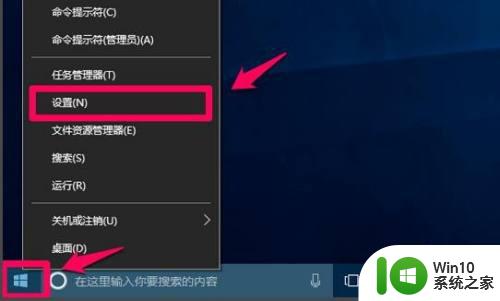win10如何清理C盘垃圾文件 如何删除win10系统中C盘的无用文件
win10如何清理C盘垃圾文件,如今越来越多的人使用Win10操作系统,然而使用一段时间后会发现C盘储存空间越来越少,并且C盘还会积累大量的垃圾文件和无用文件,从而导致系统运行缓慢甚至出现错误,因此如何清理C盘垃圾文件以及删除无用文件,就成为了很多Win10用户关注的问题。下面我们来探讨一下具体的操作方法。
具体步骤如下:
1、在电脑左下角搜索框输入“磁盘清理”。然后点击匹配出的桌面应用“磁盘清理”。
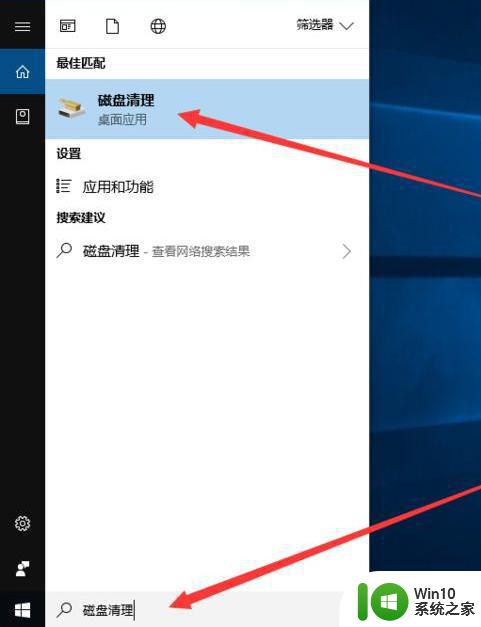
2、会弹出磁盘清理:驱动器选择窗口。我们选择要清理的驱动器C盘,然后点击确定。
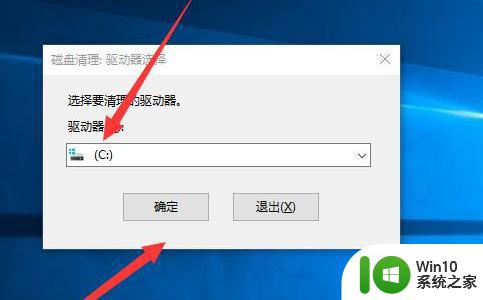
3、会弹出的(C:)的磁盘清理窗口中,然后点击确定,即可进行清理。如果,我们还希望清理系统文件,可点击清理系统文件按钮。
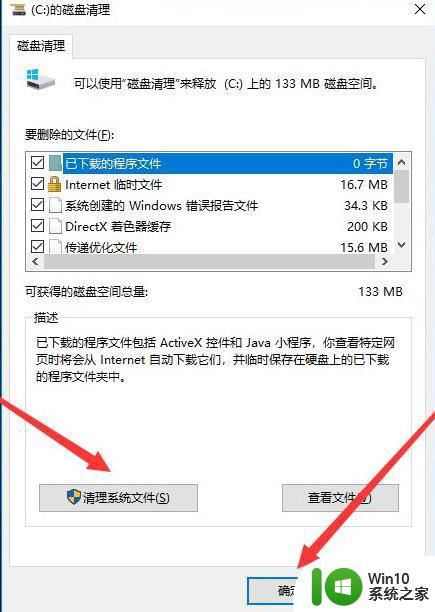
4、会再次跳到磁盘清理:驱动器选择窗口界面。我们选择驱动器C盘,然后点击确定。
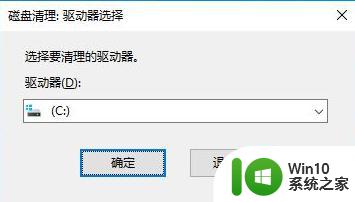
5、我们需要稍微等待一下系统为我们计算出可以释放的磁盘空间。
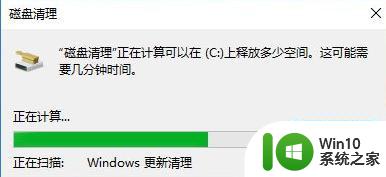
6、然后会再次弹出的(C:)的磁盘清理窗口,我们点击确定按钮。会弹出一个确认窗口,我们点击删除文件,即可进行删除。
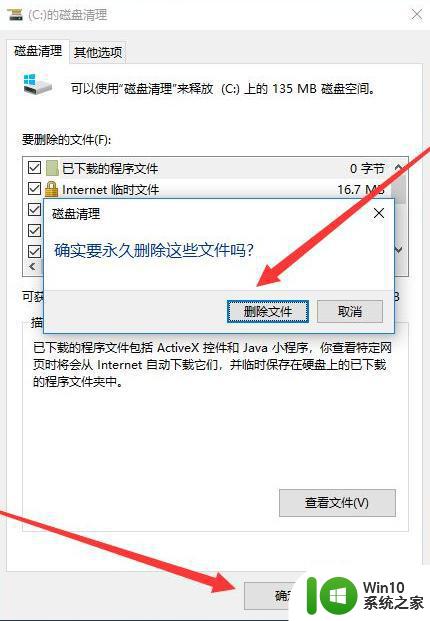
7、我们只需等待进度条走完,C盘中没有用的文件就被我们清理干净啦。
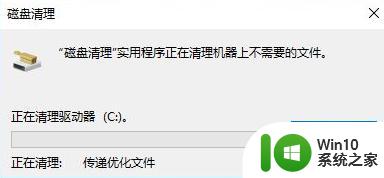
以上就是win10如何清理C盘垃圾文件,以及如何删除win10系统中C盘的无用文件,如果您遇到这种情况,可以按照小编的方法进行解决,希望这些方法能够帮助到您。