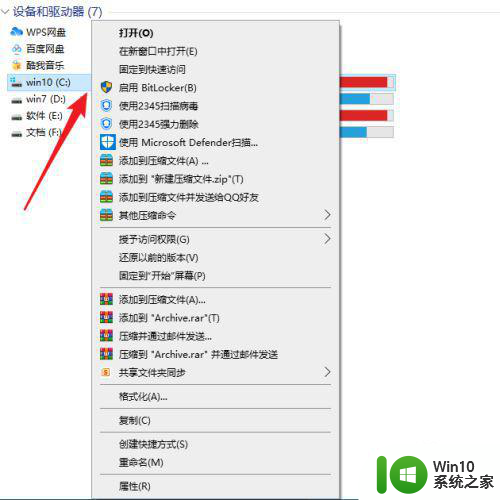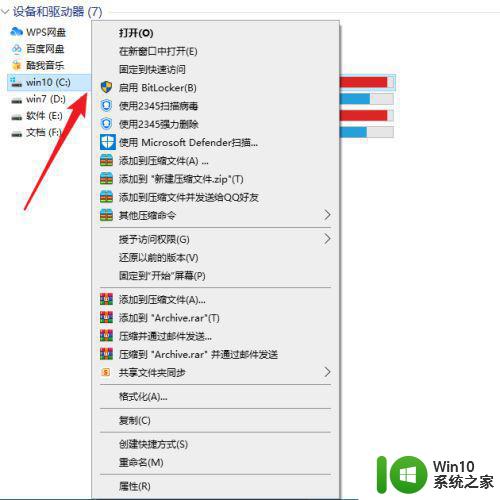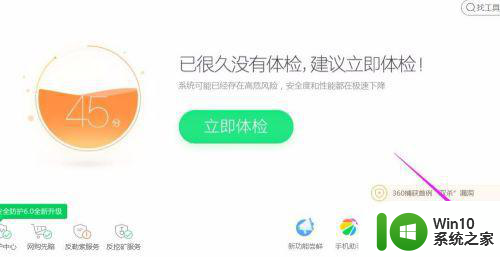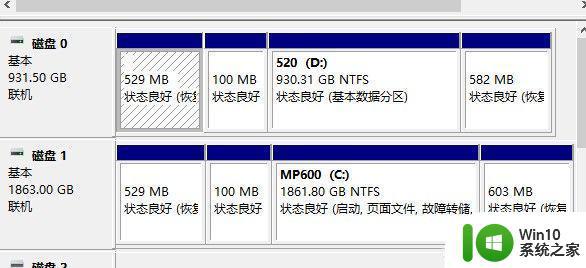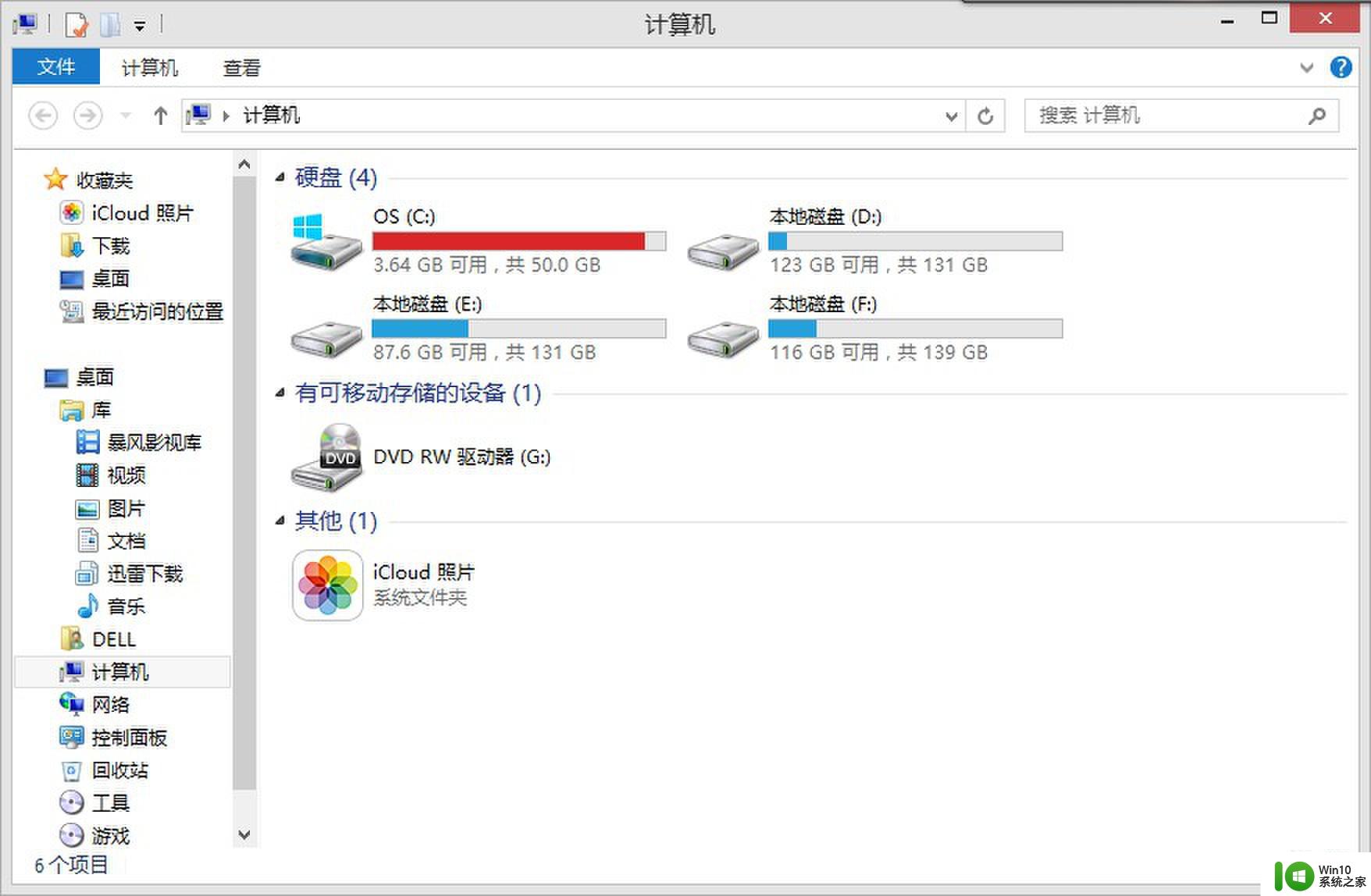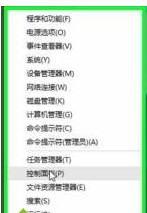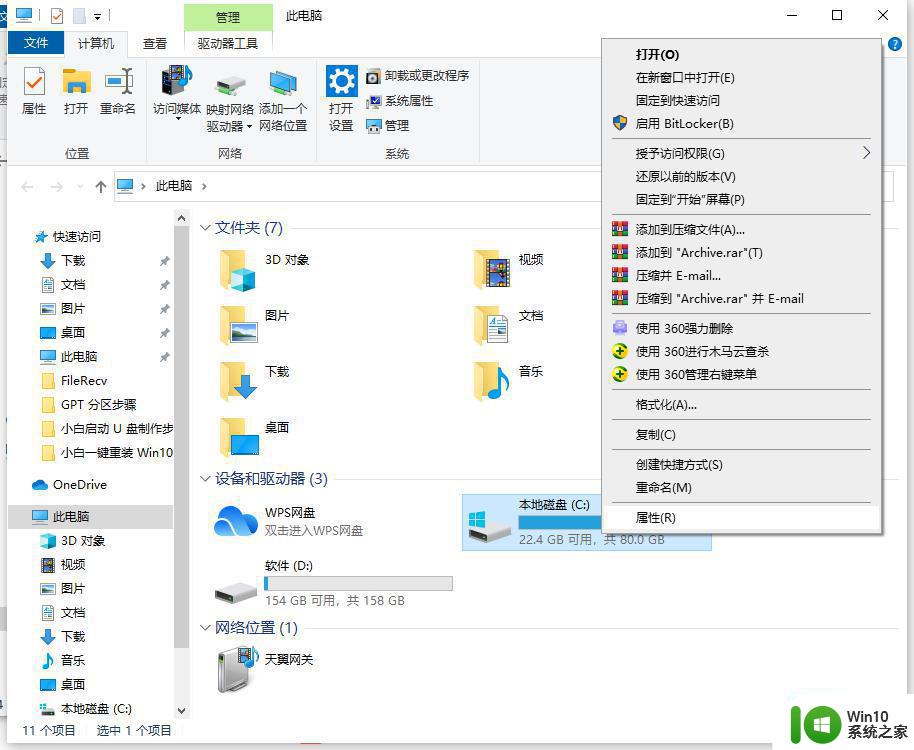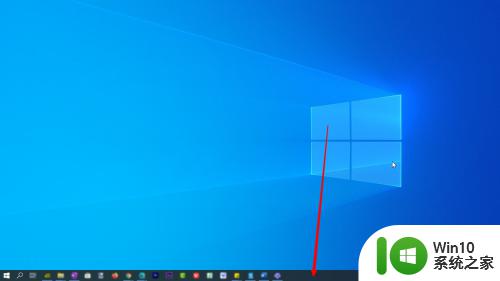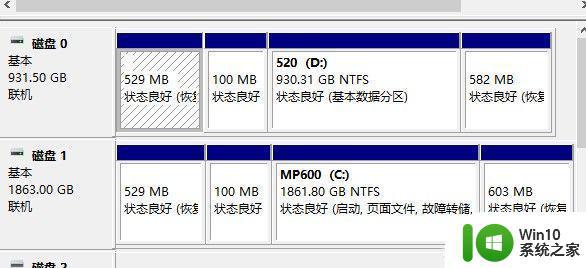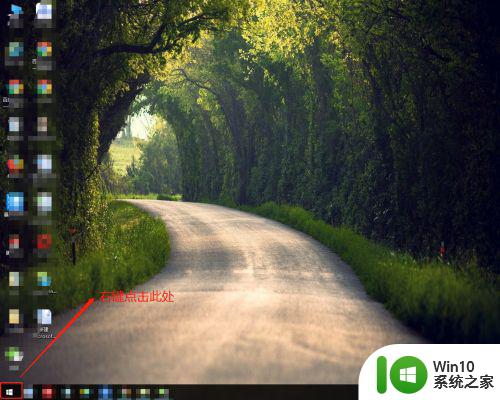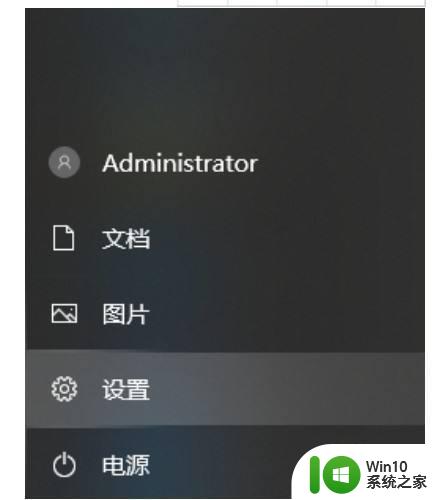笔记本电脑c盘满了怎么清理window10系统 Windows10笔记本电脑C盘空间不足怎么清理
随着时间的推移,使用笔记本电脑的C盘空间会逐渐变满,给系统运行和使用带来不便,当Windows10笔记本电脑C盘空间不足时,我们可以通过一些简单的方法来清理系统,释放空间。通过清理临时文件、卸载不常用的程序、压缩文件等操作,可以有效地帮助我们解决C盘空间不足的问题,提高系统的运行速度和稳定性。愿以上方法能帮助您顺利清理C盘空间,让您的笔记本电脑运行更加顺畅。
具体方法:
1、我们先来看一下当前系统盘的使用情况,一共50Gb的分区,现在只有4GB了,导致电脑运行的速度缓慢。
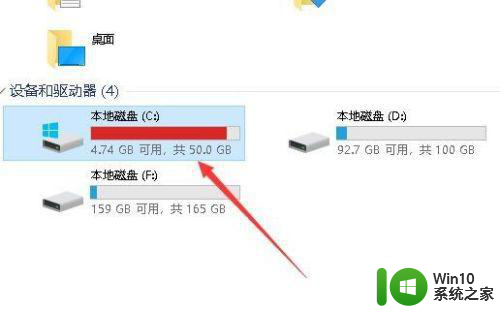
2、这时我们右键点击系统盘图标,然后在弹出菜单中选择“属性”菜单项。
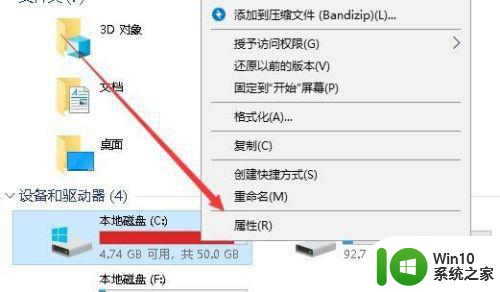
3、这时就会打开系统盘的属性窗口,在窗口中我们点击“磁盘清理”按钮。
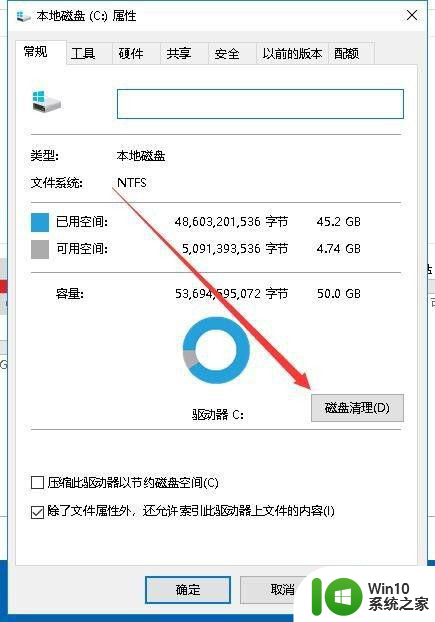
4、在打开的磁盘清理窗口,我们点击左下角的“清理系统文件”按钮。
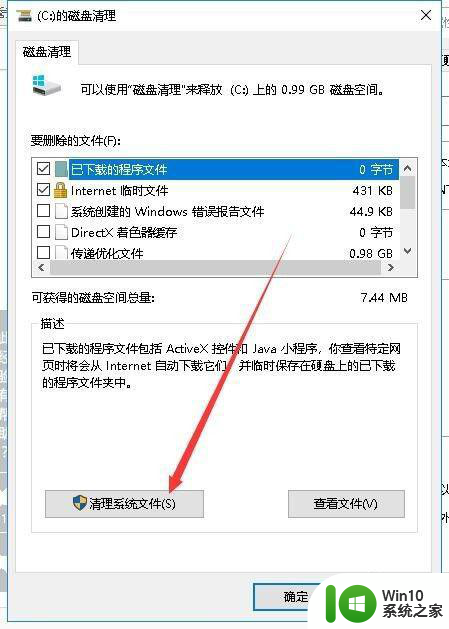
5、这时系统就会自动的扫描硬盘,查找硬盘使用的情况
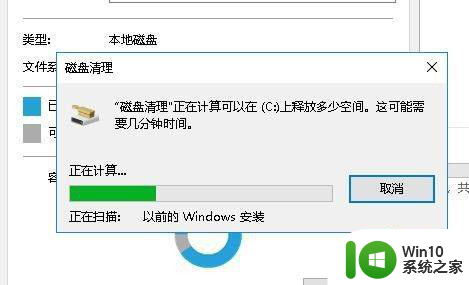
6、接下来在打开的磁盘清理窗口中,我们勾选传递优化文件与以前的Windows安装两项,可以看到两项共占用了17GB的空间
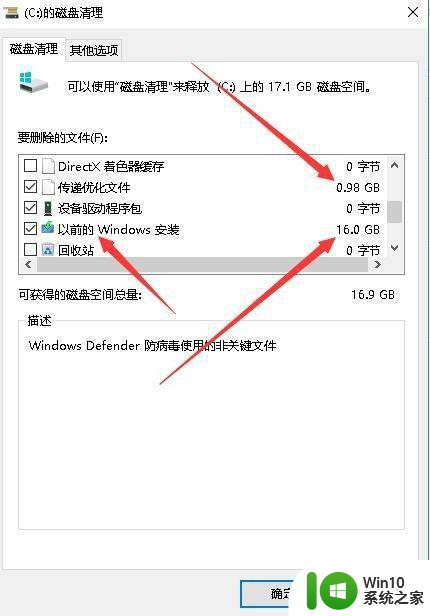
7、接着就会弹出确认要永久删除这些文件的提示,点击“删除文件”按钮就可以了。
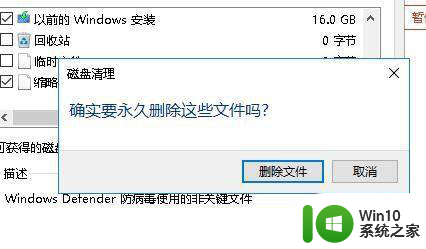
8、待系统自动清理完成后,现在我们再看一下系统盘,可以看到当前的空间明显增加了不少。电脑又可以正常运行了。
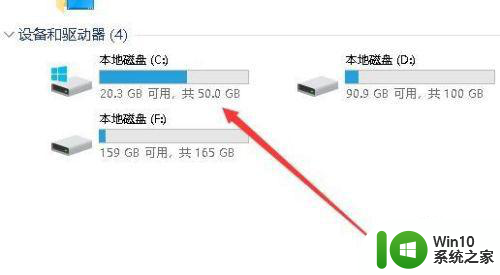
以上就是笔记本电脑c盘满了怎么清理window10系统的全部内容,有遇到相同问题的用户可参考本文中介绍的步骤来进行修复,希望能够对大家有所帮助。