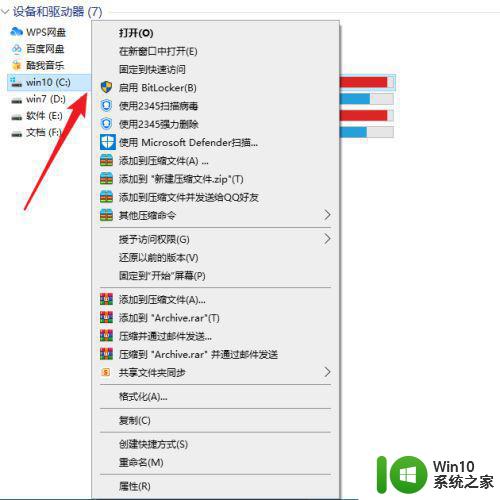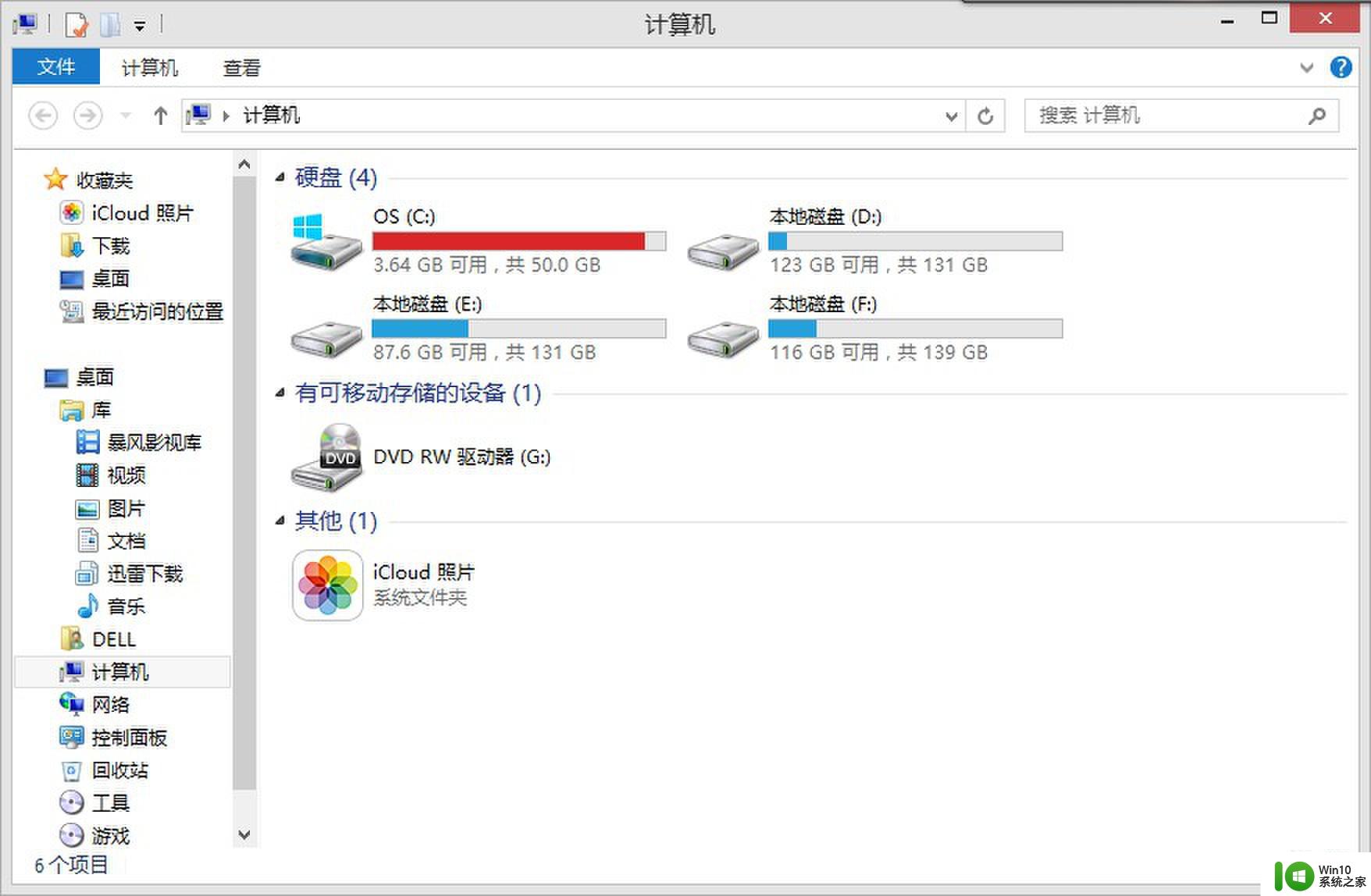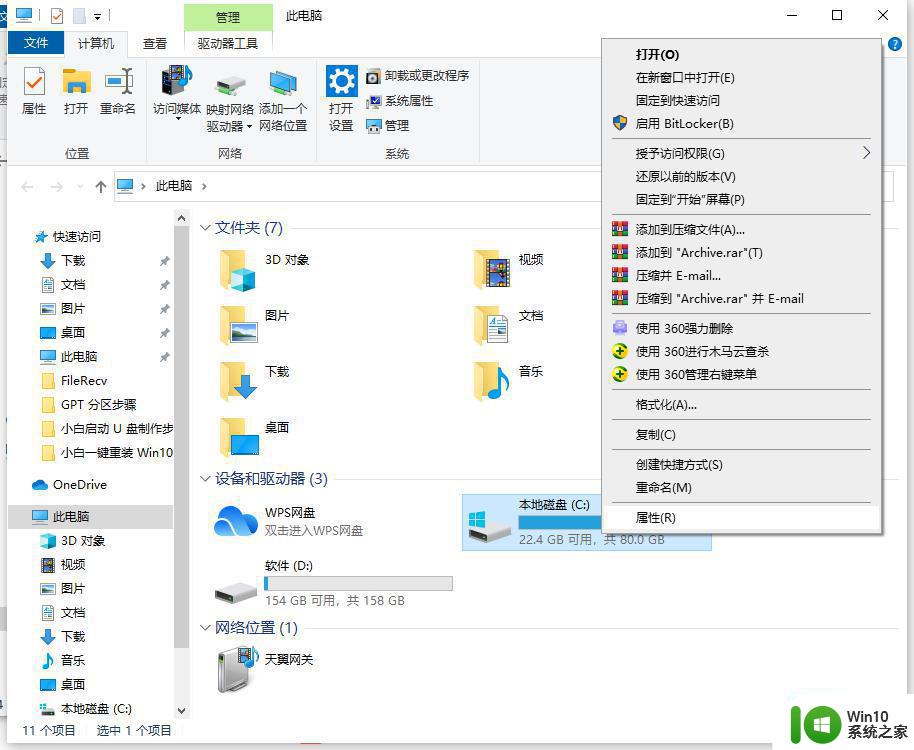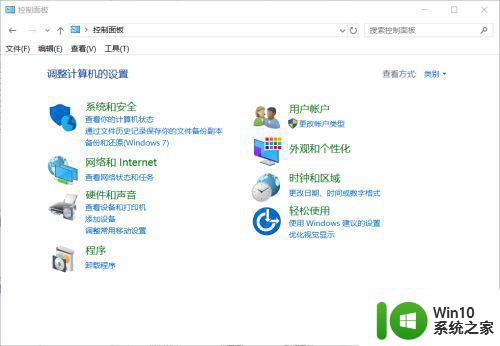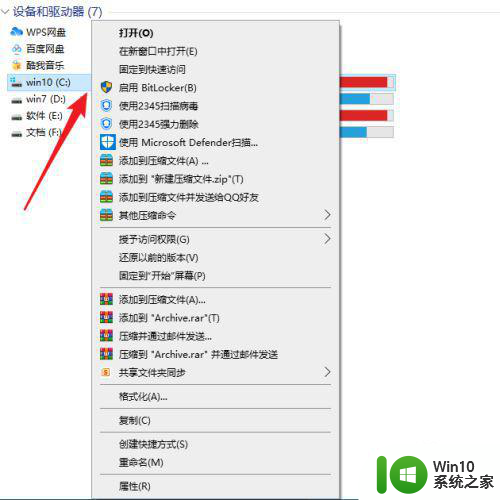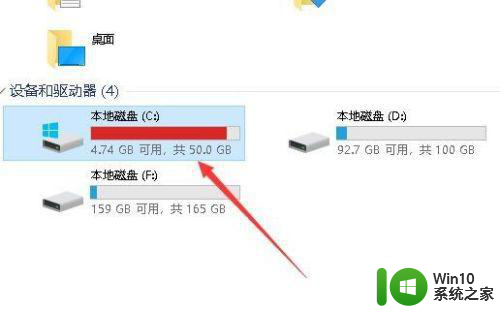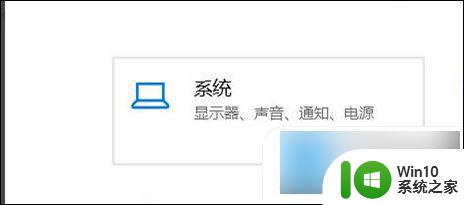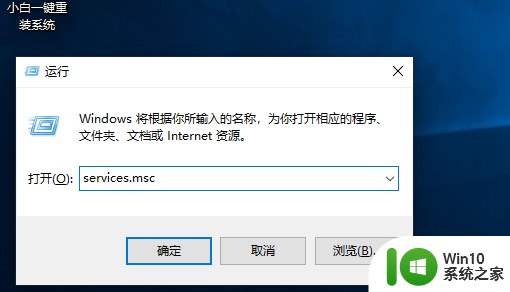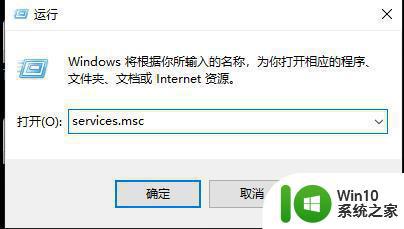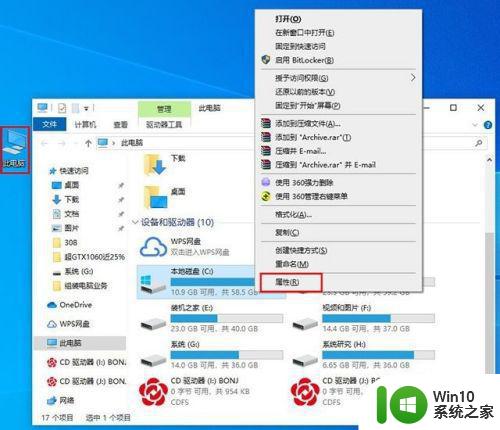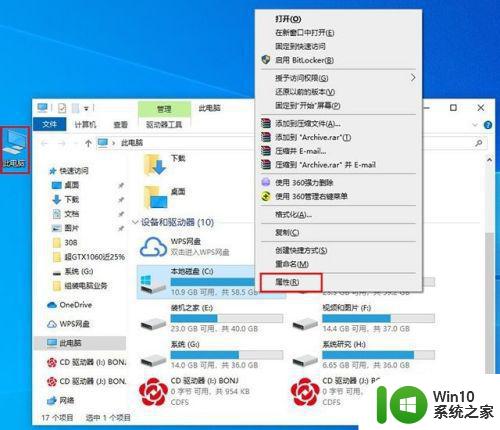win10的系统C盘满了如何解决 win10电脑C盘满了怎么清理
win10的系统C盘满了如何解决,随着时间的推移,我们的电脑上的C盘存储空间很容易被填满,特别是在使用Win10操作系统的情况下,这种情况更为普遍。当我们发现C盘存储空间不足时,很可能会感到困惑并不知道该如何解决。不必担心因为有一些简单而有效的方法可以帮助我们清理C盘,从而解决这个问题。在本文中我将分享一些有用的技巧和建议,帮助您轻松地清理Win10电脑的C盘,以释放更多的存储空间。
具体方法:
1、与其自己一个一个的找,倒不如自己直接求助于360,让360帮你找一下一些不需要放在C盘的文件,之后将其进行搬家
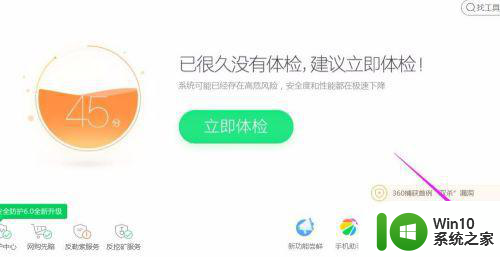
2、首先,点击进入360安全中心,进入之后点击右下角进入应用选项,进入应用选择之后,看左侧菜单
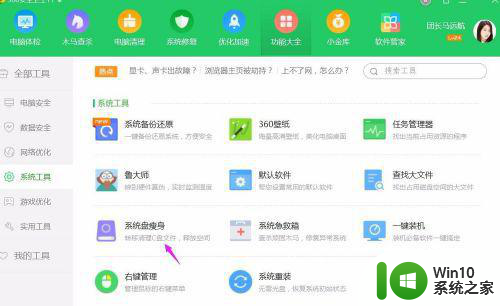
3、在左侧菜单之后,找到系统,点击系统之后右侧你能够看到系统盘瘦身,这个就能够减少你C盘的容量的
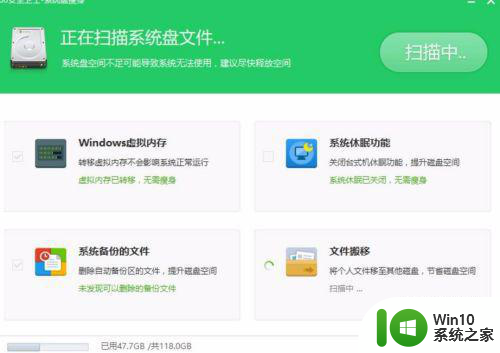
4、点击安装系统盘瘦身之后,出现弹窗,进入扫描界面,我们可以将我们不需要的虚拟内存什么的都给关闭,之后是一些多余的文件
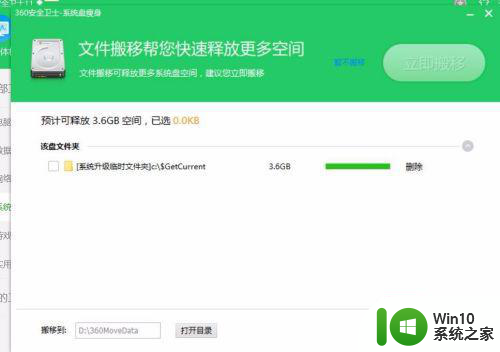
5、有些文件可以删除,有些可以进行搬家,反正点击立即瘦身之后,都会将其移动到D盘默认的文件夹里面,软件缓存什么还是能够继续用,只是存储的地点换了罢了
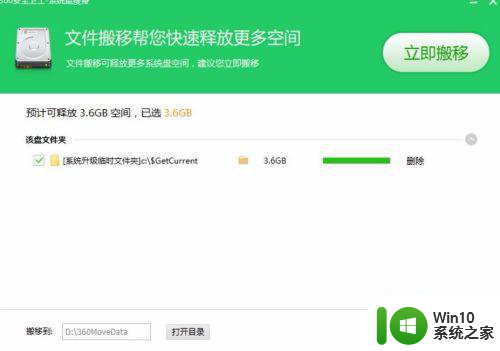
6、如果要对其进行恢复,点击恢复,之后选择要恢复的文件,之后点击恢复就行
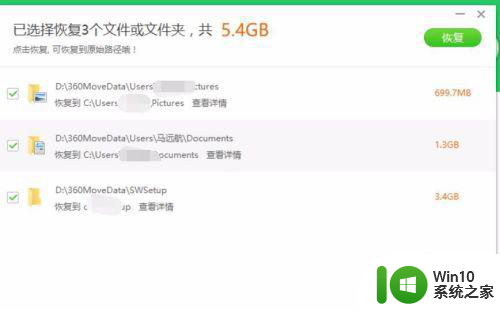
以上就是win10系统C盘存储空间已满的解决方法,如果你也遇到了同样的情况,请参照以上小编的方法来处理,希望对大家有所帮助。