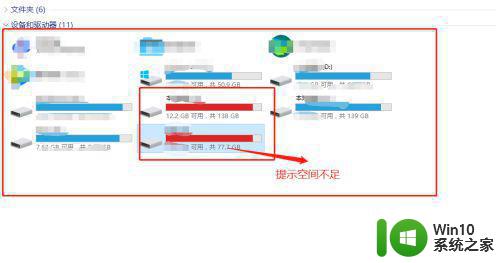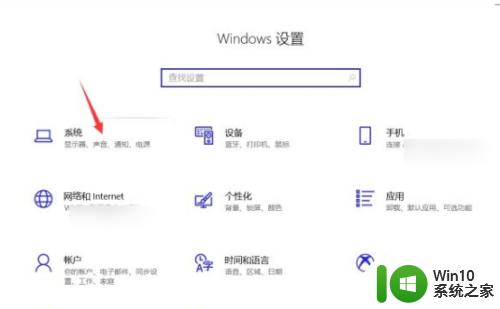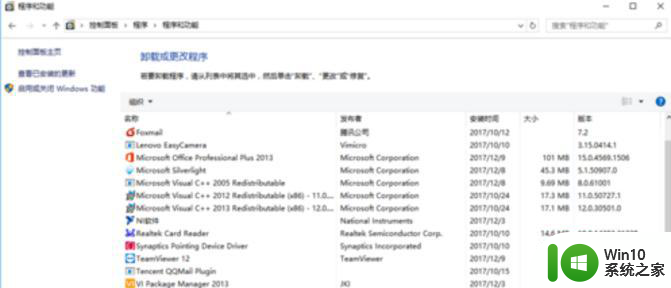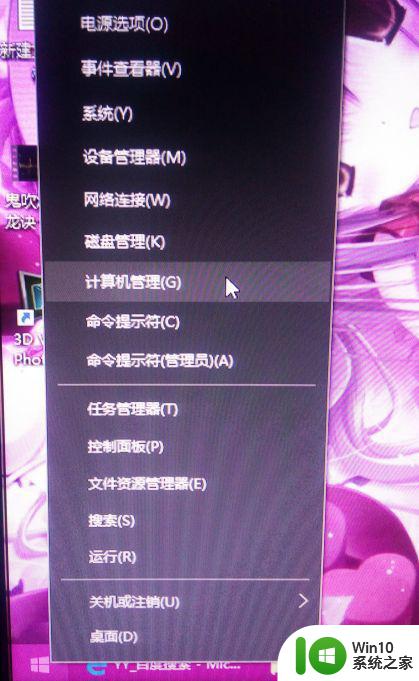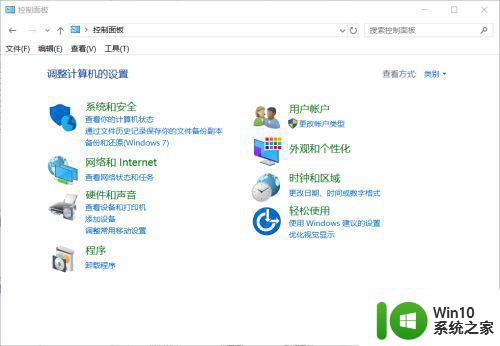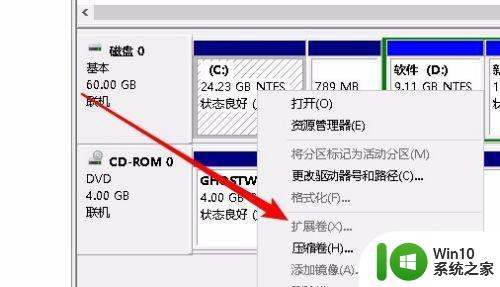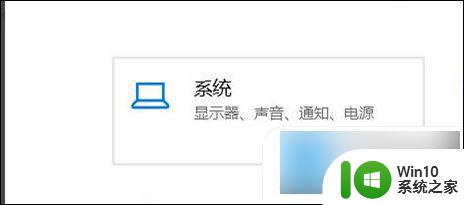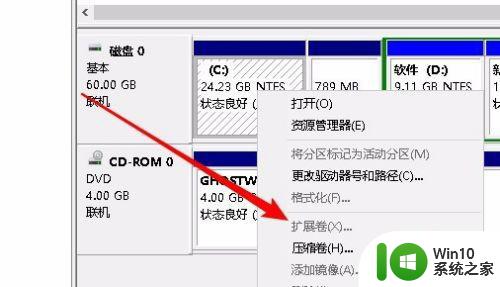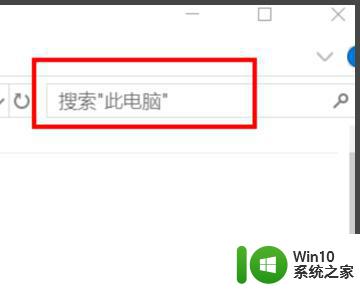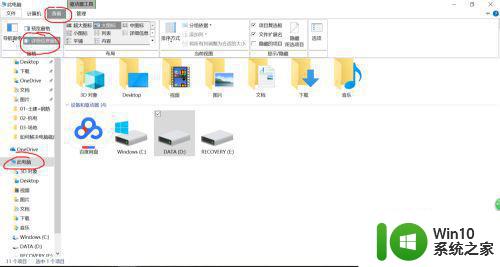win10 c盘满了怎么扩容保证文件不丢失 win10 c盘满了怎么扩容保证文件不丢失
随着时间的推移和使用频率的增加,Win10系统中的C盘容量可能会不够用,导致存储空间不足的问题,在这种情况下,我们需要对C盘进行扩容,以确保系统正常运行并避免文件丢失。在扩容C盘的过程中,我们需要注意保护好原有的文件数据,避免因操作失误导致文件丢失或损坏的情况发生。在进行C盘扩容的操作时,我们需要谨慎操作,选择可靠的方法和工具,以确保文件的安全性和完整性。
具体方法:
1、打开电脑,右键单击左下方“Windows”键。

2、在弹出的菜单栏中,找到“磁盘管理”选项并点击它。
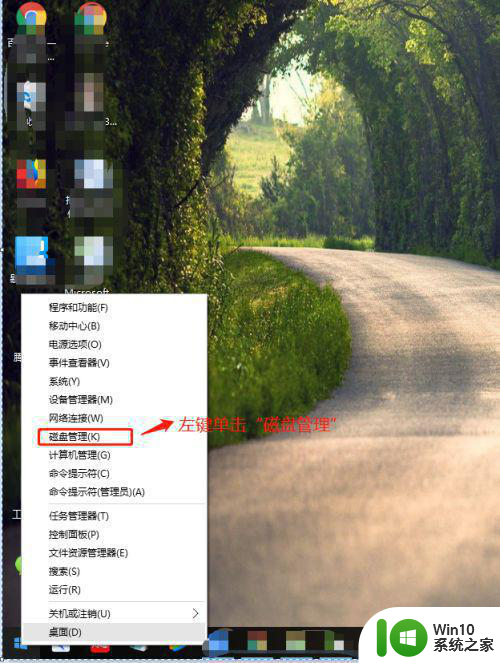
3、在“磁盘管理”窗口,右键D盘,然后点击“删除卷”。
注意:删除D盘前,一定要把D盘的资料拷贝到其他盘,避免数据掉失。
小提示::Win10 C盘扩容只能扩容C盘相邻且右方的可用空间,故要删除D盘。
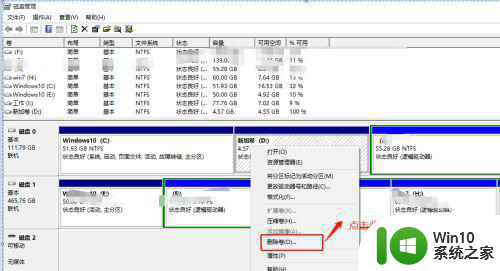
4、在弹出删除窗口中点击“是”删除D盘。
注意:删除D盘前,一定确认把D盘的资料拷贝到其他盘,避免数据掉失。
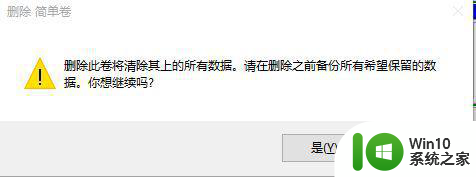
5在“磁盘管理”窗口中,右键单击“C”盘,并在属性中左键单击“扩展卷”选项。
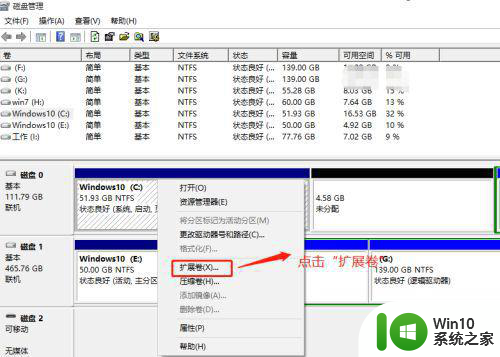
6、在扩展卷向导中,点击“下一步”
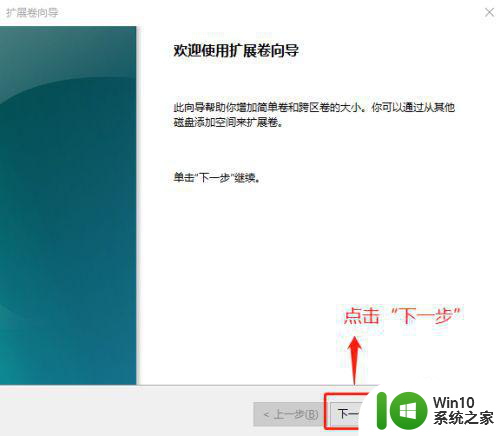
7、在扩展卷向导中,C盘扩容会默认选择C盘相邻且右方的全部可用空间,然后点击下一步。
小提示:Win10 C盘扩容只能扩容C盘相邻且右方的可用空间,扩容空间大小可根据个人定义。
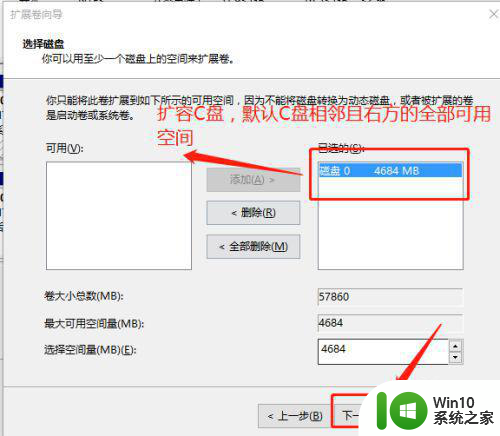
8、在扩展卷向导中,确认C盘扩容的空间,最后点击“完成”
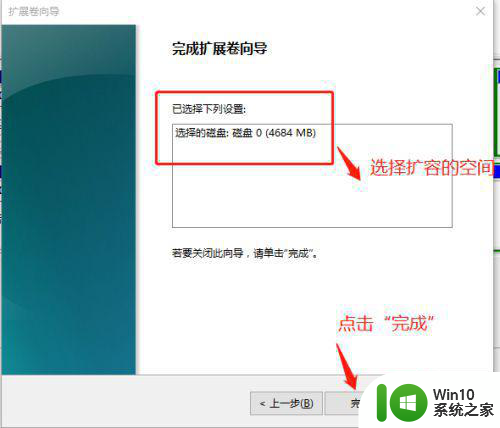
9、在“磁盘管理”窗口中,查看C盘扩容完成。
小提示:细心的朋友们会发现原来C盘51G,变成扩容后56G.
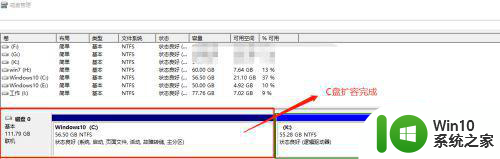
以上就是win10 c盘满了怎么扩容保证文件不丢失的全部内容,如果有遇到这种情况,那么你就可以根据小编的操作来进行解决,非常的简单快速,一步到位。