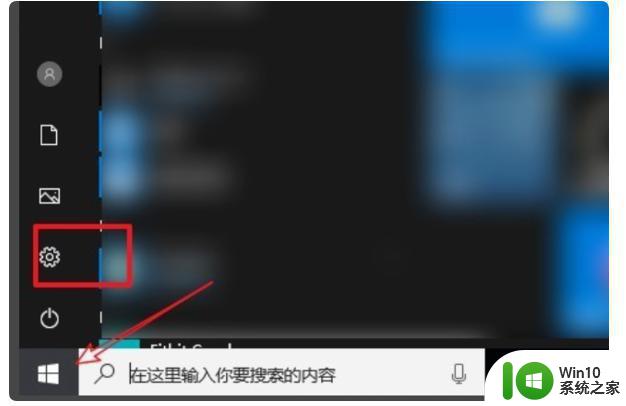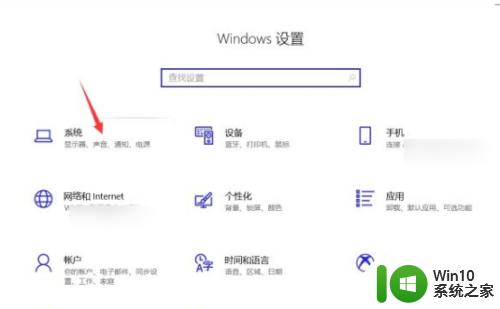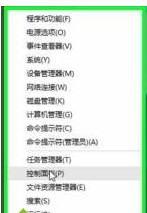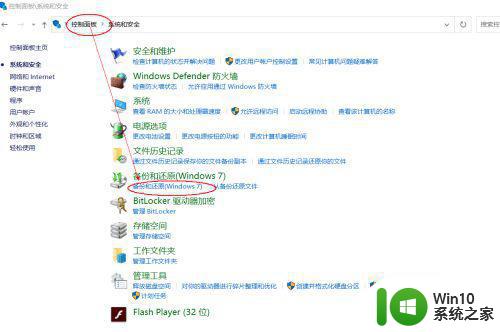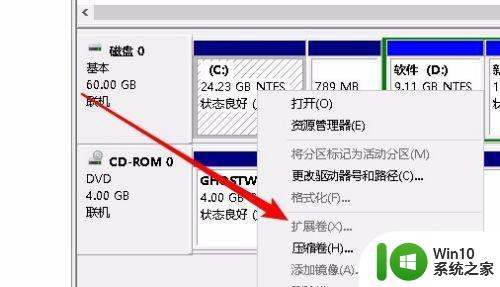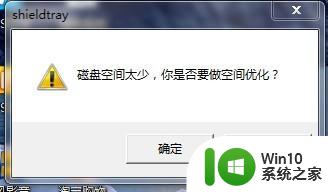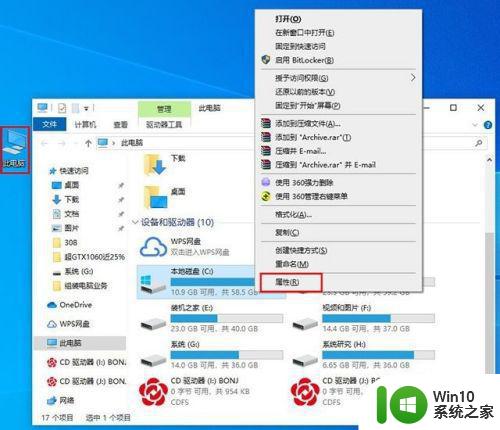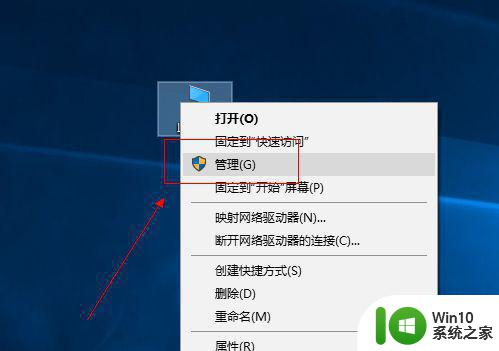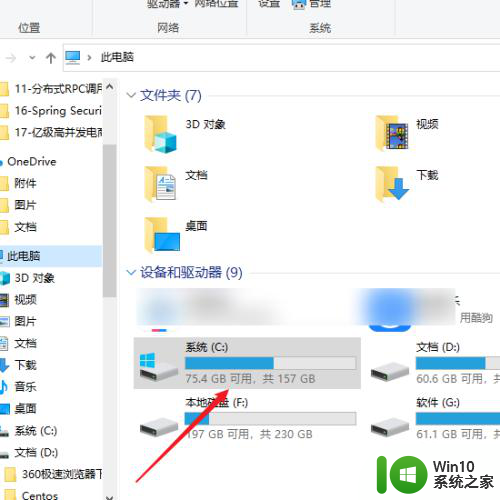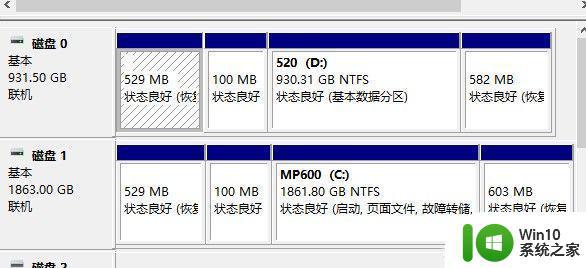win10c盘突然之间就满了怎么办 win10C盘空间不足怎么解决
随着时间的推移,我们的电脑中的C盘空间可能会逐渐变满,尤其是在使用Win10操作系统时,有时候我们会突然发现C盘空间不足的问题。当C盘空间不足时,我们可能会遇到各种各样的麻烦,例如无法安装新的软件、无法更新系统等等。当Win10的C盘空间不足时,我们应该如何解决这个问题呢?接下来我们将探讨一些有效的方法来解决Win10C盘空间不足的困扰。
解决方法:
1、首先我们进入到<控制面板>-<程序>-<程序和功能>界面中,查看是否安装了来历不明的软件,如果有的话就将其卸载掉。
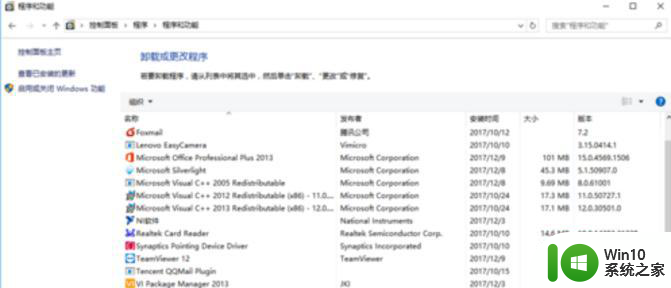
2、进入到我的电脑界面里,选中Win10系统盘然后单击鼠标右键。在弹出的菜单中选择属性。
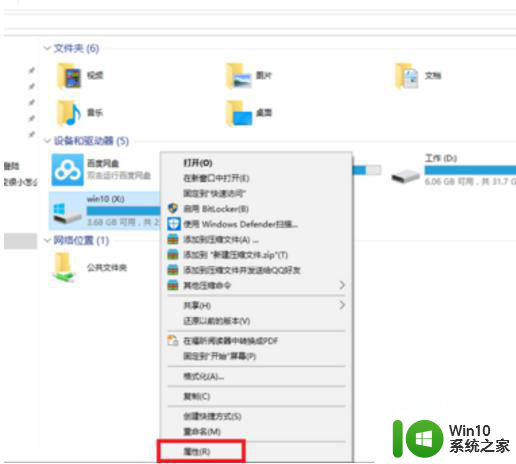
3、在打开的属性界面中,选中常规选项卡里的磁盘清理选项,然后点击确定。
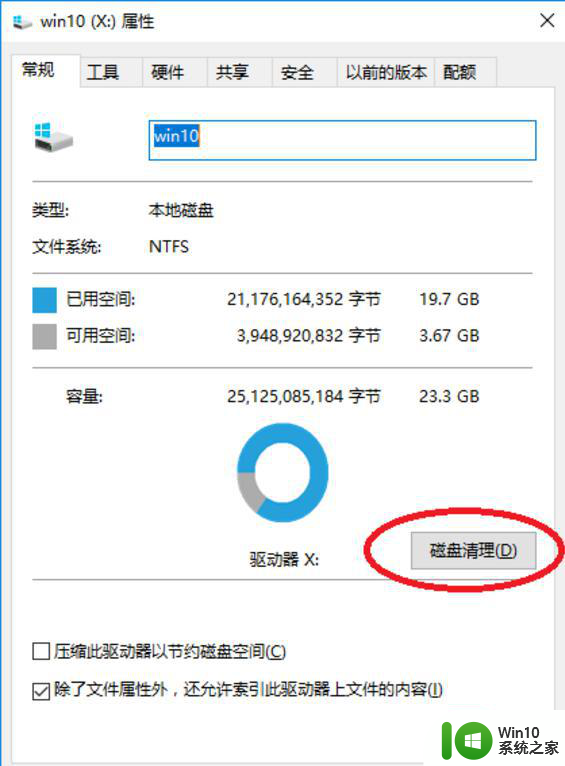
4、此时将扫描磁盘中的垃圾文件,然后我们根据需要选择要清理的文件进行清理。
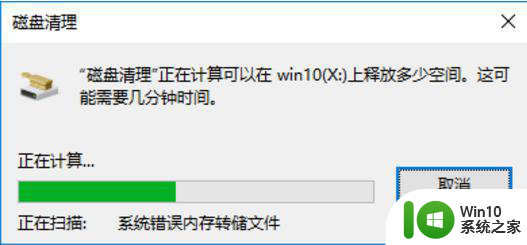
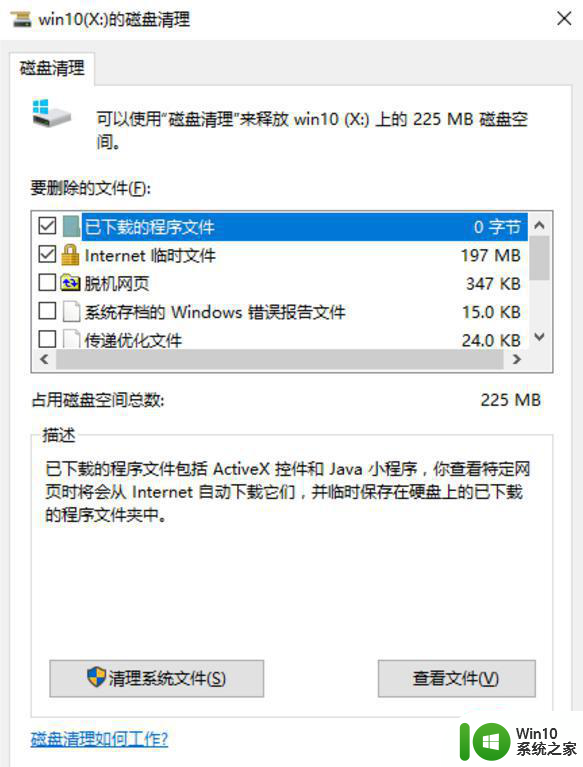
5、再选择清理系统文件选项,在弹出的窗口中选择打开<其他选项>选项卡,在这里我们可以将不用的程序尤其是占用空间比较大的备份文件删除掉。
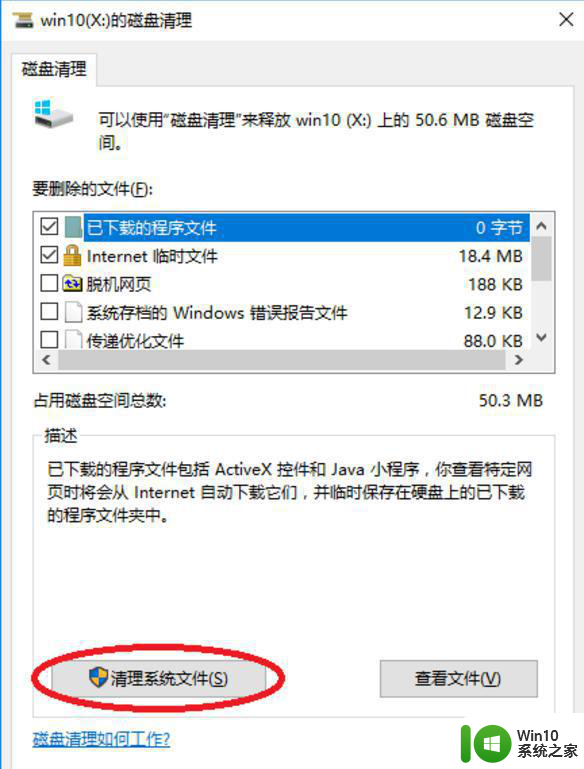
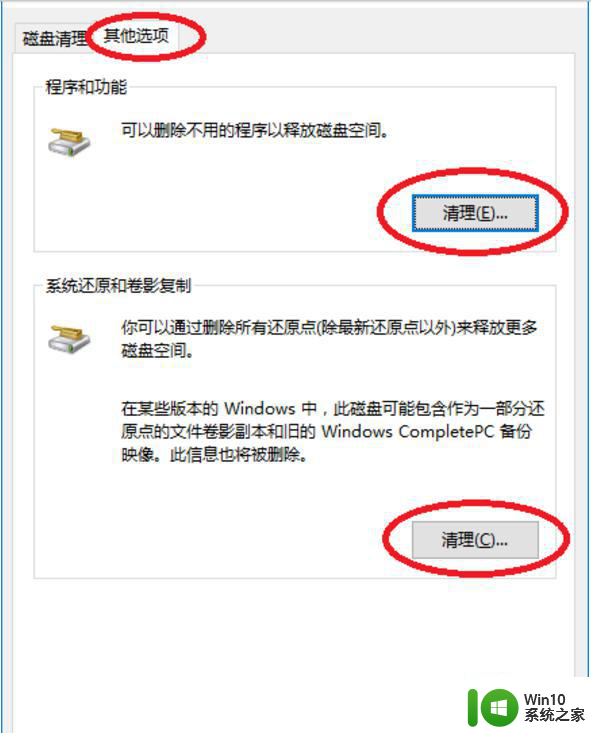
以上就是win10c盘突然之间就满了怎么办的全部内容,有出现这种现象的小伙伴不妨根据小编的方法来解决吧,希望能够对大家有所帮助。