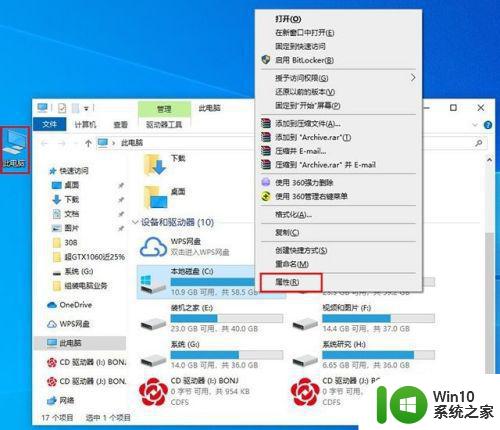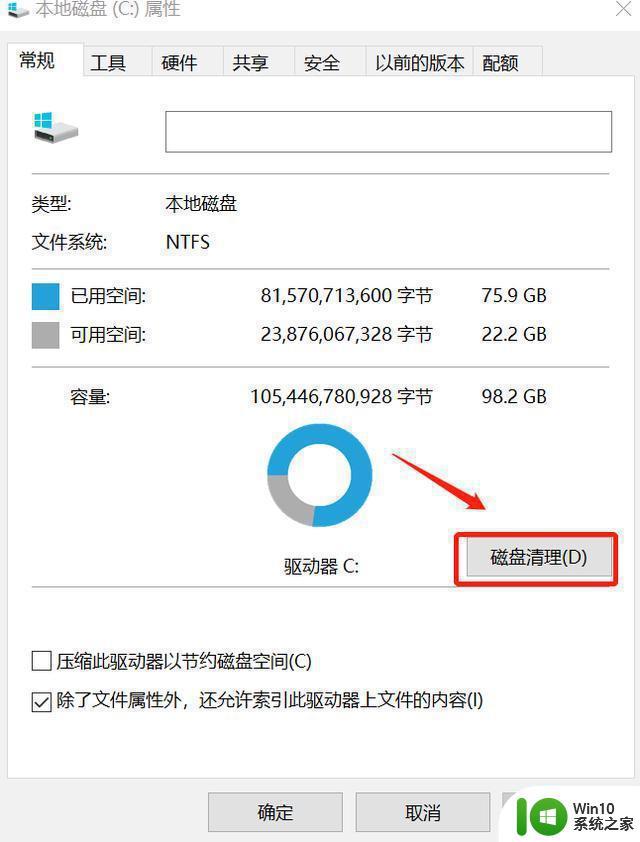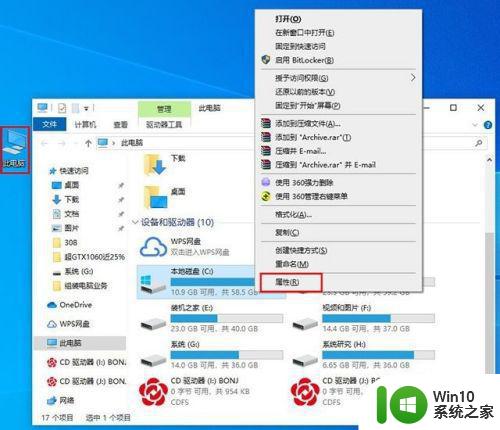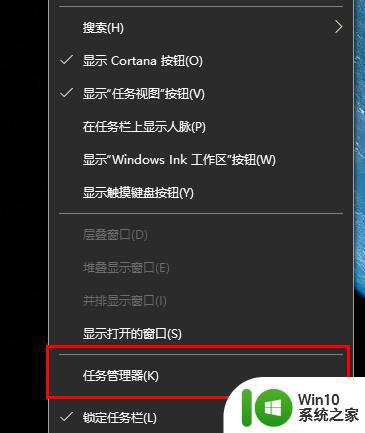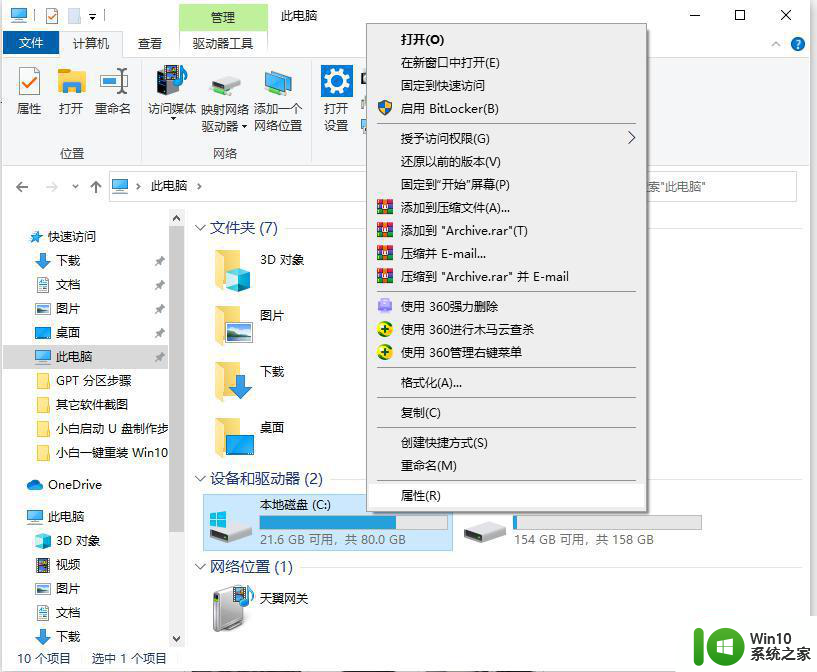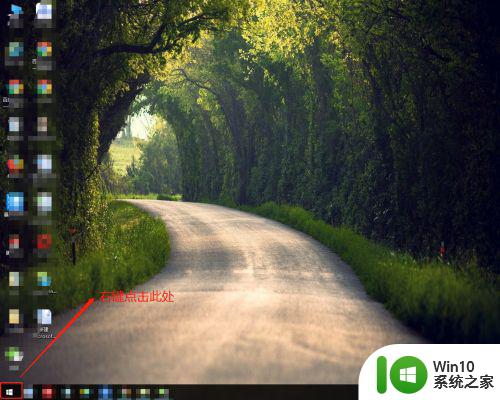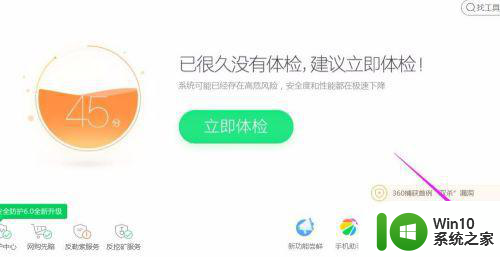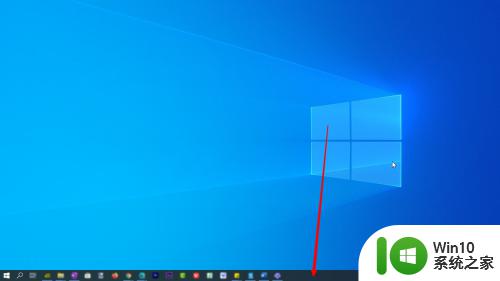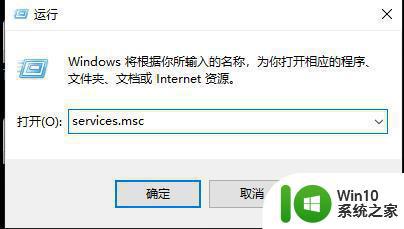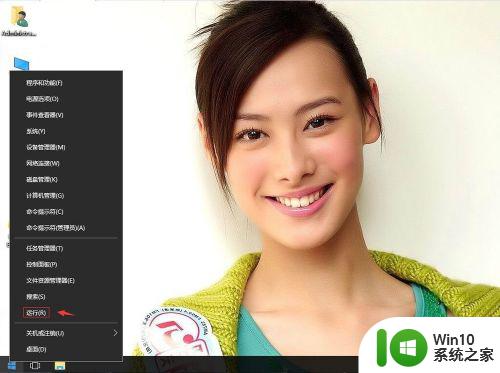win10更新失败c盘满了解决方法 如何清理C盘释放空间解决Win10更新失败问题
随着Win10操作系统的普及和使用,不少用户在更新系统时遇到了一个常见的问题——更新失败,而造成这一问题的一个常见原因就是C盘空间不足。C盘是系统盘,存储了操作系统和一些关键文件,当C盘空间不足时,系统的正常运行和更新都会受到影响。如何清理C盘释放空间,解决Win10更新失败的问题呢?接下来我们将为大家介绍一些实用的方法和技巧。
具体方法:
1、按下键盘上的“Win+R”打开运行,输入 services.msc按回车确定,打开服务窗口。
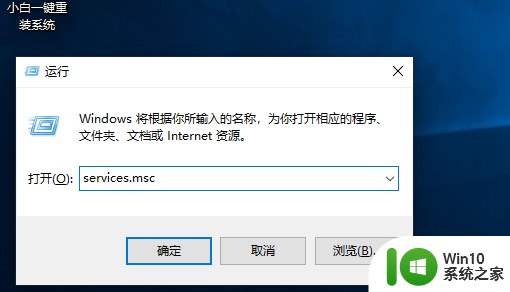
2、下拉,找到“windows update”这个服务项。
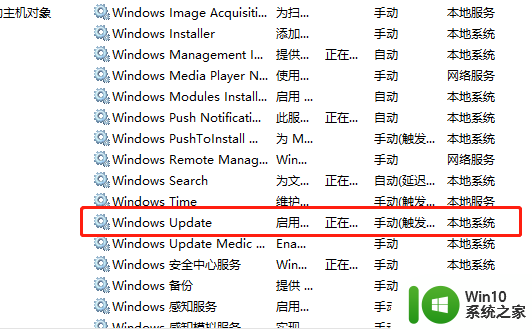
3、鼠标双击进入设置窗口,将启动类型修改为禁用状态,点击确定。
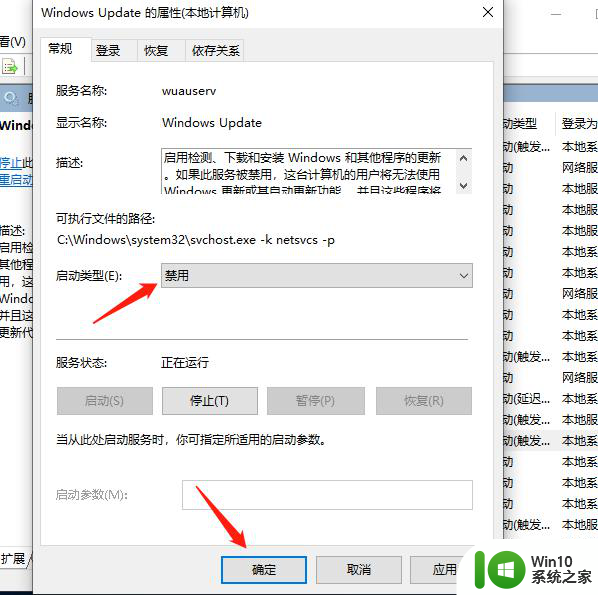
4、设置完成后,我们打开此电脑,进入系统盘--C盘。
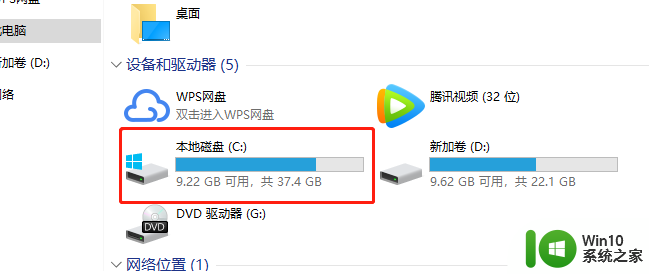
5、找到名为Windows的文件夹,点击进入。
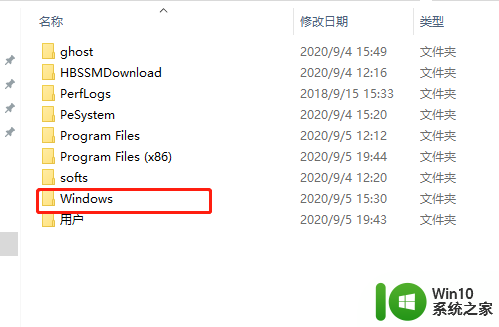
6、下滑找到并点击名为“softwareDistribution”的文件夹。
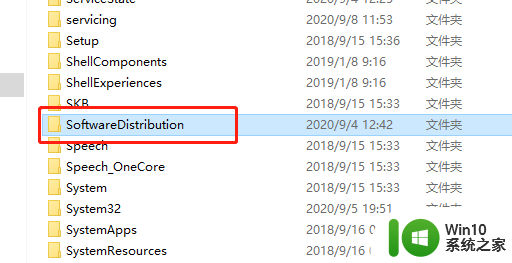
7、进入文件夹后,将文件夹里面的“DataStore”和“Download”这两个文件夹中的内容全部删除。
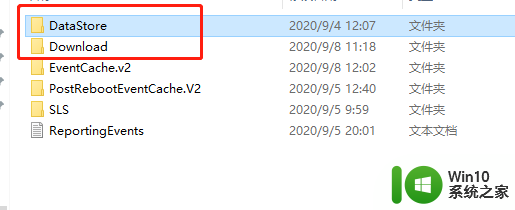
8、删除完毕后,退出来,将“softwareDistribution”文件夹重命名为“softwareDistribution.old”。
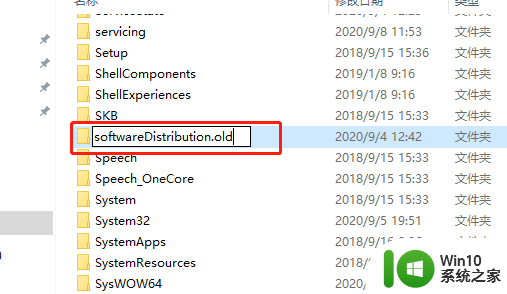
9、完成上面的操作后,返回服务窗口,将“windows update”这个服务项修改为启动即可。
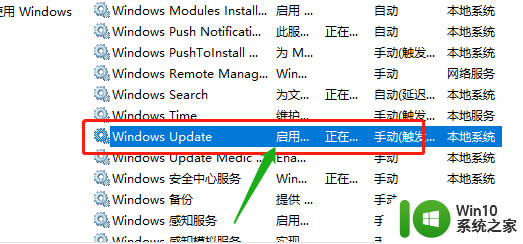
以上就是关于win10更新失败c盘满了解决方法的全部内容,有出现相同情况的用户就可以按照小编的方法了来解决了。