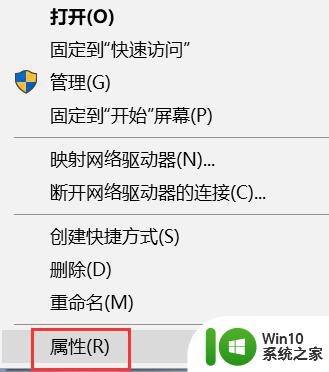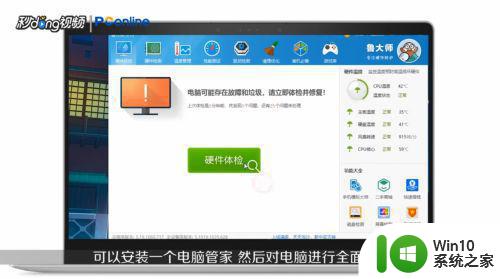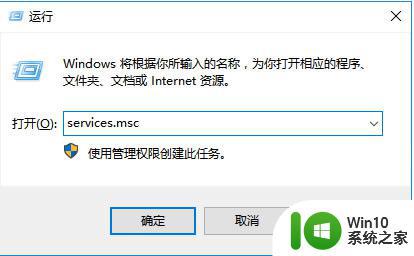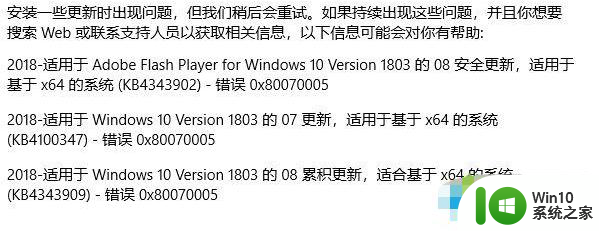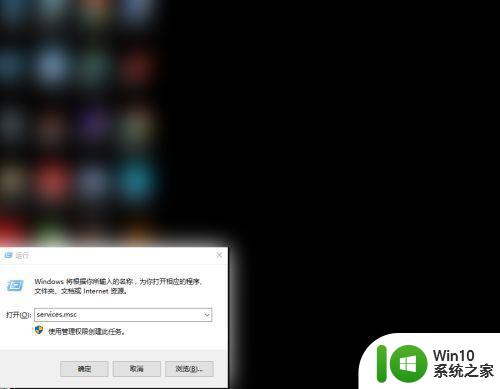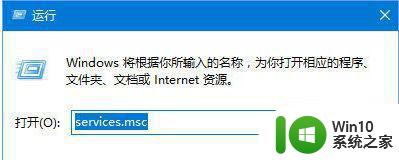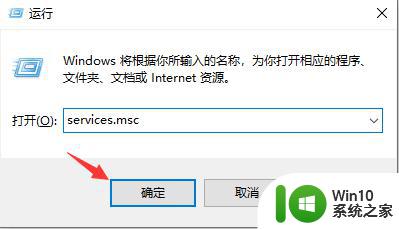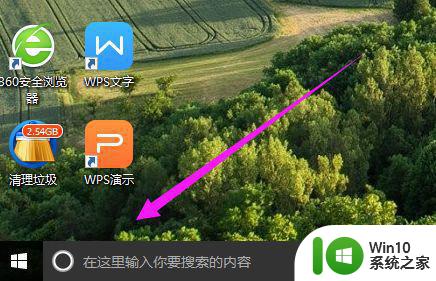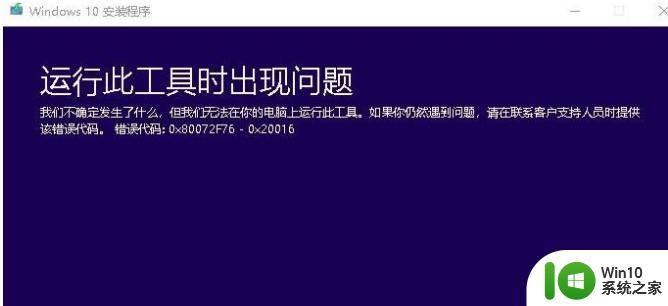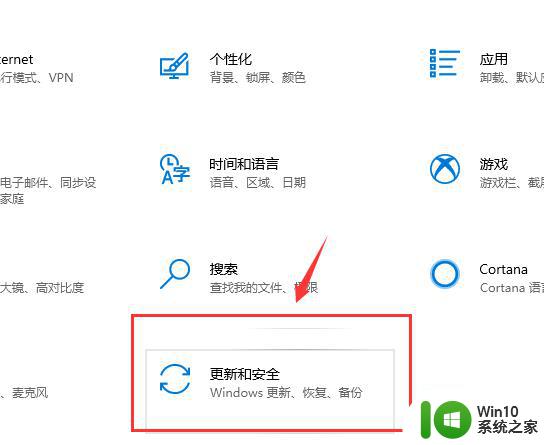win10更新80073712失败如何修复 怎么解决win10更新80073712失败
有些用户在将win10电脑更新到80073712版本时电脑却提示更新失败,这该怎么办呢?今天小编给大家带来win10更新80073712失败如何修复,有遇到这个问题的朋友,跟着小编一起来操作吧。
修复方法:
1.在win10系统桌面上,开始菜单。右键,运行。
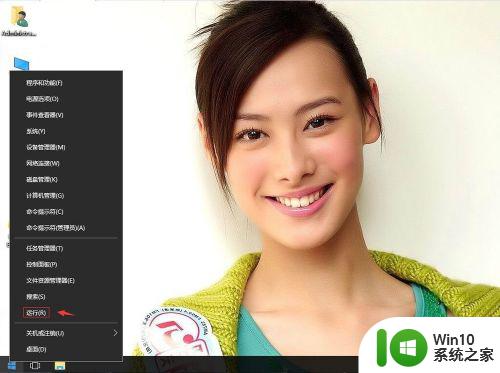
2.输入services.msc,再确定。
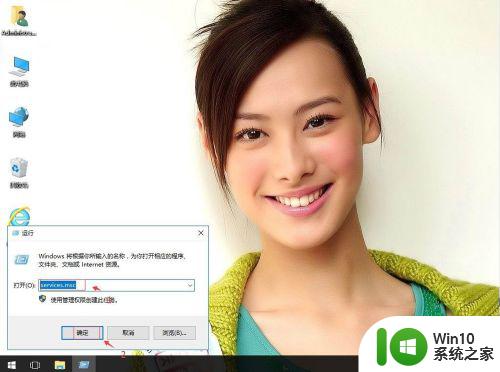
3.在服务中,找到Background Intelligent Transfer Service服务。
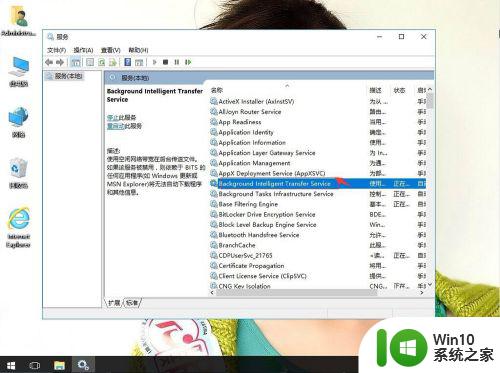
4.右键,属性。
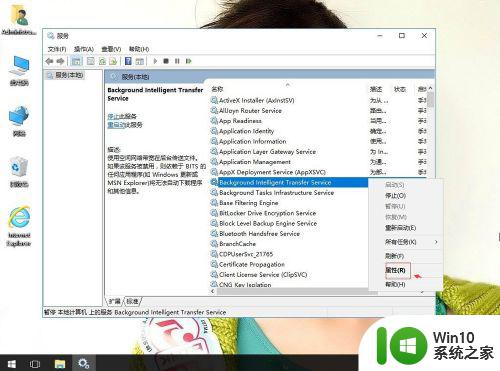
5.启动类型:自动。再单击启动。再应用,确定。
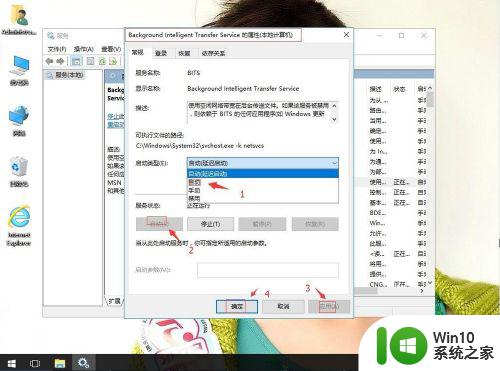
6.返回找到Cryptographic Service服务。右键,属性。
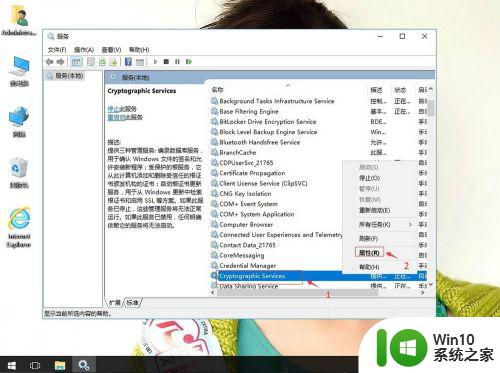
7.启动类型:自动。再单击启动。再应用,确定。
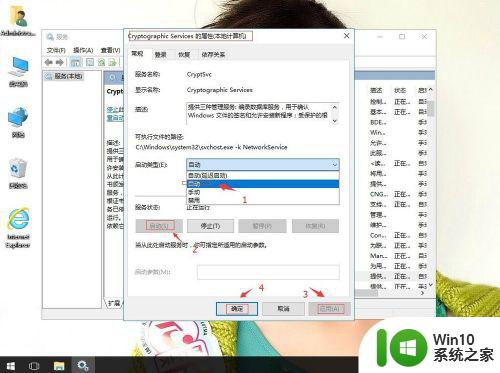
8.返回找到Software Protection服务。右键,属性。
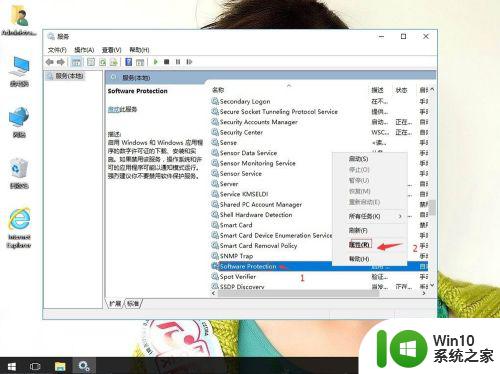
9.再单击启动。再确定。
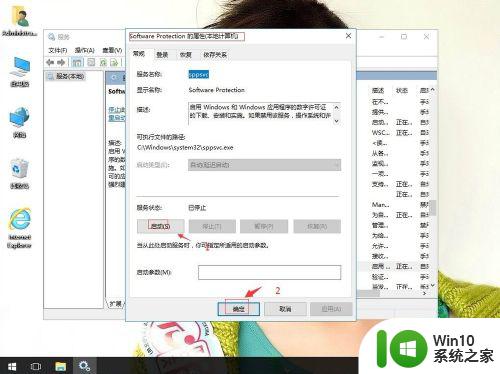
10.返回找到Windows Update服务。右键,属性。
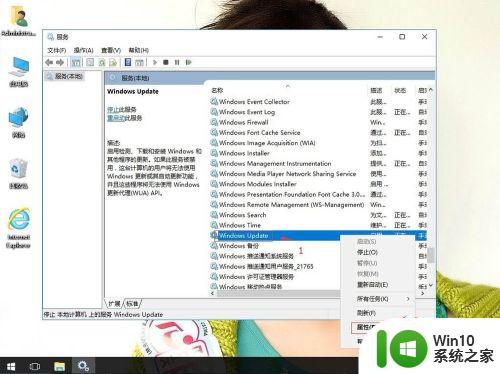
11.启动类型:自动。再单击启动。再应用,确定。
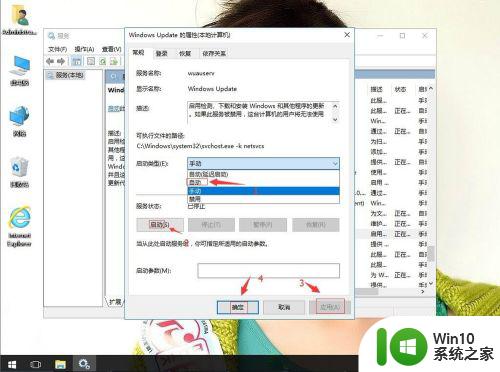
以上就是win10更新80073712失败如何修复的全部内容,有遇到这种情况的用户可以按照小编的方法来进行解决,希望能够帮助到大家。