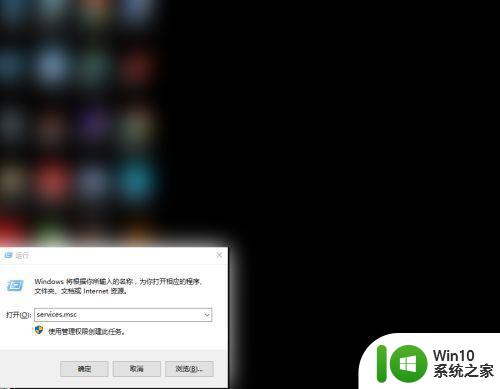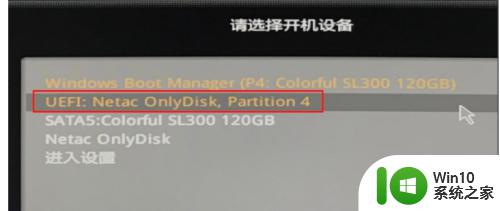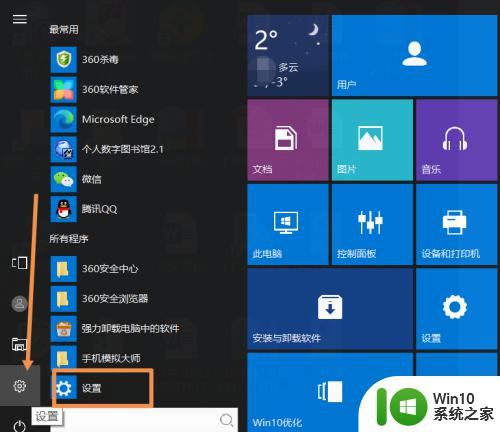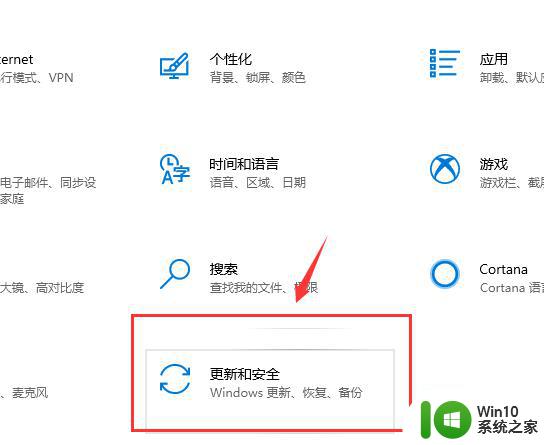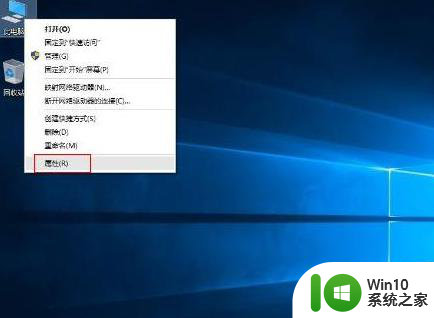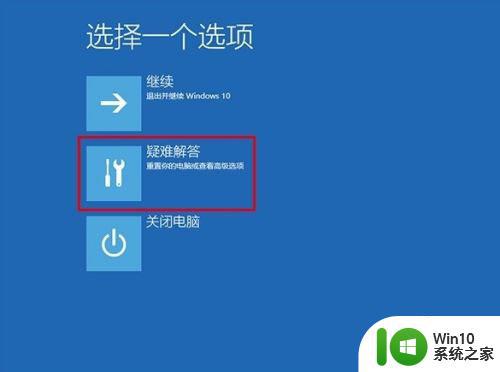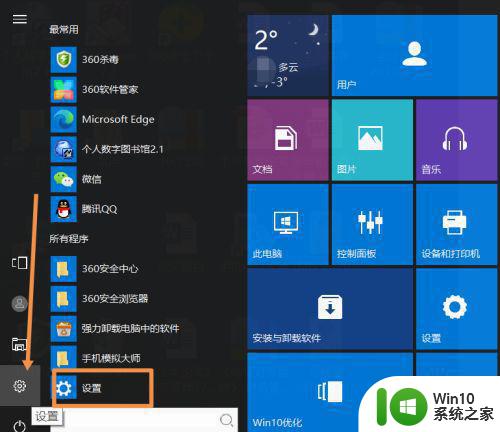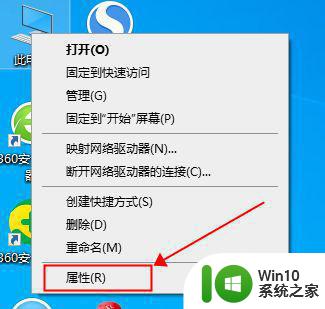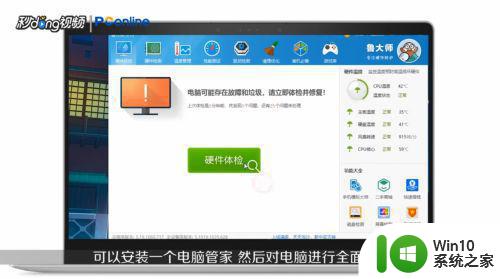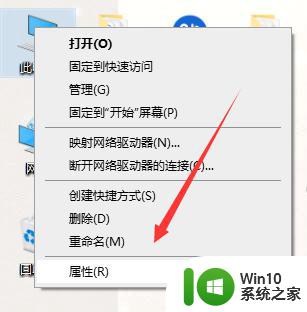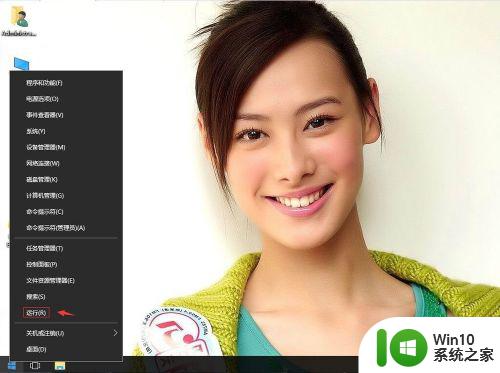win10一直更新失败循环重启的修复方法 win10更新失败一直重启如何解决
有些用户在更新win10系统版本的时候发现更新失败了,且电脑一直重启,今天小编就给大家带来win10一直更新失败循环重启的修复方法,如果你刚好遇到这个问题,跟着小编一起来操作吧。
解决方法:
1、首先我们打开运行窗口输入命令”services.msc“打开服务窗口。
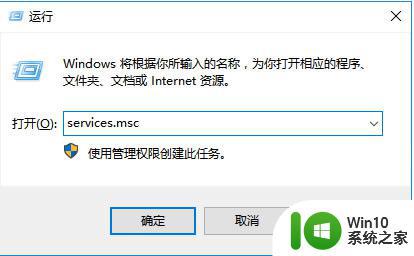
2、在服务界面确保Background Intelligent Transfer Service、Cryptographic、Software Protection服务对应的“状态”栏都处于“已启动”。若发现某个服务被“禁用”,则双击打开对应服务,点击启动即可。
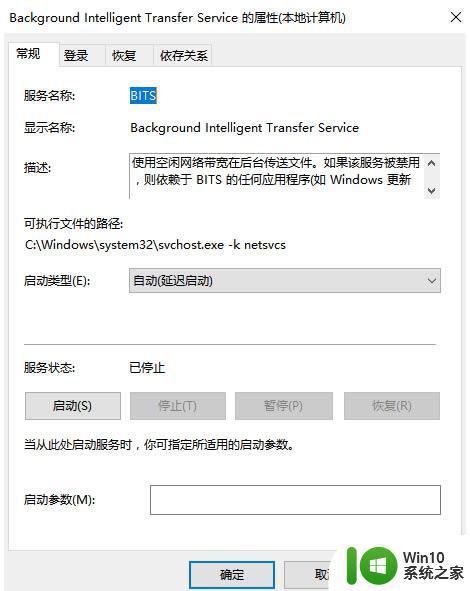
3、然后我们在服务界面找到 Windows Update 服务,单击右键,选择”停止“。
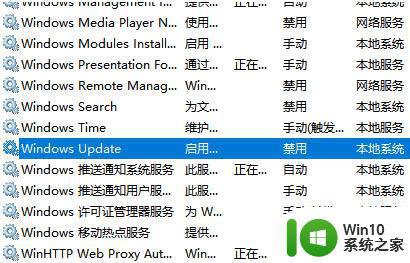
4、我们打开此电脑,接着打开C:Windows 文件夹,Windows 中找到 SoftwareDistribution ,将SoftwareDistribution文件夹重命名为任意名字。
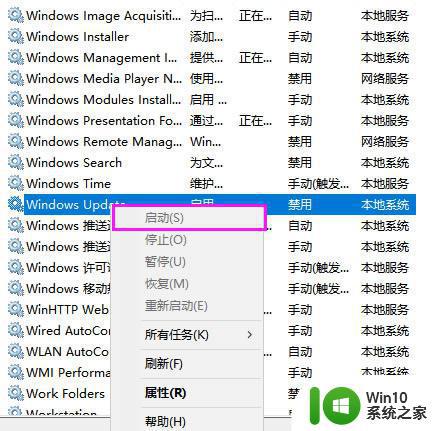
5、然后按下Win键+X,选择命令提示符(管理员)。
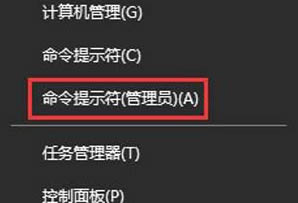
6、在打开的命令提示符中输入命令”Dism /Online /Cleanup-Image /CheckHealth“和”Dism /Online /Cleanup-Image /RestoreHealth“。最后等待修复即可重启进电脑。
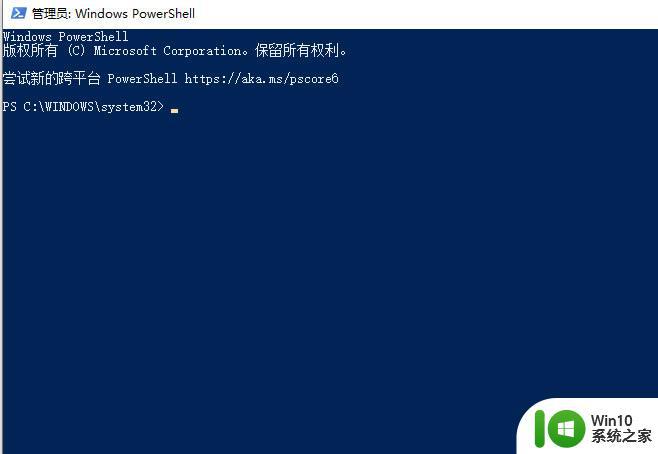
以上就是win10一直更新失败循环重启的修复方法的全部内容,碰到同样情况的朋友们赶紧参照小编的方法来处理吧,希望能够对大家有所帮助。