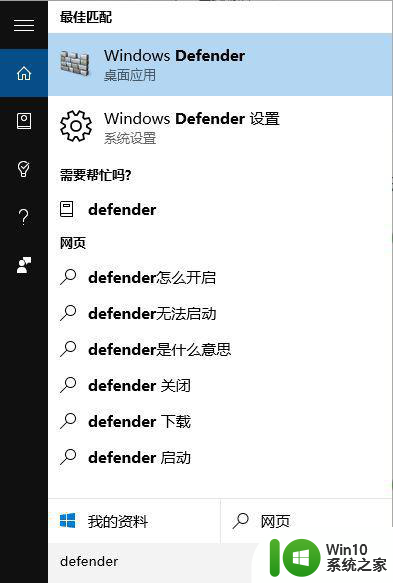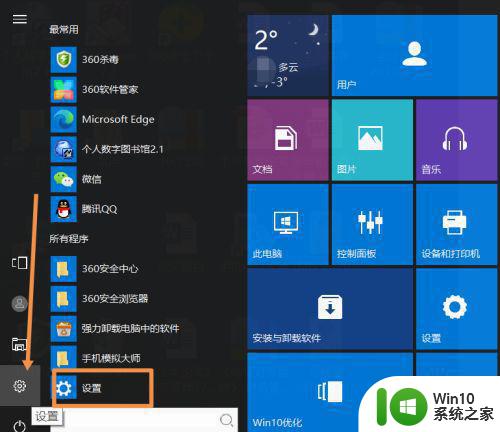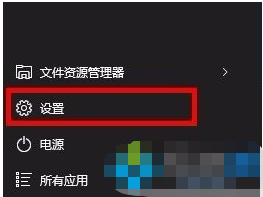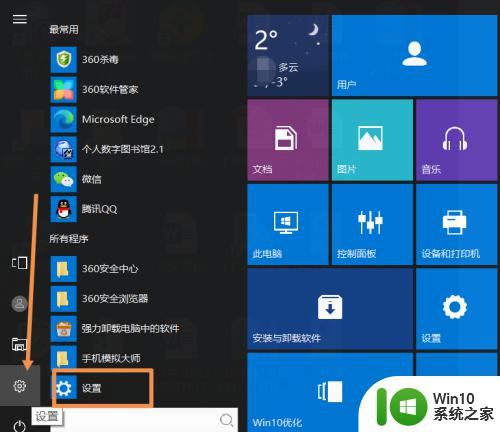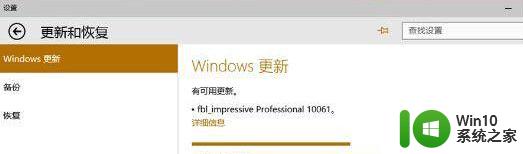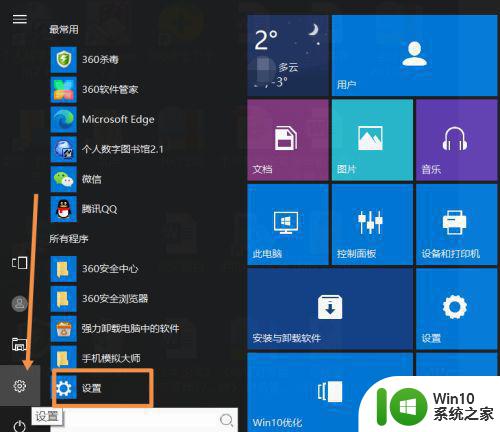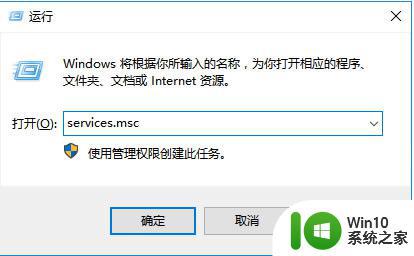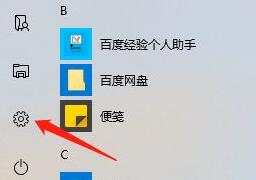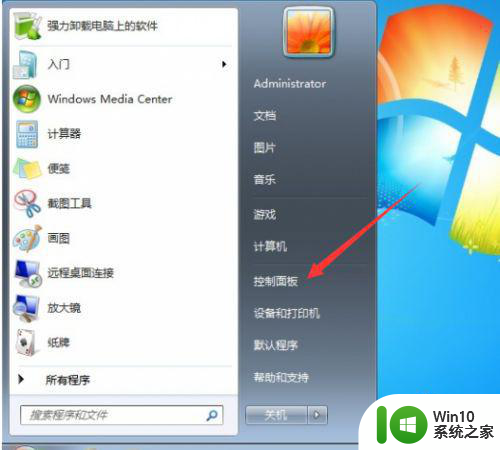win10更新一直显示正在重新启动的解决步骤 win10更新一直显示正在重新启动怎么办
更新时间:2023-12-28 11:46:41作者:xiaoliu
近期很多Win10用户可能会遇到一个问题,就是在进行系统更新时,出现了一直显示"正在重新启动"的情况,这种情况不仅让人着急,也给我们的电脑带来了许多困扰。面对这个问题,我们应该如何解决呢?在本文中我们将为大家提供一些解决步骤,希望能够帮助大家顺利解决Win10更新一直显示"正在重新启动"的问题。
具体解决方法如下:
1、在桌面上找到“此电脑”右键点击进入属性。
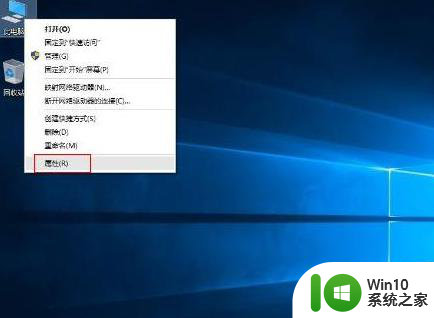
2、接着在弹出的窗口,左侧栏位中选择“高级系统设置”。
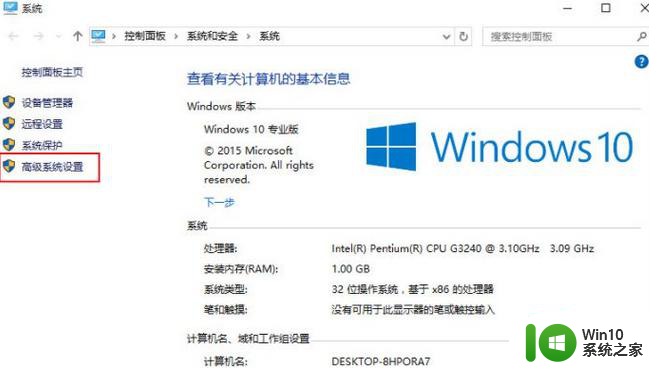
3、在跳出的系统属性窗口选择启动和故障恢复下方的“设置”按钮。
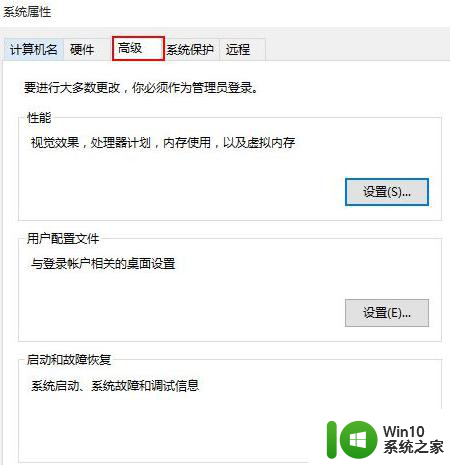
4、从打开的启动和故障恢复窗口中,取消勾选系统失败下方的自动重新启动,随后点击“确定”按钮。
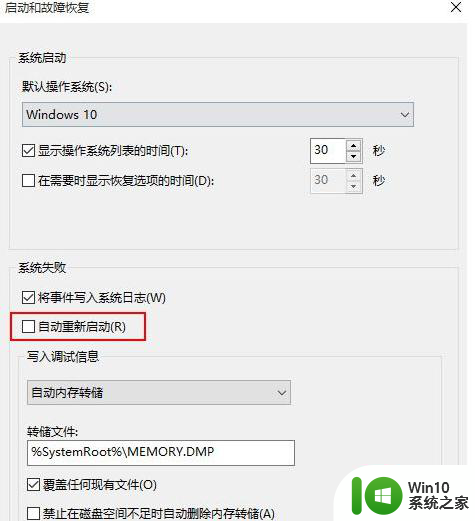
以上就是win10更新一直显示正在重新启动的解决步骤的全部内容,还有不清楚的用户就可以参考一下小编的步骤进行操作,希望能够对大家有所帮助。