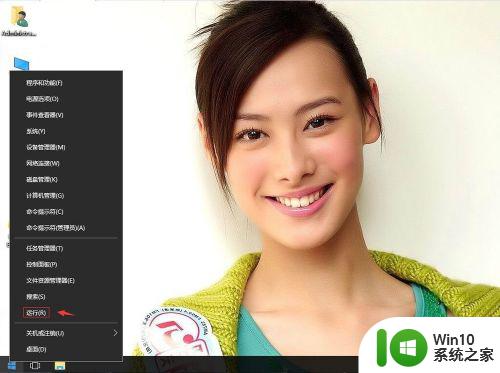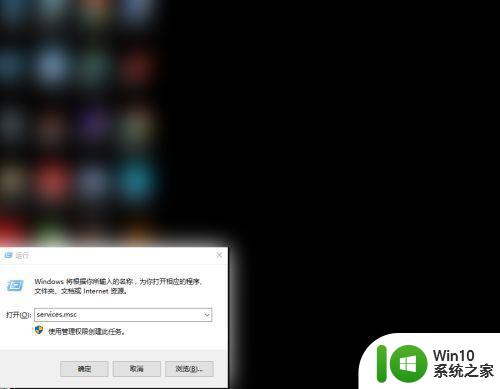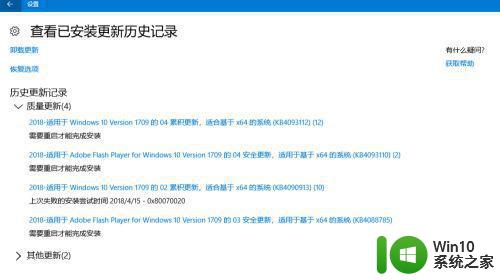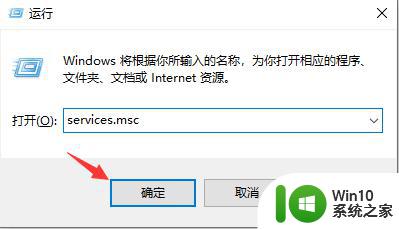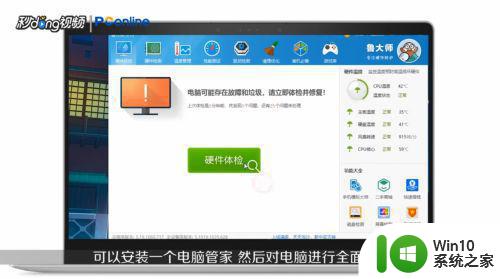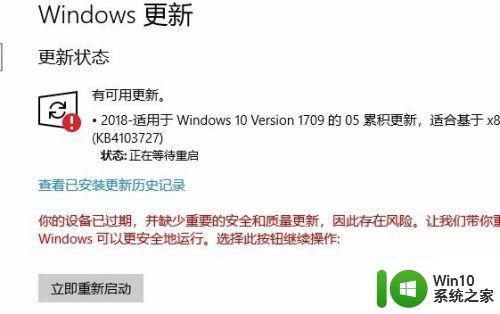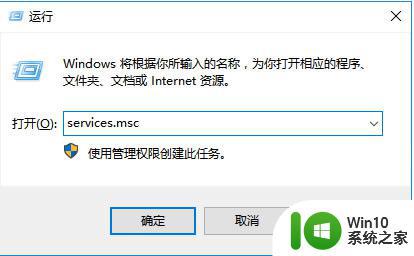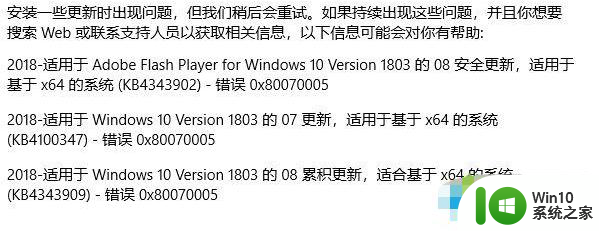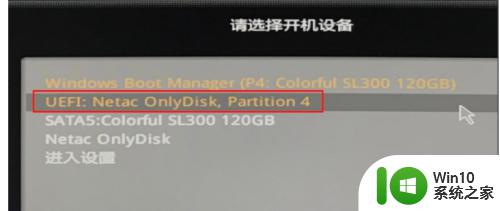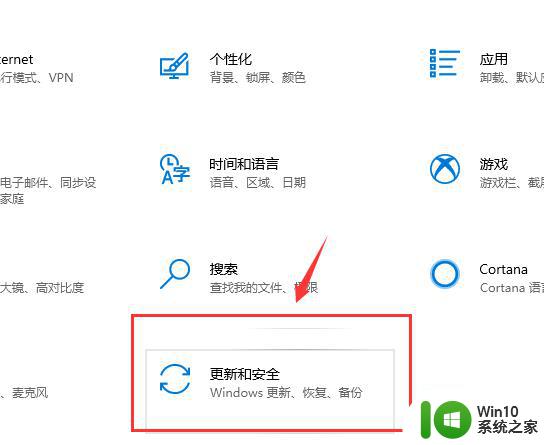win10更新失败怎么办 如何修复win10更新总失败
win10更新失败怎么办,随着Windows10的不断更新,许多用户都遇到了更新失败的问题,当你看到Windows10的更新总是失败,无论尝试多少次都无法解决时,你可能会感到头疼不已。然而不要担心!在本文中我们将探讨如何解决Win10更新失败的问题,以及如何修复更新总是失败的情况。
修复教程如下:
1、回到桌面,鼠标右键单击此电脑,选择属性进入。
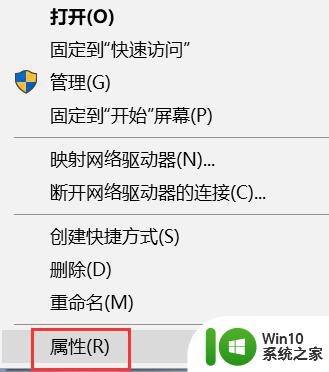
2、进入属性后,选择控制面板主页进入。
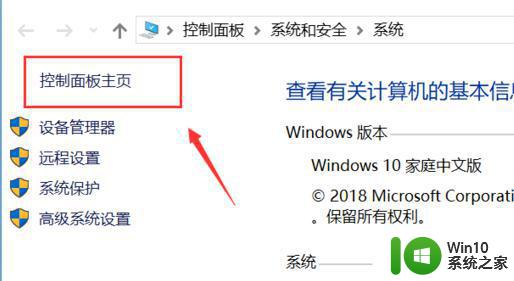
3、在控制面板主页,点击右上角的类别--小图标。
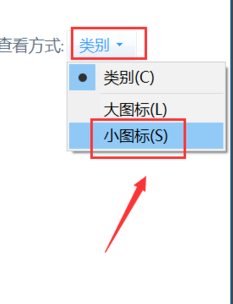
4、进入控制面板小图标列表,点击疑难解答。
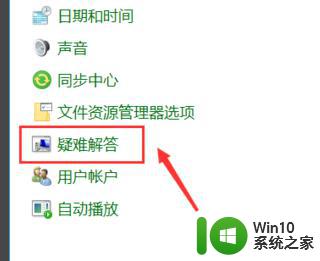
5、进入疑难解答,点击最下方的使用windows更新解决问题。
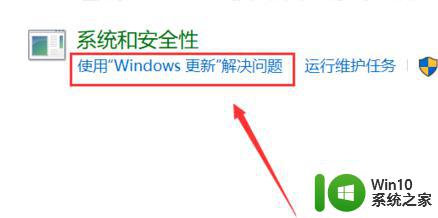
6、进入问题处理向导,点击下一步。
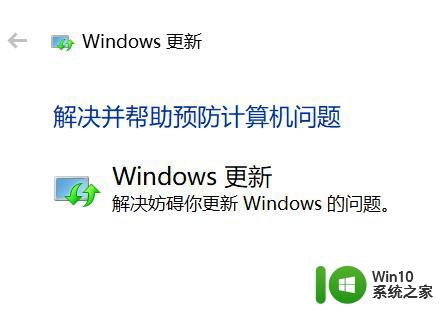
7、系统开始扫面问题点,等待检测完毕。
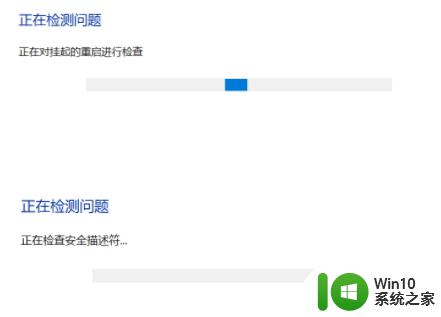
8、问题扫描到后,点击应用此修复程序,如下图所示:
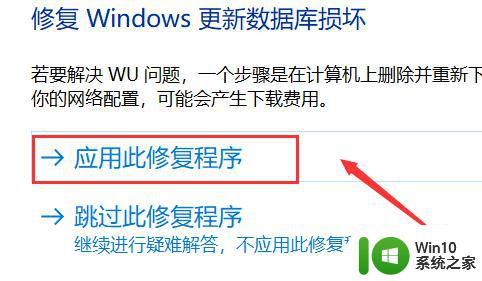
9、系统开始解决更新数据库,等待修复成功,如下图所示:
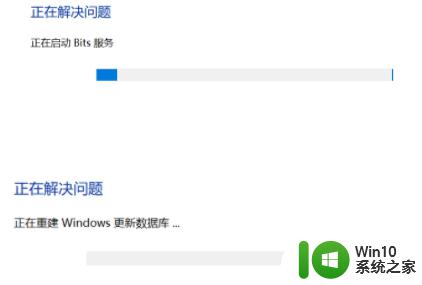
10、系统弹出修复结果,其中会显示所有的错误和修复结果,全部修复成功后,点击关闭按钮,重新检查更新即可,如下图所示
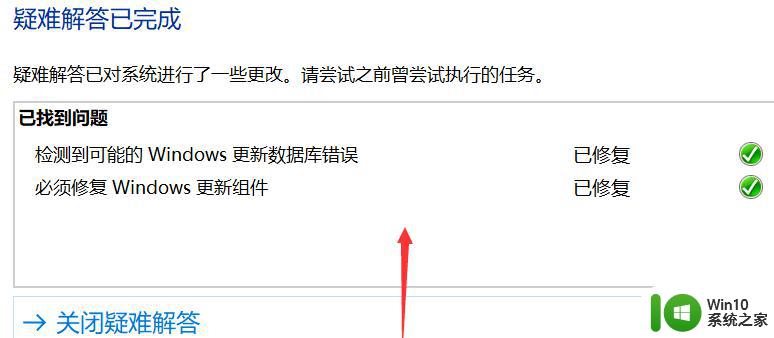
以上就是关于win10更新失败怎么办的全部内容,如果您有出现相同情况,可以按照小编提供的方法来解决问题。