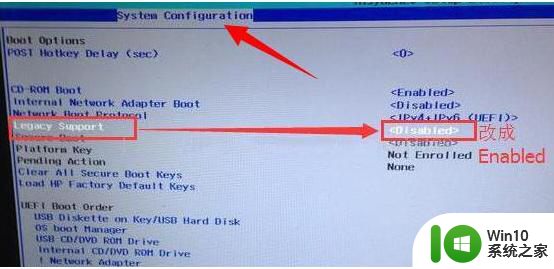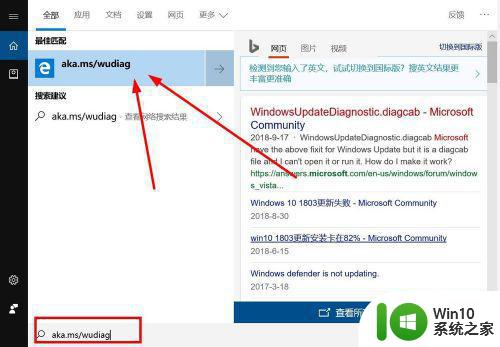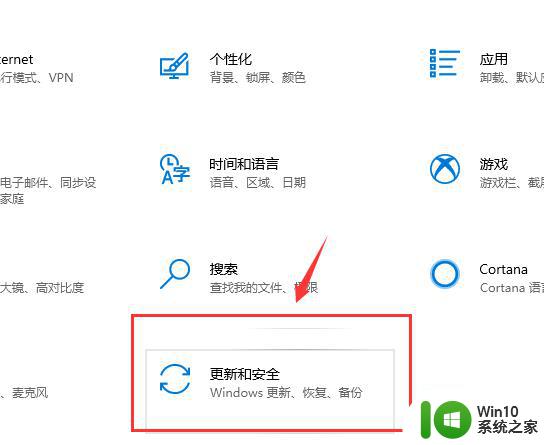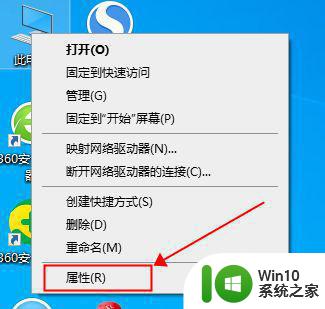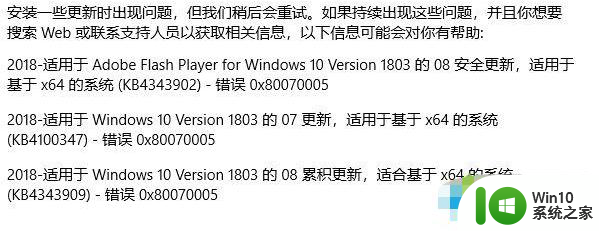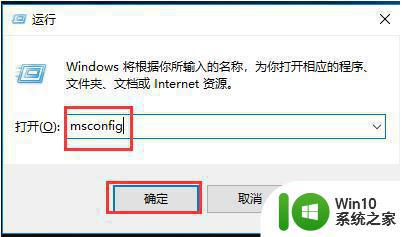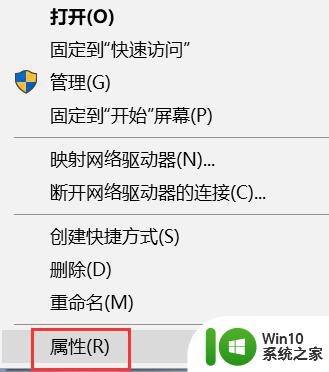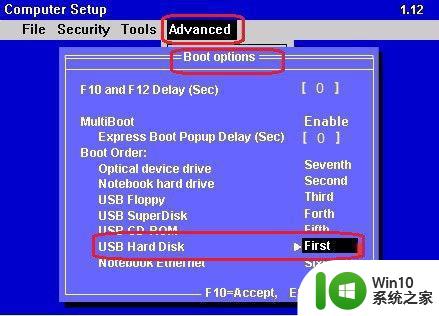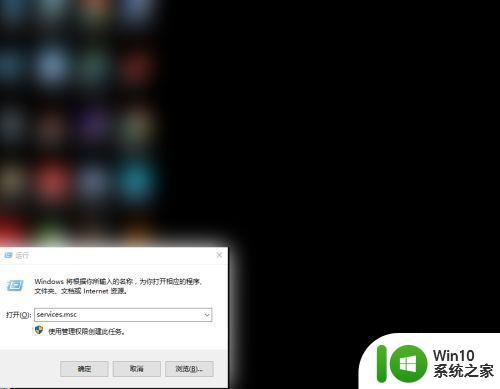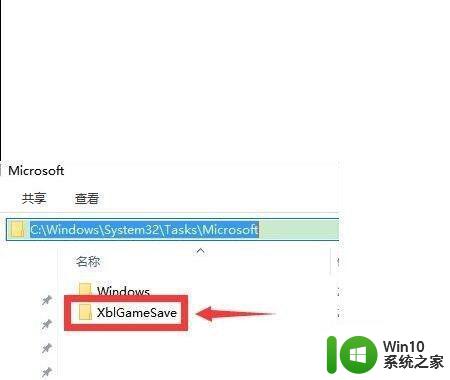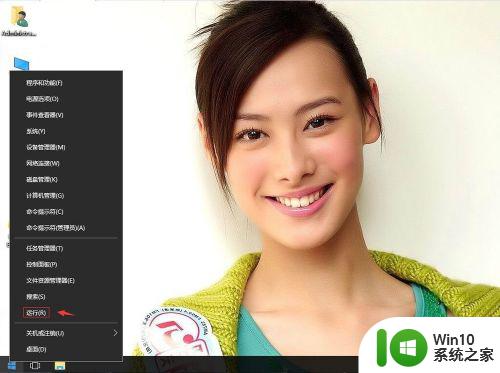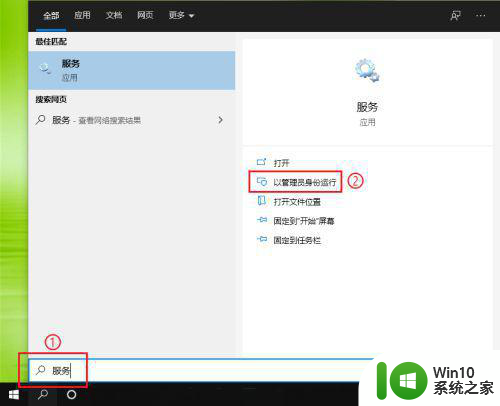win10系统更新失败后无法开机怎么办 如何修复win10系统更新失败无法开机的问题
win10系统更新失败后无法开机怎么办,Win10系统作为目前最流行的操作系统之一,经常会推出更新来修复漏洞和改进性能,然而有时候更新可能会失败,并导致电脑无法正常开机。那么当我们遇到这种情况时,应该如何修复Win10系统更新失败而无法开机的问题呢? 首先,我们可以尝试进入安全模式,这样可以避免加载故障引起的问题。按住电源按钮,直到计算机关闭,然后再按下电源按钮打开电脑。在Windows徽标出现之前,按住F8键,选择“安全模式”。在安全模式下,我们可以尝试撤销最近的更新或运行系统修复工具。 如果安全模式仍然无法解决问题,我们可以考虑使用Windows安装介质,如USB驱动器或DVD,来修复系统。将安装介质插入计算机并重启。在启动过程中,按下相应的按键(通常是F12或Del键)进入BIOS设置,将启动设备设置为安装介质。然后按照屏幕上的指示进行修复操作。 总之,当Win10系统更新失败后无法开机时,我们可以尝试进入安全模式或使用安装介质来修复系统。如果这些方法仍然无法解决问题,我们可以考虑寻求专业技术人员的帮助,以确保系统能够正常恢复运行。
1、首先同时按下键盘快捷键Win+R,打开运行窗口输入命令services.msc,然后点击确定按钮,打开服务窗口。
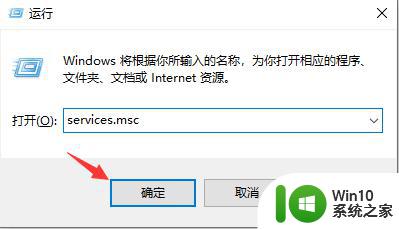
2、在服务窗口列表找到“Windows Update”,双击打开。
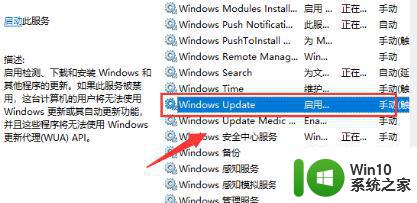
2、然后把服务状态点击“停止”,确定修改。
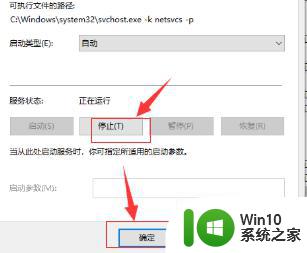
3、打开此电脑,打开以下文件夹C:\Windows\SoftwareDistribution
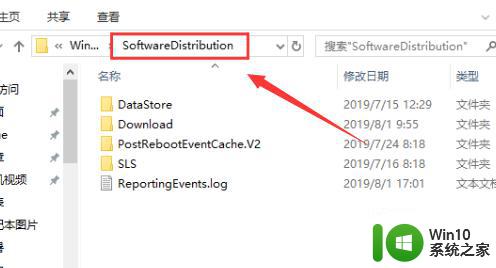
4、接着删除DataStore文件夹及里面的文件
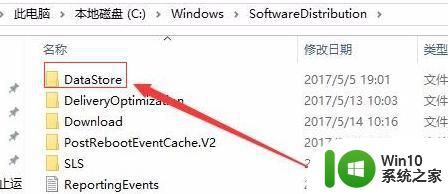
5、接下来再删除Download文件夹下的文件及其该文件夹
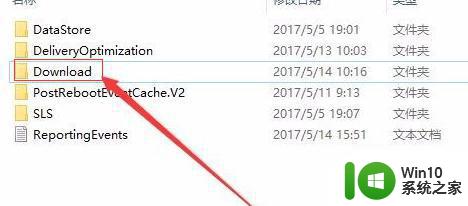
6、最后进入服务重新启动Windows Update。
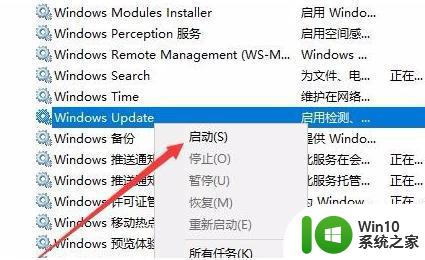
以上就是Win10系统更新失败后无法开机的全部解决方案,如果您遇到这种情况,按照本文提供的操作步骤进行解决将会非常简单快速,一次解决问题。