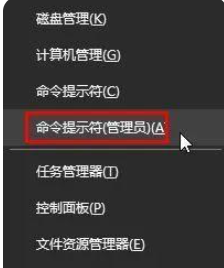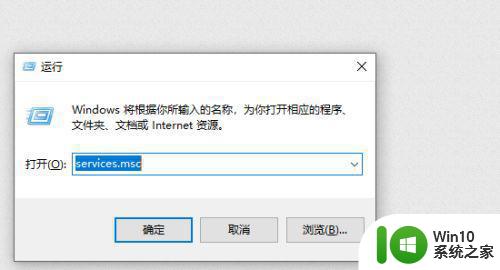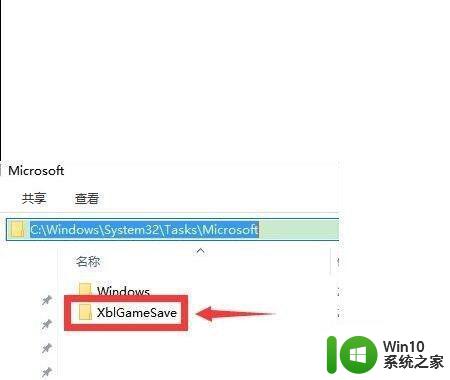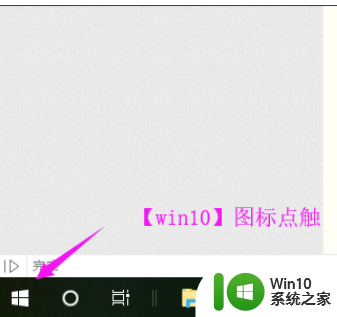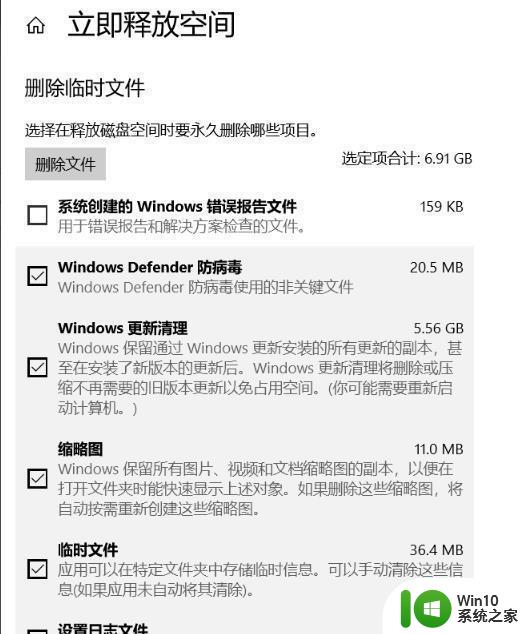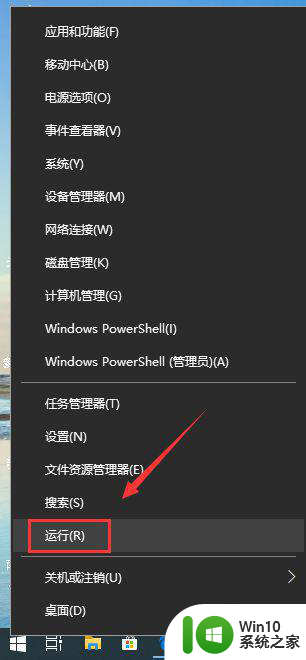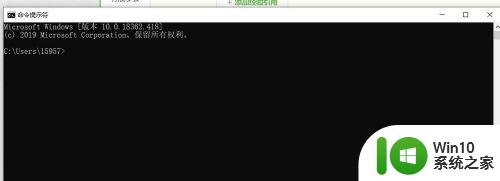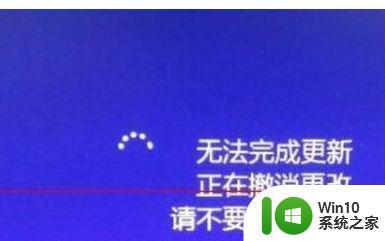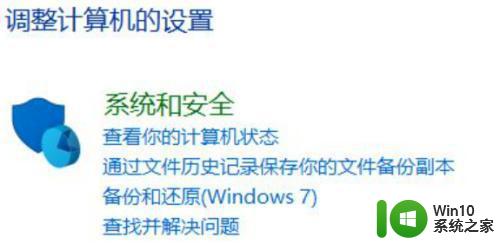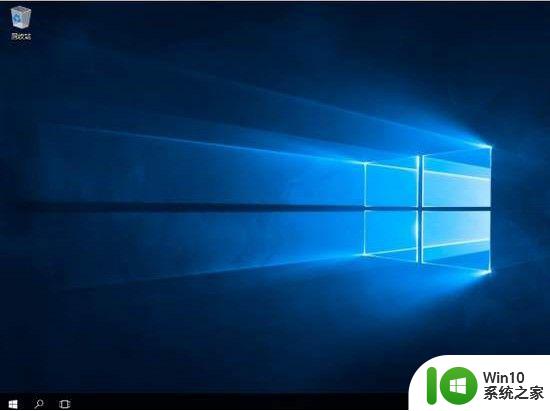win10系统无法完成更新,正在撤销更改怎么办 Win10系统更新失败撤销更改原因解决方法
Win10系统更新失败后显示“无法完成更新,正在撤销更改”的情况,可能是由于系统文件损坏、网络问题或者更新过程中出现错误等原因所致,针对这种情况,我们可以尝试重新启动电脑、清理系统缓存、检查网络连接等方法来解决问题。如果仍然无法解决,建议联系专业人员或者微软客服进行进一步的排查和处理。
方法一:
1、停止Windows Update服务点击电脑左下角的搜索框,输入“服务”,然后点击【以管理员身份运行】。
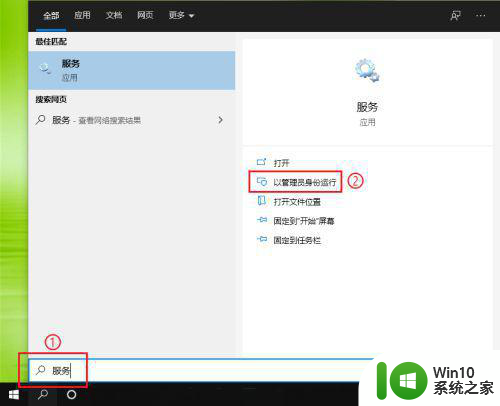
2、右键点击“Windows Update”,在弹出的菜单中点击【停止】。
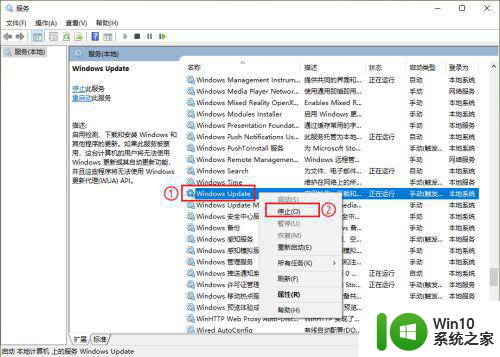
3、设置完成。
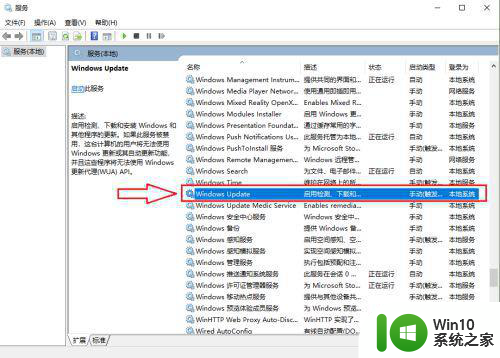
步骤二:删除补丁列表文件1打开“C:WindowsSoftwareDistribution”文件夹,删除“DataStore”和“Download”文件夹。
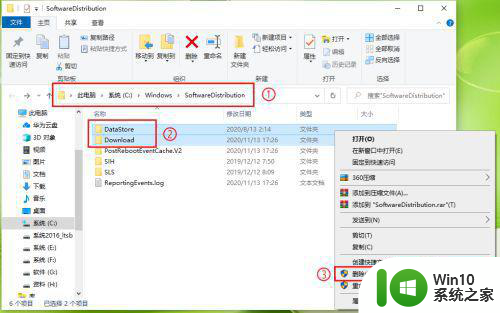
方法三:启动Windows Update服务1右键点击“Windows Update”,在弹出的菜单中点击【启动】。
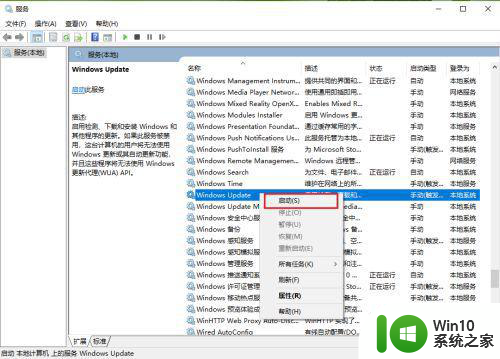
方法四:手动更新系统
1、点击电脑左下角的搜索框,输入“更新设置”,然后点击【打开】。
注意:如果搜索框打不开更新设置,请依次点击【开始】按钮>>【设置】>>【更新和安全】。
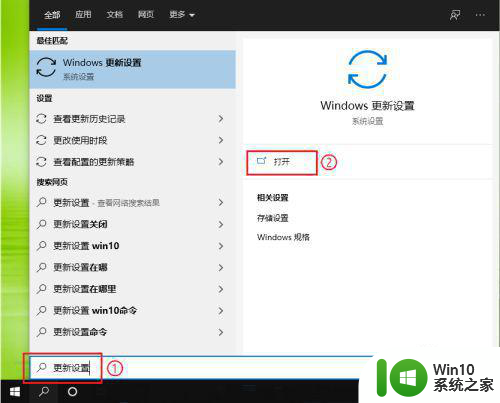
2、依次点击【windows更新】>>【重试】,然后系统会重新下载和安装更新,请耐心等待。

3、安装完成后,系统会提示“重启”。
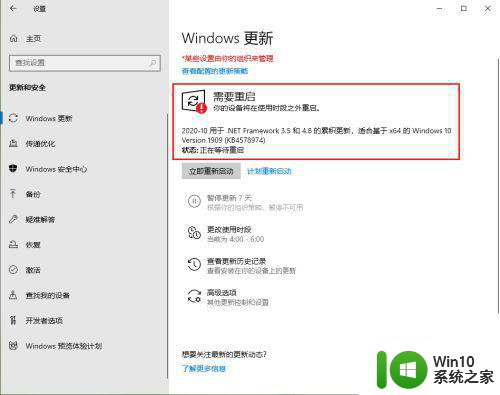
4、重启电脑,可以发现更新成功了。
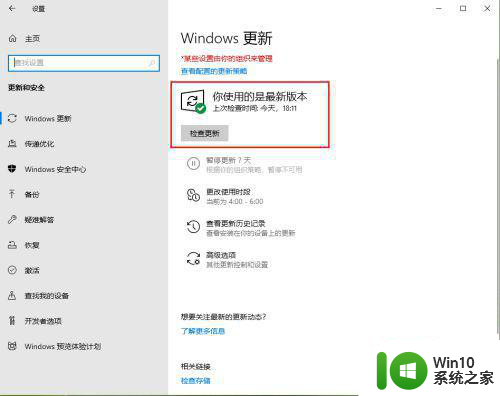
以上就是关于win10系统无法完成更新,正在撤销更改怎么办的全部内容,有出现相同情况的用户就可以按照小编的方法了来解决了。