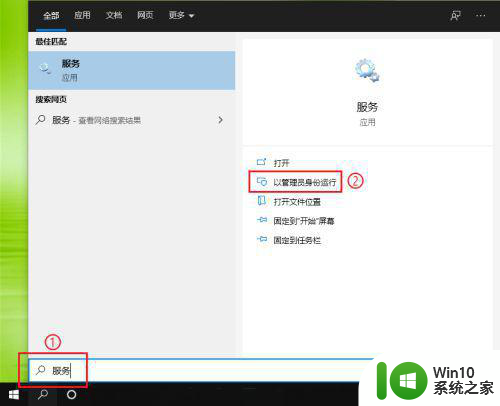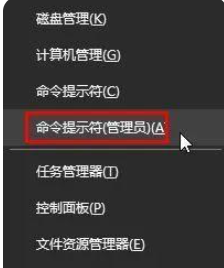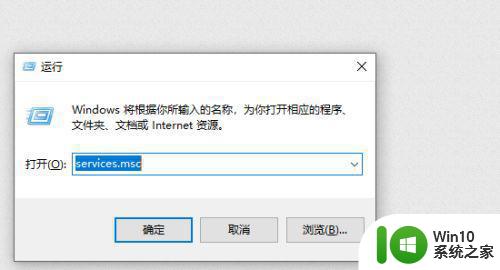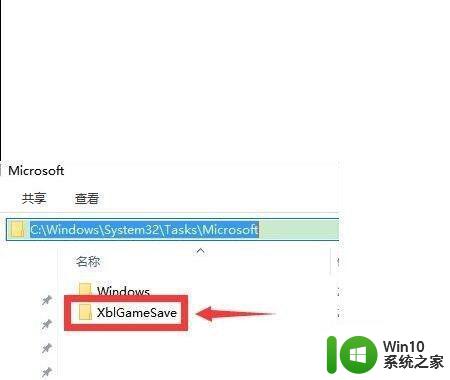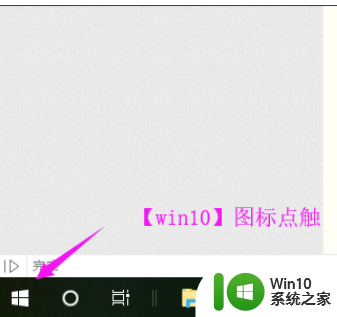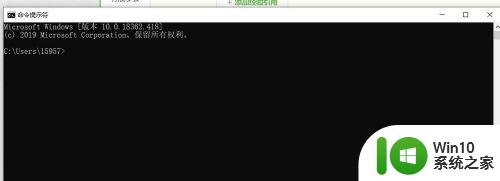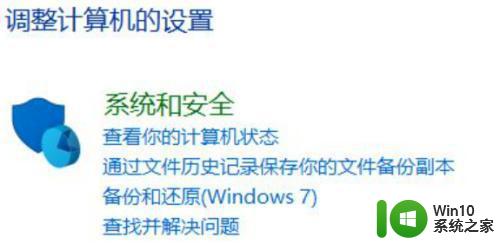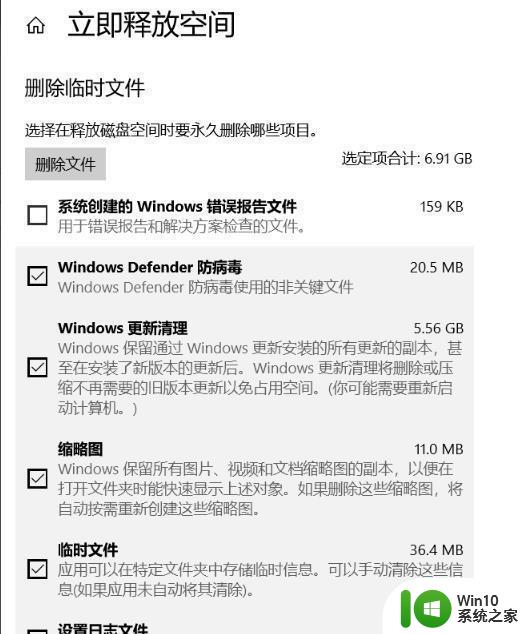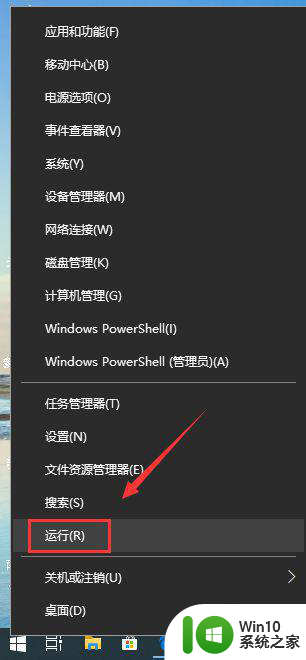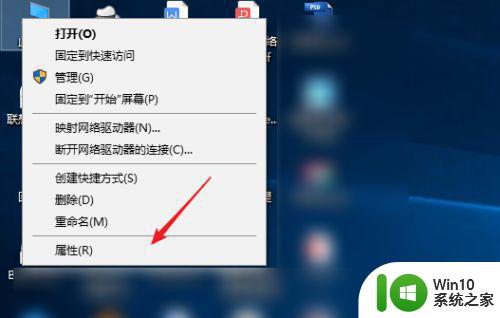win10撤销更改无法进入系统如何修复 win10撤销更改后无法正常启动系统怎么解决
win10撤销更改无法进入系统如何修复,近年来随着计算机的广泛应用,操作系统的重要性日益凸显,而微软的Windows 10操作系统作为其中的佼佼者,备受用户青睐。有时候我们在使用过程中可能会遇到一些问题,比如在撤销更改后无法正常启动系统的情况。面对这种困扰,我们应该如何解决呢?本文将为大家介绍几种有效的修复方法,帮助您快速恢复系统的正常运行。
具体方法:
1、直接关机,重启;
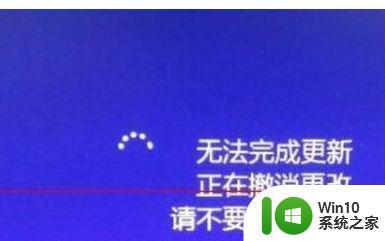
2、再重启的过程中按F8,不同电脑按键不一样,华硕笔记本恢复键是F9,联想笔记本是F11或关机时按novo,具体的恢复按键是哪个需要查看你的说明书,常规方法:win10.1怎么进入高级启动选项;
3、在出现的对话中选择高级选项;
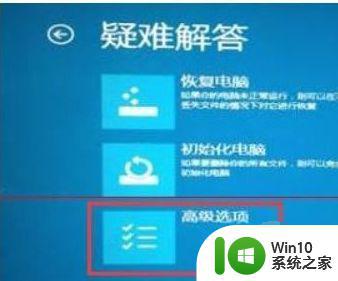
4、在高级选项中,选择还原系统,把系统还原到某一个时刻点,这里自己根据自己的情况进行选择;
5、通过还原系统,电脑得以打开,这时候需要设置一下系统的自动更新,鼠标放到屏幕左下角右键选择控制面板,再选择系统和安全;
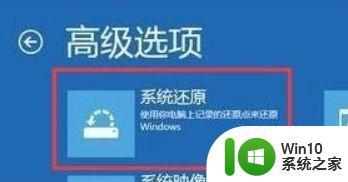

6、最后在Windows Update中,再次尝试检查更新。
以上就是win10撤销更改无法进入系统如何修复的全部内容,如果你出现了这种情况,可以尝试按照小编提供的方法来解决,希望这些方法能对你有所帮助。