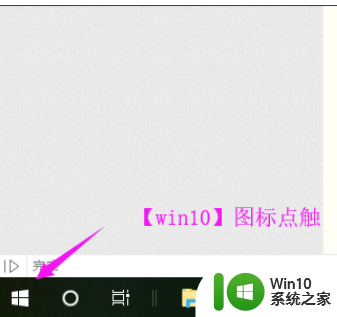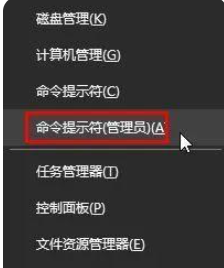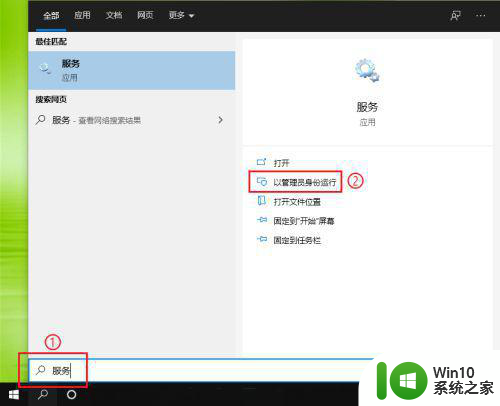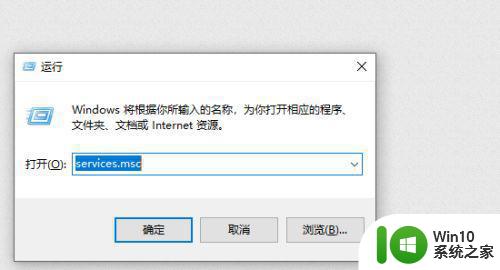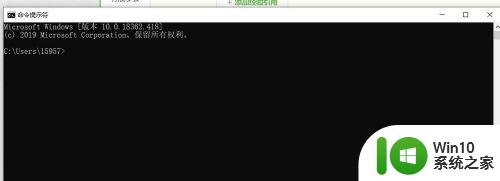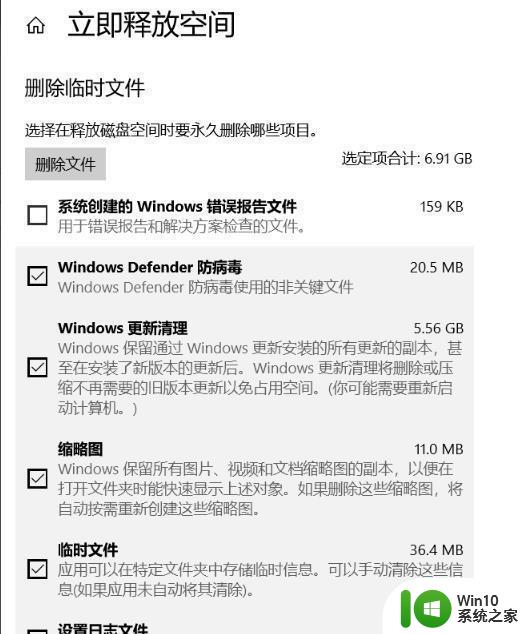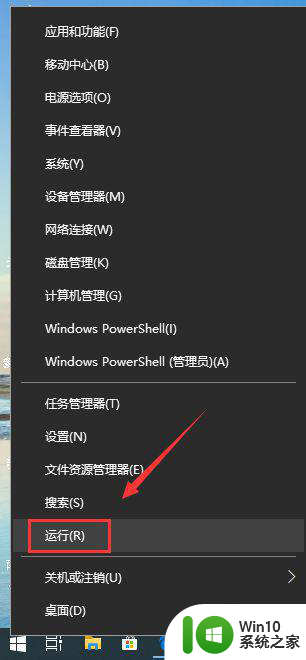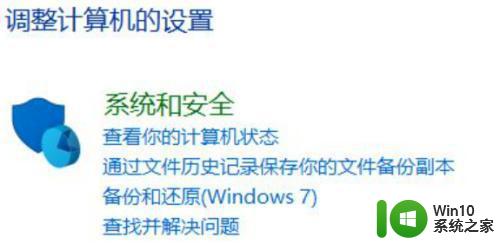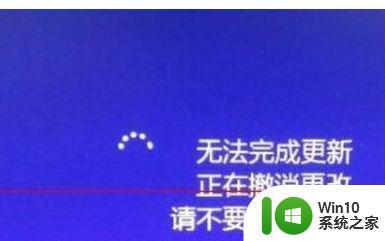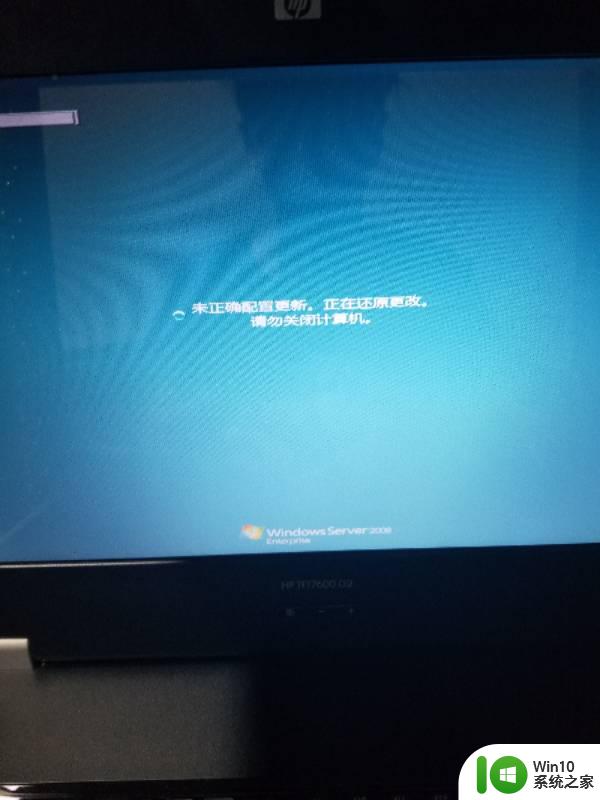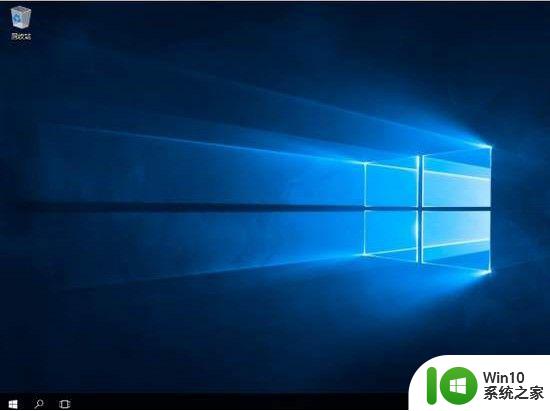win10无法完成更新正在撤销更改请不要关闭你的计算机修复方法 win10更新失败无法撤销怎么办
随着计算机系统的不断更新,Win10系统也成为了许多用户的首选,更新过程中出现问题却是不可避免的。其中更新失败无法撤销更是让人头疼的问题。当出现这种情况时,很多人会不知所措,甚至不得不重新安装系统。今天我们就来分享一些修复方法,帮助大家解决Win10更新失败无法撤销的问题。
具体方法:
1、打开文件资源管理器。
定位到C:WindowsSystem32TasksMicrosoftXblGameSave
将XblGameSave文件夹右键删除。
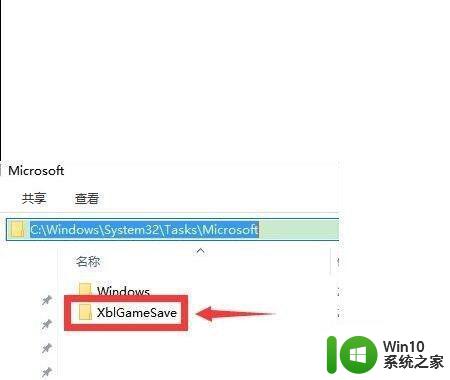
2、点击左下角的小娜图标,在弹出的搜索框中输入:regedit
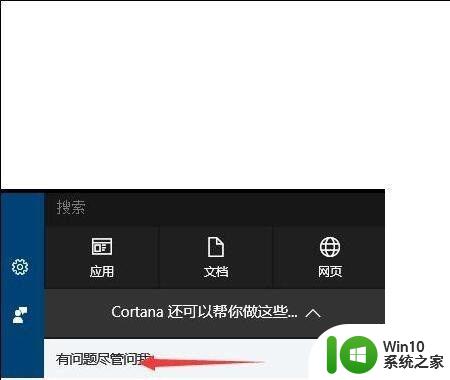
3、在搜索出来的regedit运行命令上右键,以管理员身份运行
打开注册表编辑器
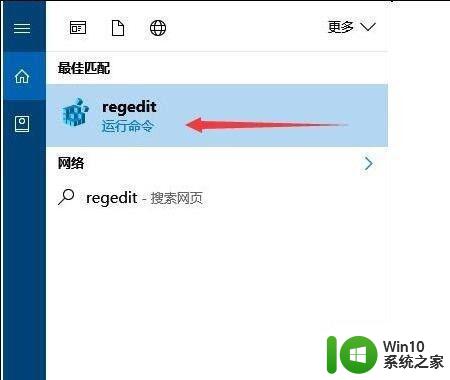
4、依次定位到HKEY_LOCAL_MACHINE SOFTWARE Microsoft Windows NT CurrentVersion Schedule TaskCache TreeMicrosoft XblGameSave
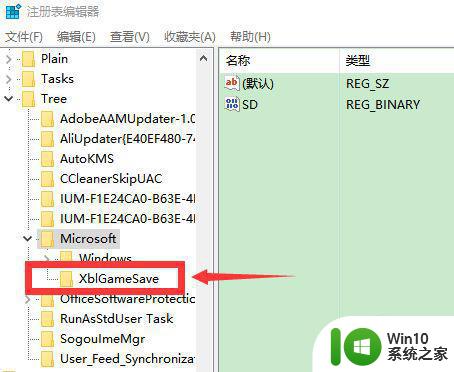
5、在HKEY_LOCAL_MACHINE SOFTWARE Microsoft Windows NT CurrentVersion Schedule TaskCache TreeMicrosoft XblGameSave下
把XblGameSave这项右键删除
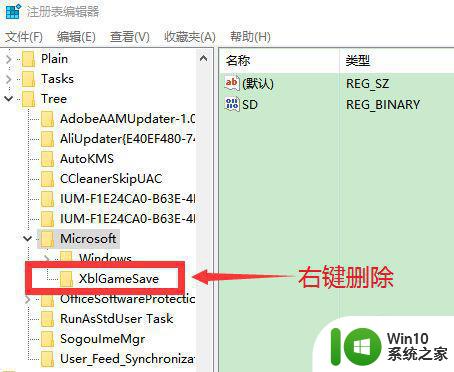
6、点击小娜图标,在搜索框输入 services.msc 打开服务
将服务项App Readiness设置为自动
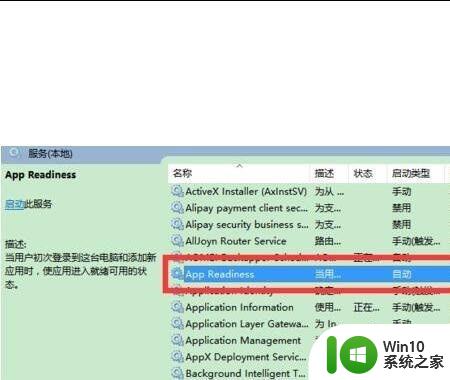
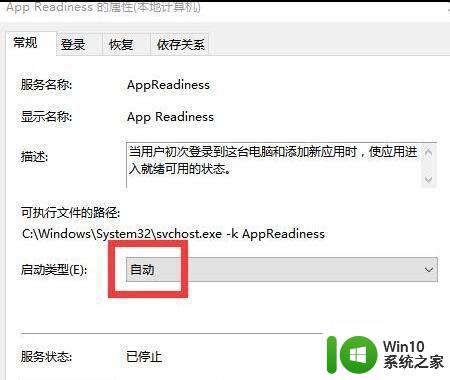
7、点击下方的应用。然后确定。
设置完成后重启电脑回来,再重新Windows更新就会成功了。
以上就是win10无法完成更新正在撤销更改请不要关闭你的计算机修复方法的全部内容,还有不清楚的用户就可以参考一下小编的步骤进行操作,希望能够对大家有所帮助。