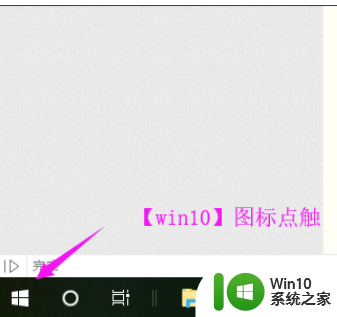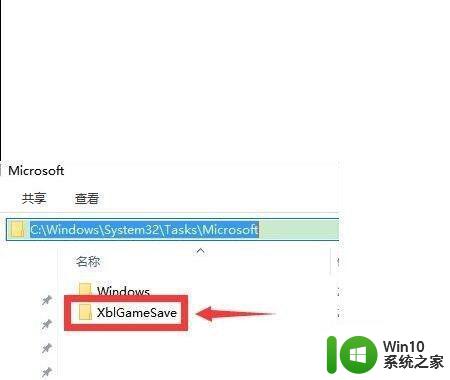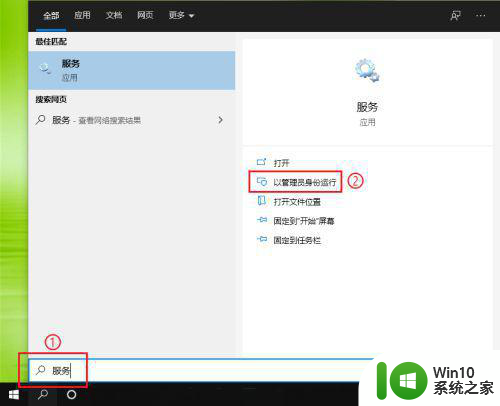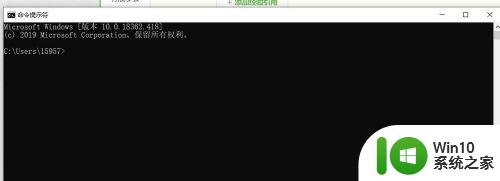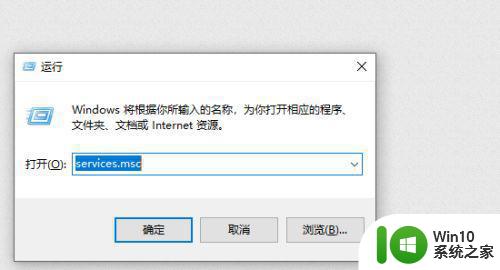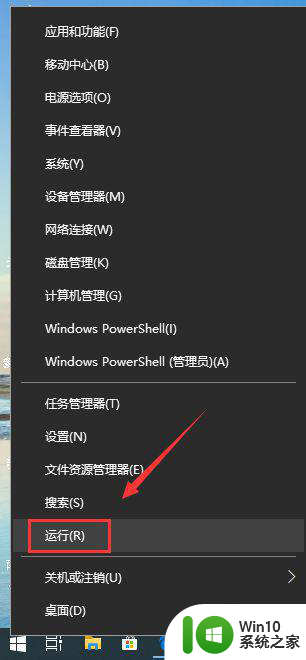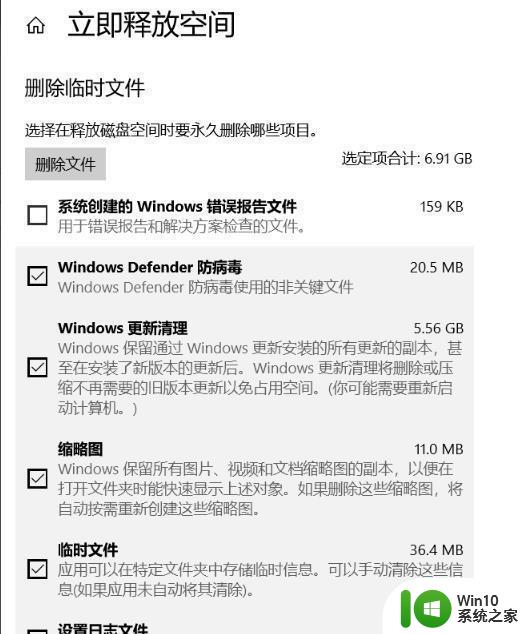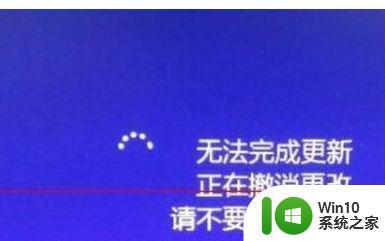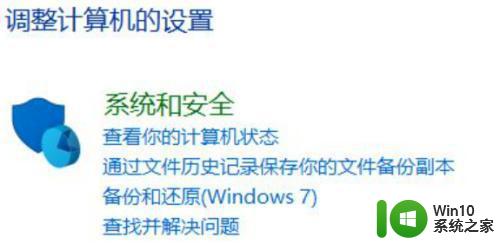win10提示“无法完成更新正在撤销更改”的修复方法 win10提示“无法完成更新正在撤销更改”怎么办
现在购买的电脑都升级为新版win10系统,为提高系统安全性,经常会不定时更新系统,近期有用户说win10更新失败并且“无法完成更新正在撤销更改”的提示,尝试好多次都一样,有没有什么不重装系统就能解决此问题,面对此疑问,下面和大家说说win10提示“无法完成更新正在撤销更改”的两种修复方法。
方法一:
1、按Windows+X(或在开始菜单上单击鼠标右键),选择“命令提示符(管理员)”。
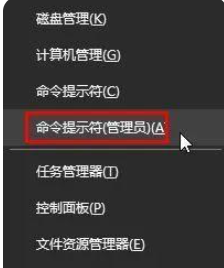
2、在命令提示符中输入:net stop wuauserv 按下回车键,此时会提示:服务停止 。

3、按下【Windows+R】打开运行,输入: %windir%\SoftwareDistribution 点击确定,删除Download和DataStore文件夹中的所有文件。
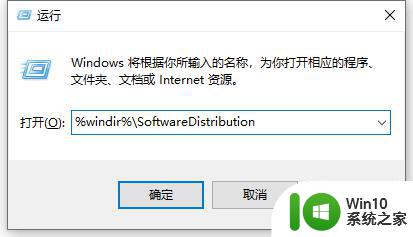
4、切换到命令提示符窗口,输入:net start wuauserv 按下回车键,此时会提示:服务开启。
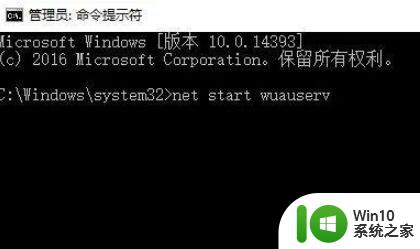
5、完成以上操作在Windows Update中,再次尝试检查更新即可正常下载更新系统补丁。
方法二:
1、首先下载微软易升Win10升级助手。运行WIN10易升,接受协议。软件后会先检测你的电脑是否满足WIN10 最新版,如果你是Win10系统,那么会自动检测可用的更新。
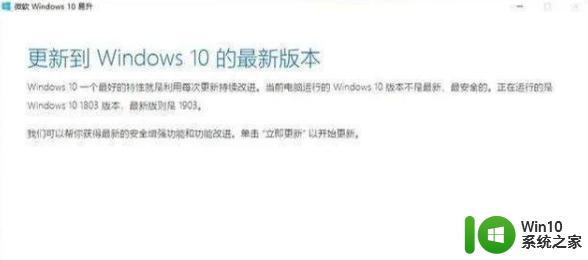
2、通过兼容性检测之后,我们就可以更新Win10补丁正常安装了。
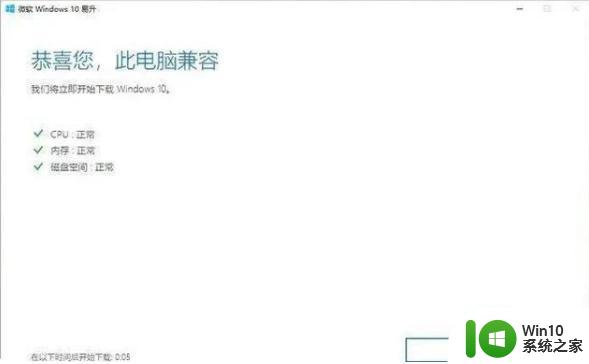
3、之后再重新启动一下电脑,Win10更新即可完美完成。
关于win10提示“无法完成更新正在撤销更改”怎么办分享到这里了,此操作操作步骤简单,有需要的可以一起来试试。