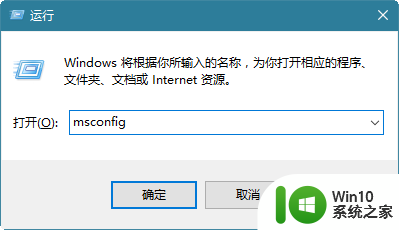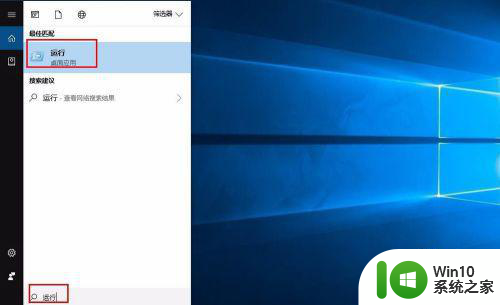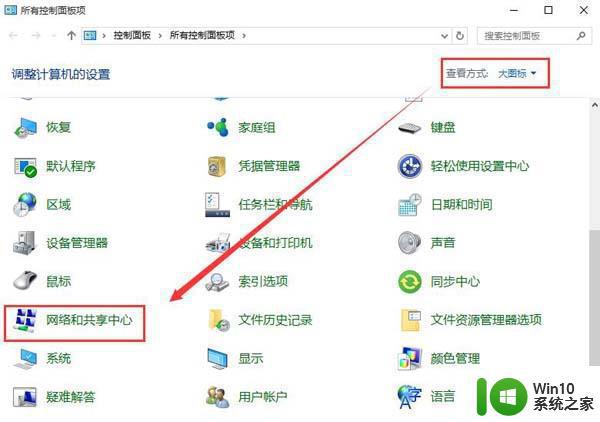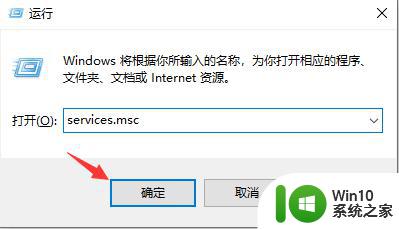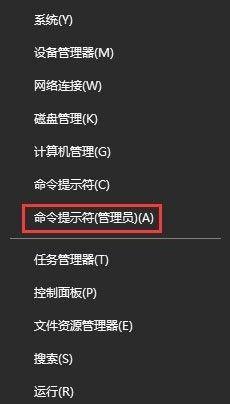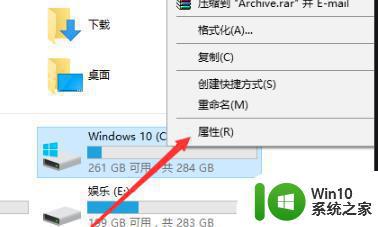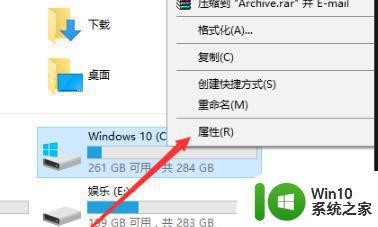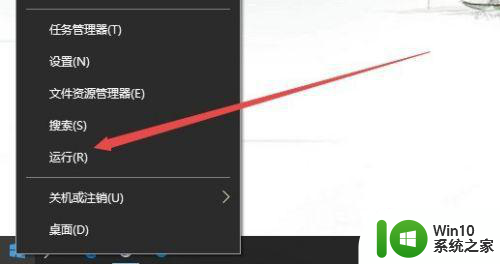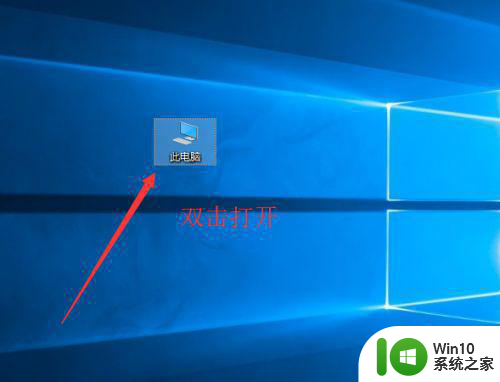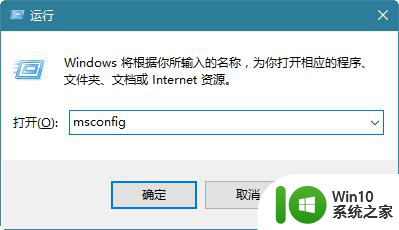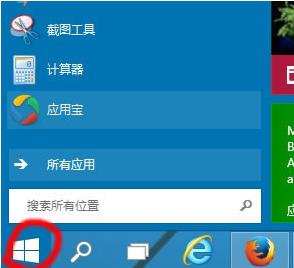win10系统更新后开机变慢怎么办 如何解决win10系统更新后开机变慢的问题
win10系统更新后开机变慢怎么办,Win10系统是目前应用广泛的操作系统之一,但是系统更新后可能会带来一些问题,其中开机变慢是一种比较常见的情况,这给用户带来了一定的困扰。然而这种问题并不是无解的。只需要掌握一些技巧,就能够轻松解决开机变慢的问题。接下来我们就来看看具体的解决方法。
方法一:
1、 打开运行窗口,小编使用的是“win+r”组合键,大家也可以点击开始,在菜单选择运行,然后输入“msconfig”命令打开系统配置。
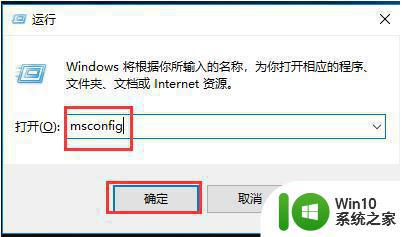
2、 打开后在常规选项卡中选择“有选择的启动”,并且勾选两个方框,点击“确定”。
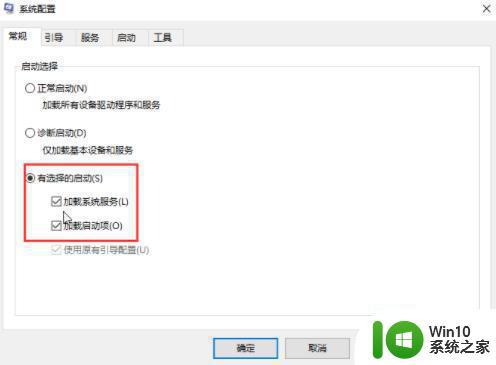
3、 回到系统配置窗口后,选择“引导”选项卡。然后点击“高级选项”,在弹出的窗口内勾选处理器个数,选择最大的一个,每台电脑的处理个数可能会不一样呢!在此大家就不要在乎这数字了,选择最大的那个准没错。
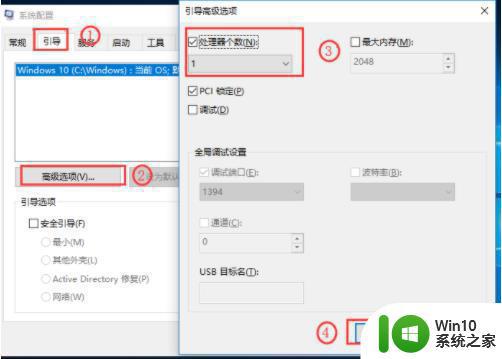
4、 完成后回到引导那里,在“超时”输入“3”,最后点击“确定”。
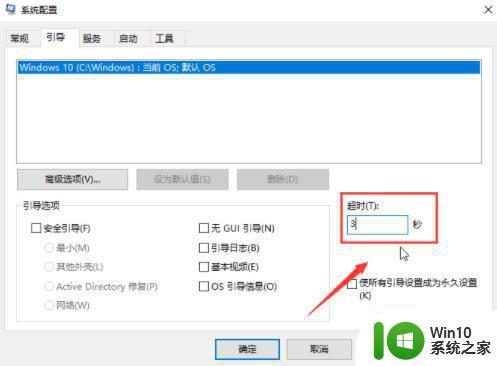
方法二:
1、 右键点击计算机,选择属性。
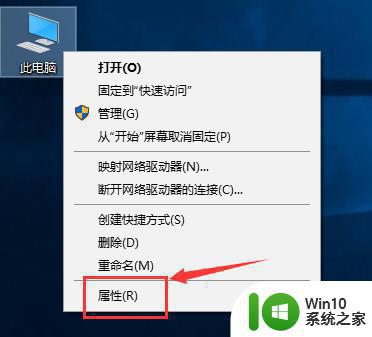
2、 打开系统后,点击“高级系统设置”,接着会弹出“系统属性”的窗口,在“高级”选项卡中点击“启动和故障恢复”的设置。
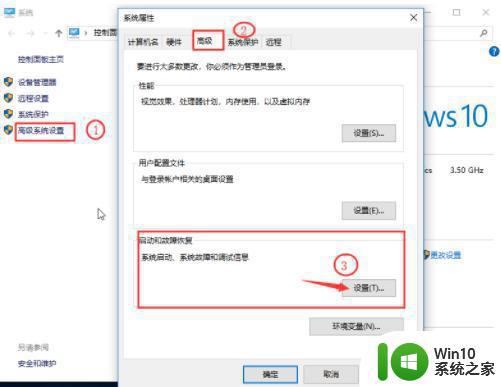
3、 如图所示,勾选两个方框,设置数值,小编在这里都设置成“3”啦,数值多少按照自己喜好就好。
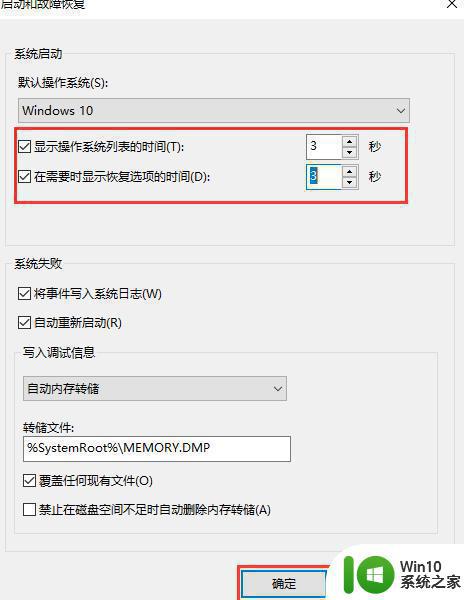
4、 设置好了之后回到“系统属性”窗口,点击“性能”的设置。
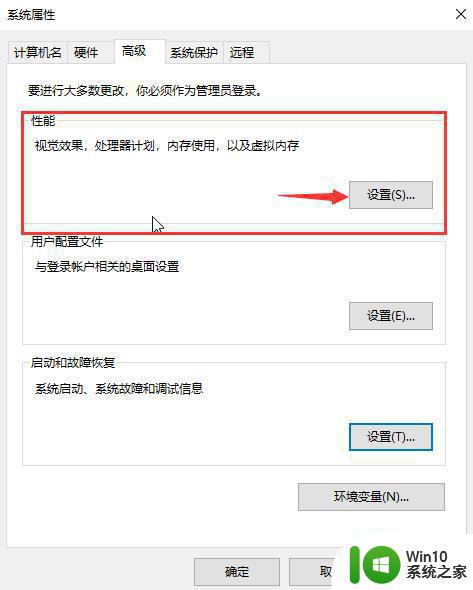
5、 打开选项卡后,在“高级”那点击“更改”。
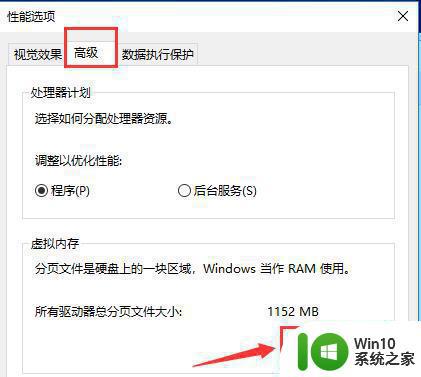
6、 此时会弹出“虚拟内存”,如下图所示,先取消勾选方框,再点击“设置”,最后点击“确定”。
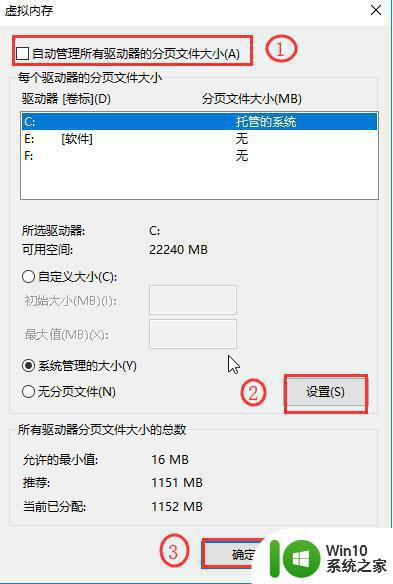
7、 完成后需要重启计算机才可以生效。
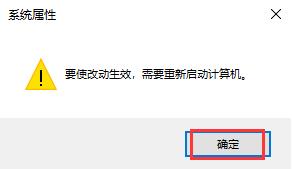
8、 大伙重启后还要回到虚拟内存,将方框重新勾上,点击“确定”就可以解决更新后开机变得很慢这个问题了。
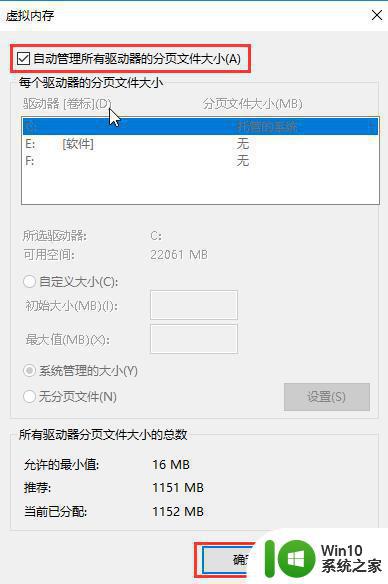
以上就是Win10系统更新后开机变慢的解决方法,希望对出现这种现象的用户有所帮助,不妨按照上述方法尝试解决吧。