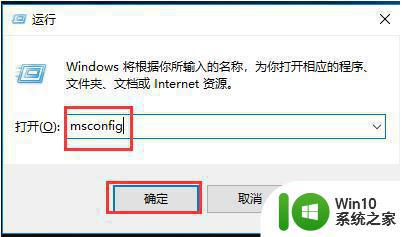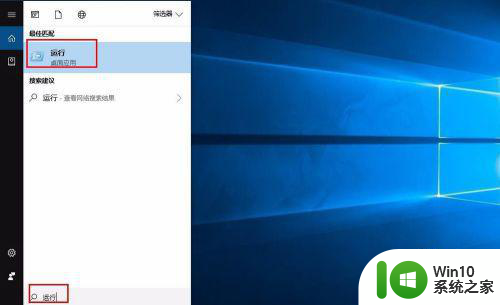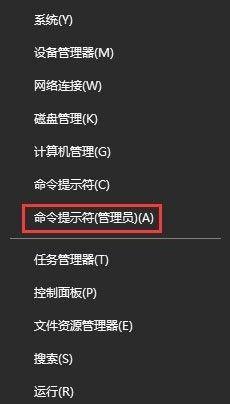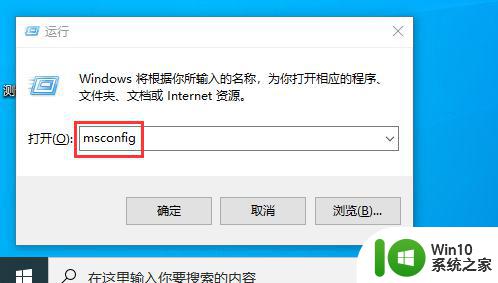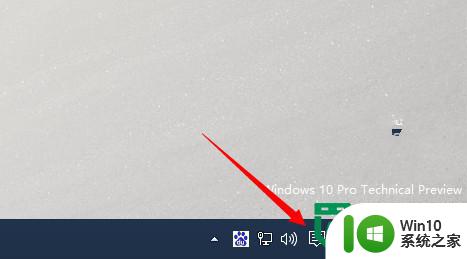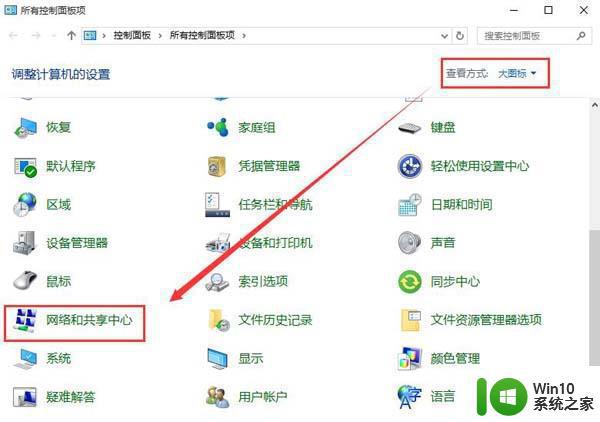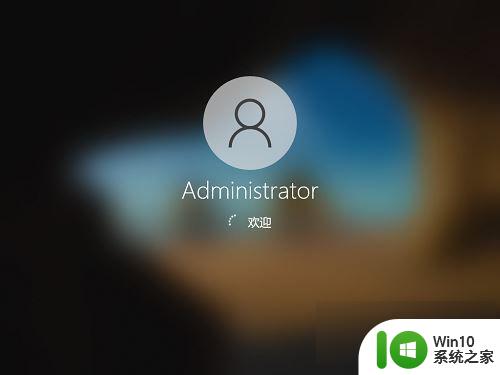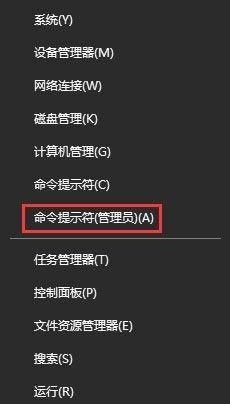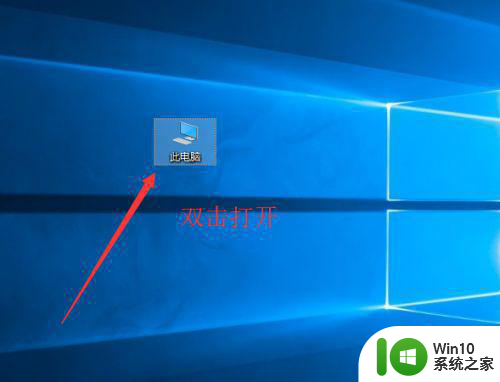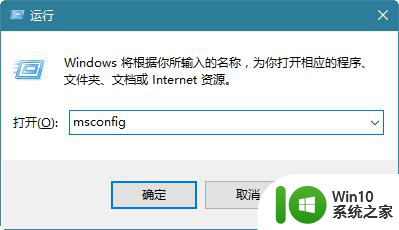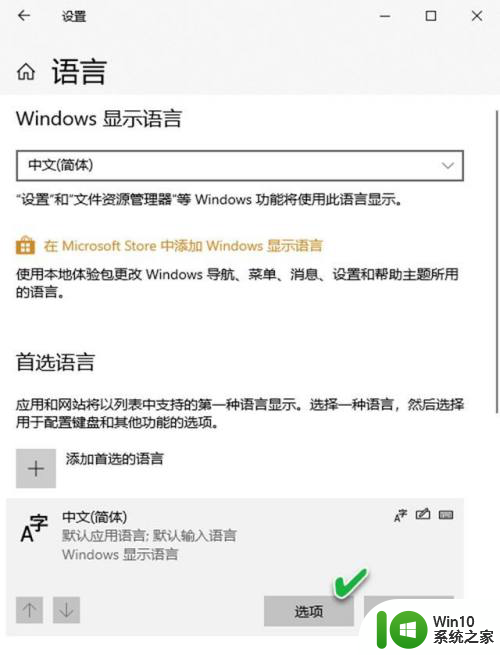win10系统更新之后开机速度变慢怎么解决 win10系统更新后开机变慢怎么办
Win10系统更新后,有些用户可能会遇到开机变慢的问题,这种情况可能是由于系统更新后引入了一些不稳定的新功能或程序,导致系统开机时加载时间增加。为了解决这个问题,用户可以尝试通过一些方法来优化系统启动项,清理系统垃圾文件,升级硬件驱动程序等操作来提升系统的启动速度。也建议用户及时升级系统补丁以修复可能存在的bug,保持系统的稳定性和流畅性。
具体方法:
1、按快捷键“win+R” 打开 运行窗口,这时候输入“msconfig”后 ,点击“确定”或者按“ENTER”键。
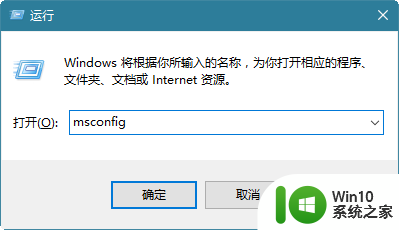
2、这时候会打开一个名为“系统配置”的窗口。
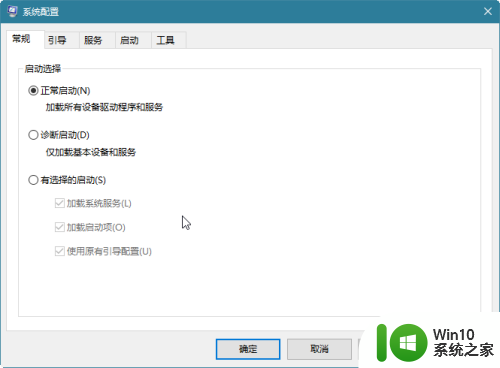
3、在“常规”选项框下 勾选“有选择的启动”下的“加载系统服务”和“加载启动项”
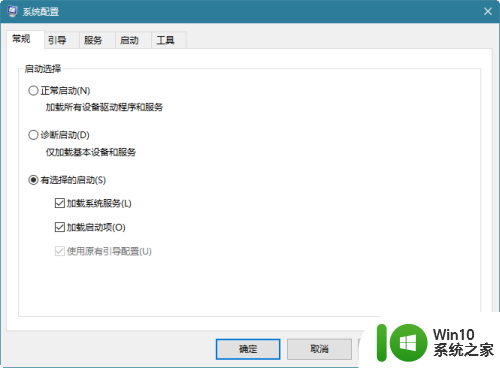
4、后依次点击“引导——高级选项。
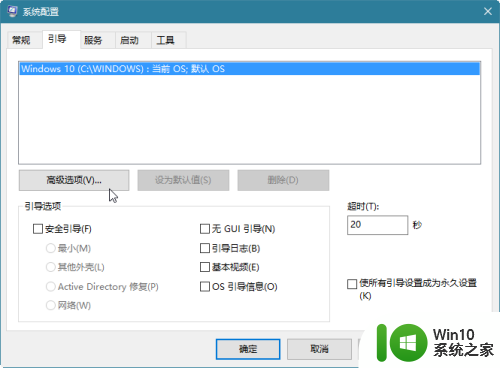
5、在引导高级选项窗口,勾选处理器个数,处理器个数下的数字选一个最大的数 。
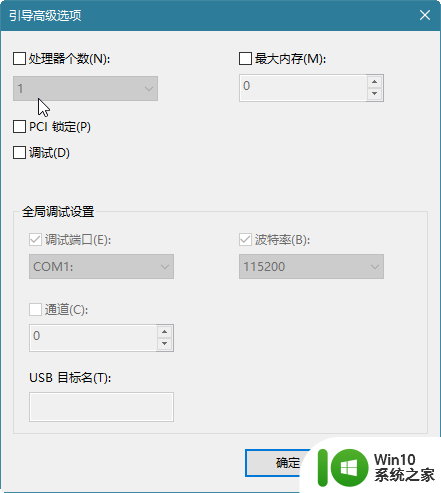
6、这里是”2“,点击”确定“。
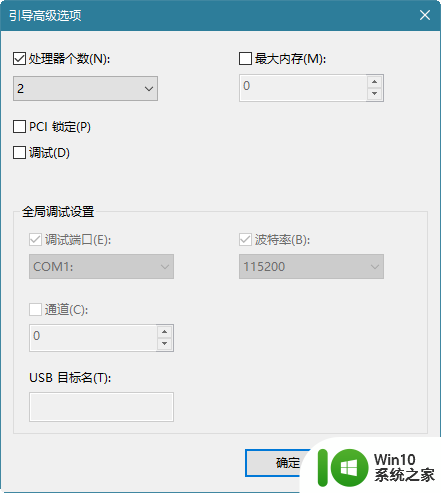
7、接下来在”超时”对话框中输入“3”,最后点击“确定”。
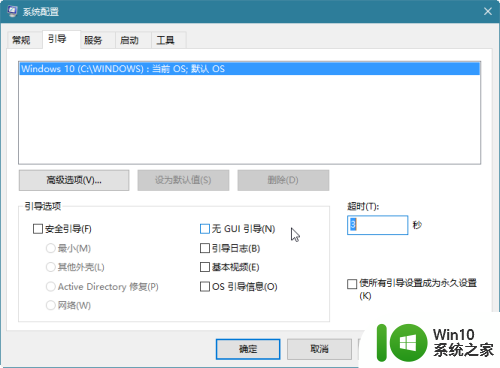
以上就是win10系统更新之后开机速度变慢怎么解决的全部内容,有需要的用户就可以根据小编的步骤进行操作了,希望能够对大家有所帮助。