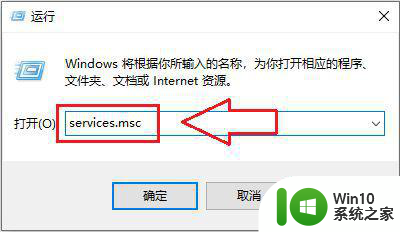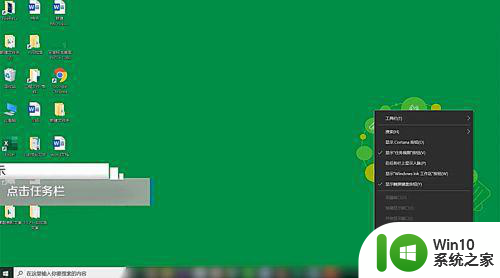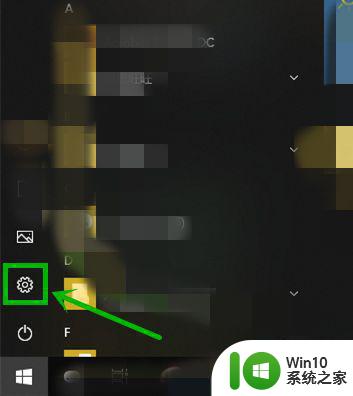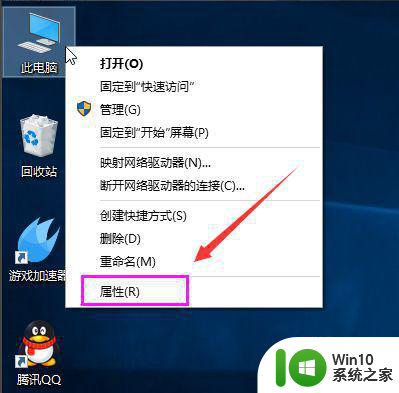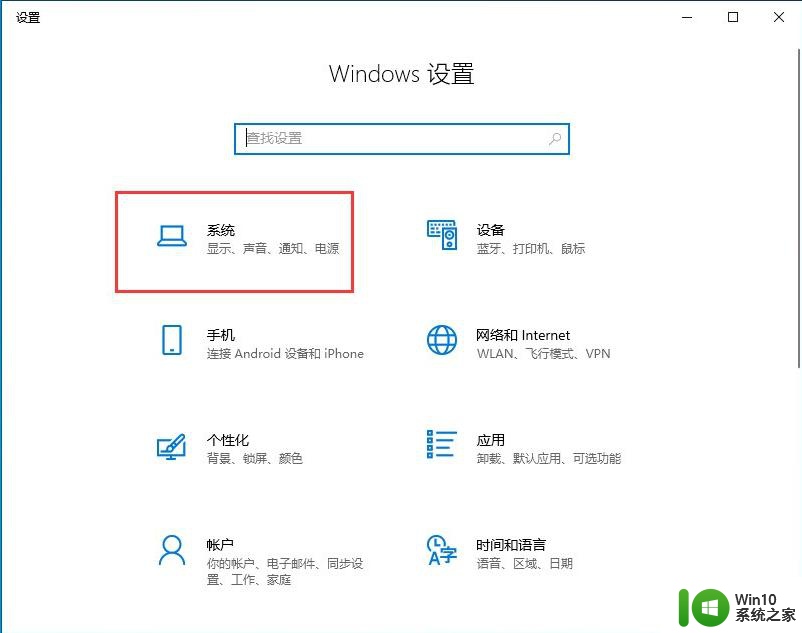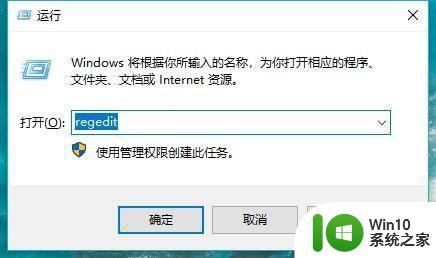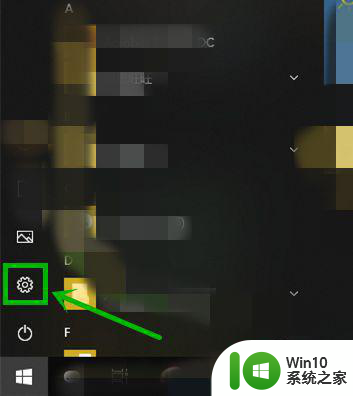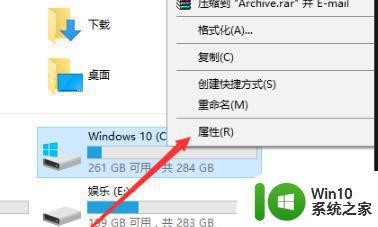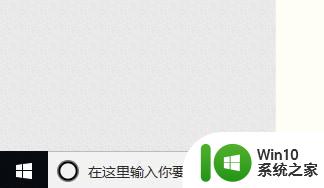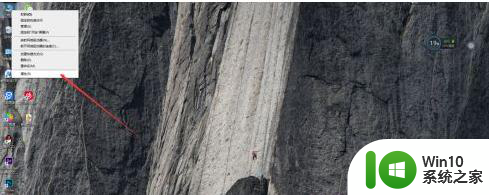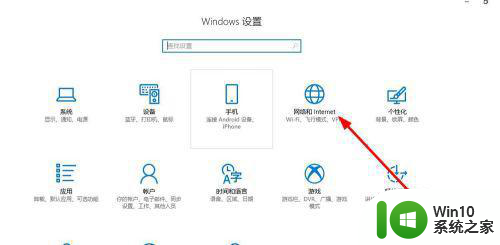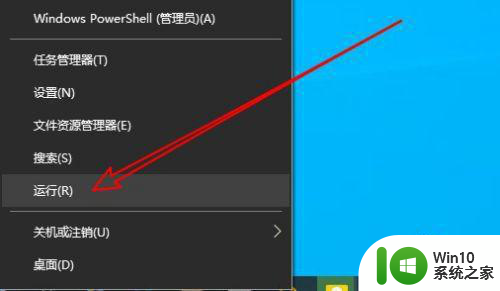笔记本win10系统更新后变卡顿了处理方法 win10系统更新后笔记本变卡顿怎么办
笔记本win10系统更新后如果出现卡顿现象,可能是由于系统更新导致了一些不兼容或者冲突的问题,为了解决这个问题,我们可以尝试一些方法来优化系统性能,比如清理系统垃圾、关闭不必要的后台程序、更新驱动程序等。同时也可以考虑降级系统版本或者重装系统来解决卡顿问题。希望以上方法能帮助您顺利解决win10系统更新后笔记本变卡顿的情况。
具体方法:
第一项设置
1、磁盘清理:通过选择桌面此电脑双击打开进入资源管理器内,如图。
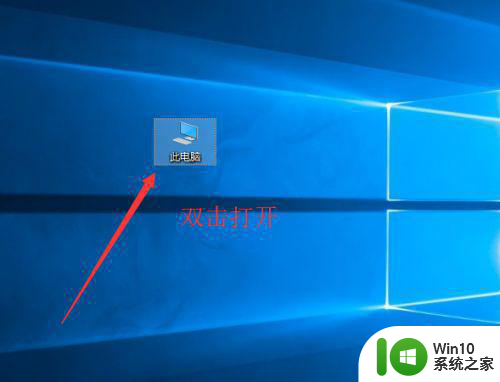
2、其中在系统盘符上鼠标右击选择属性,如图。
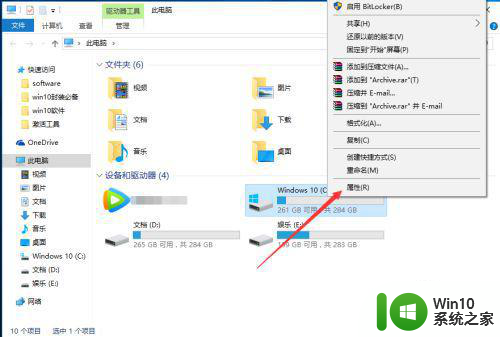
3、属性窗口中点击磁盘清理,如图所示。
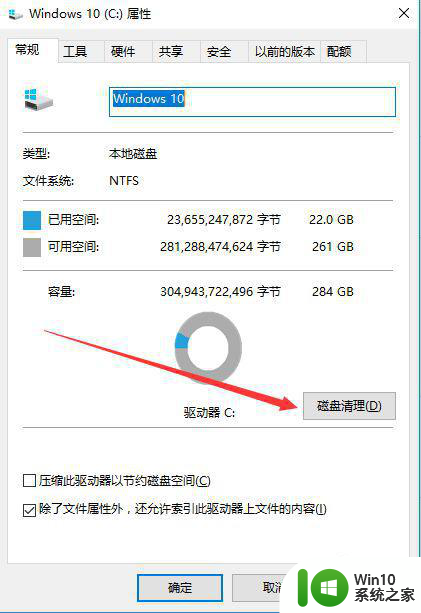
4、等待检测完成,如图。
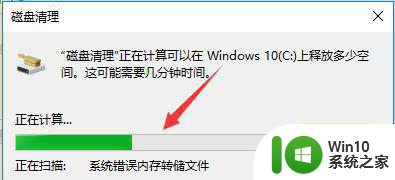
5完成后勾选要删除的文件并确定,如图。
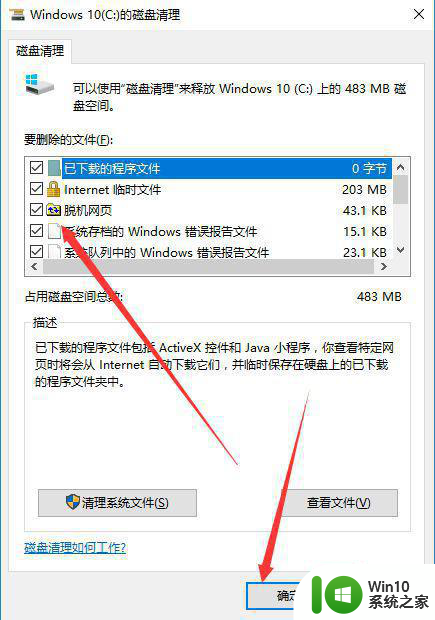
6、弹出窗口中点击删除文件,如图。
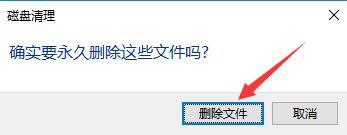
7、接着等待删除完成,如图。
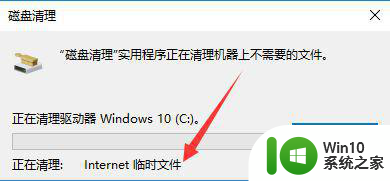
第二项设置
1、在此电脑图标上鼠标右击选择属性,如图。
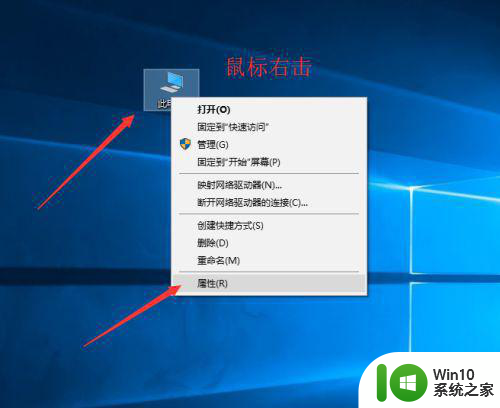
2、属性窗口中选择高级系统设置,如图。
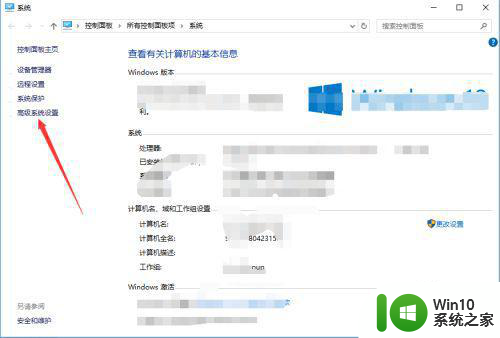
3、在系统属性窗口中性能选项下点击设置,如图。
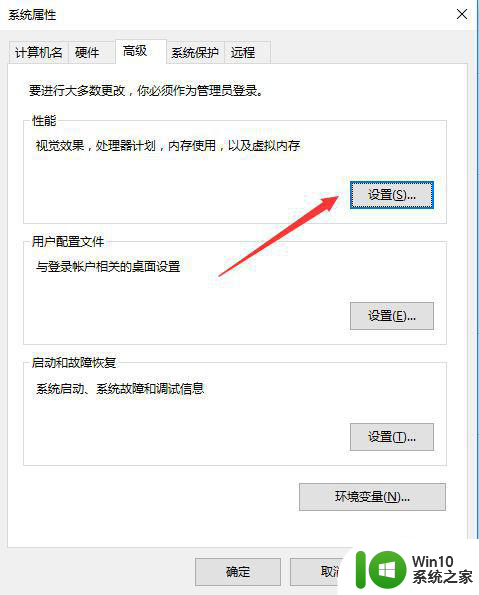
4、其中调整为最佳性能并确定,如图。
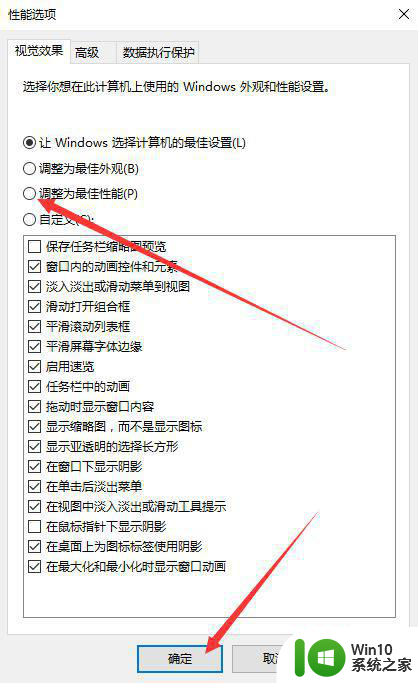
第三项设置
1、为了防止时间时间较长导致系统再次变卡,我们可以做一些小的设置,其中可以将系统自动更新进行关闭,流程为开始菜单-设置-更新与安全-高级选项-选择如何提供更新-其中开启状态变为关闭即可,如图。
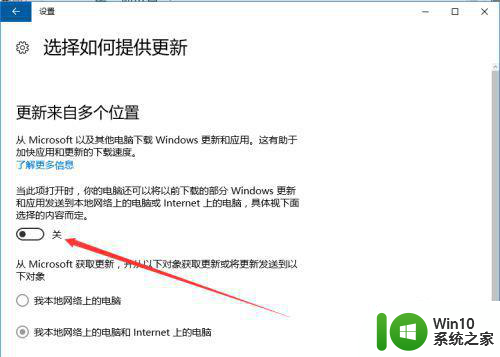
2、使用第三方工具随时进行垃圾清理、自启动关闭、电脑优化等等,第三方工具的选用根据大家的使用爱好就行选用即可,只要能达到这些要求就行,如图。
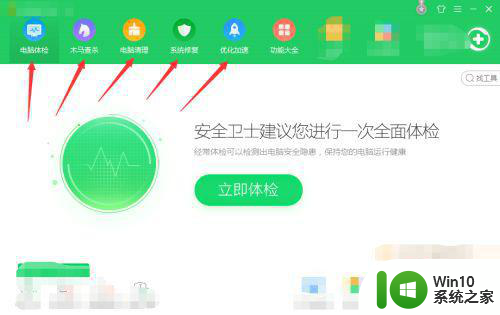
以上就是笔记本win10系统更新后变卡顿了处理方法的全部内容,有遇到相同问题的用户可参考本文中介绍的步骤来进行修复,希望能够对大家有所帮助。