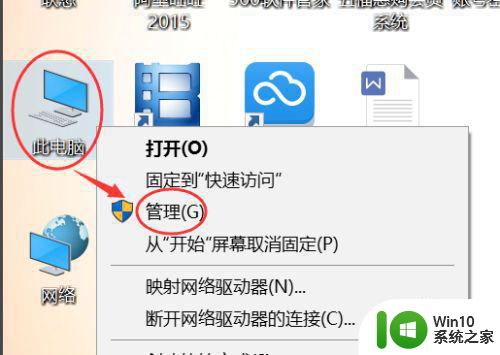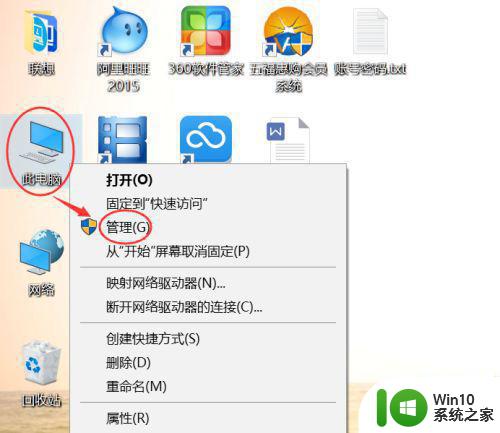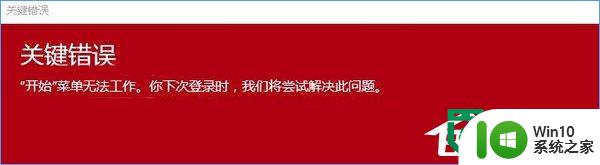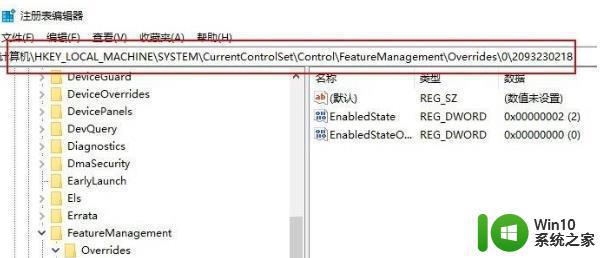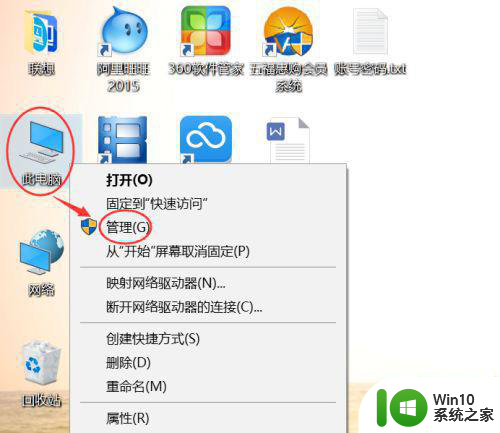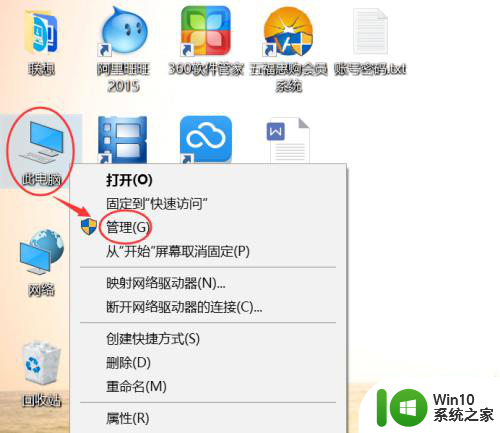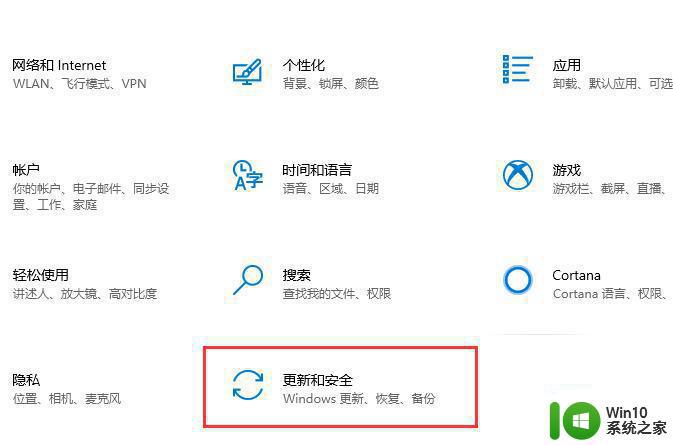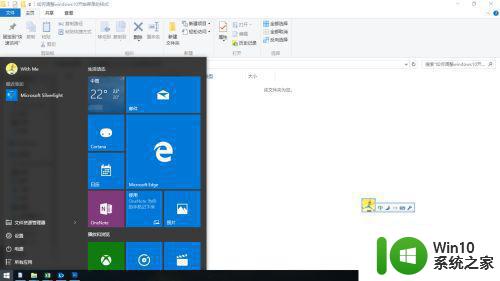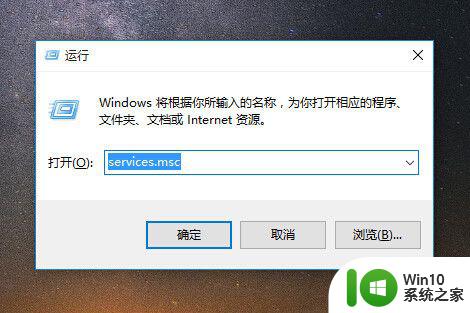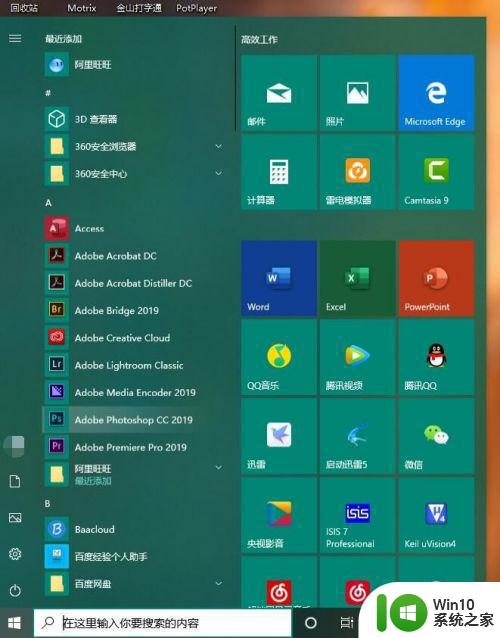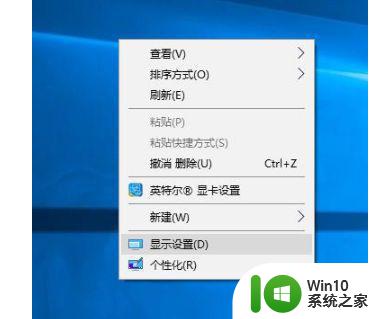笔记本win10 64位更新后点开始菜单后频闪修复方法 win10 64位笔记本更新后开始菜单频闪怎么办
最近在使用win10 64位笔记本电脑时,发现更新后开始菜单频繁闪烁的问题,让人感到十分困扰,在使用过程中频繁闪烁的开始菜单不仅影响了操作体验,还可能导致其他问题的出现。针对这一问题,我们可以尝试一些修复方法来解决,让电脑恢复正常运行。接下来我们将介绍一些修复方法,帮助大家解决win10 64位笔记本更新后开始菜单频闪的情况。
具体方法:
1、首先我们点击Windows10系统桌面左下角的开始按钮,在弹出菜单中选择“运行”的菜单项。
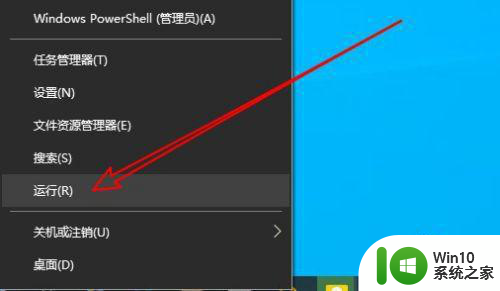
2、然后在打开的Windows10运行窗口中输入命令gpedit.msc,点击确定按钮运行该命令。
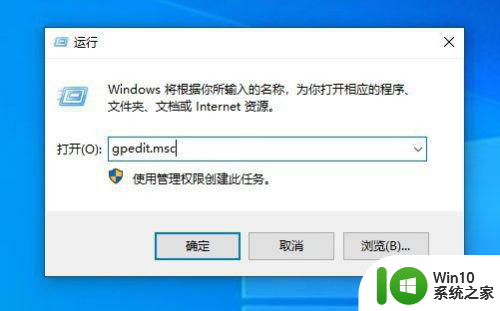
3、接下来在打开的Windows10的本地组策略编辑器窗口中依次点击“计算机配置/Windows设置/安全设置/本地策略”的菜单项,然后点击“安全选项”的菜单项。
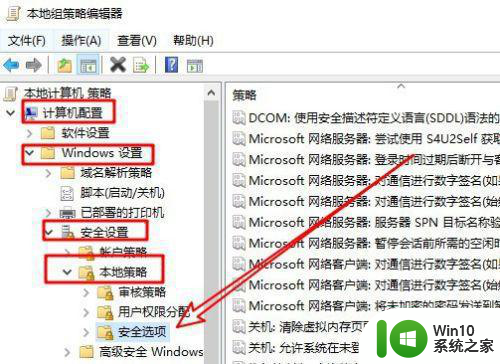
4、然后在右侧的窗口中找到“用户帐户控制:用于内置管理员帐户的管理员批准模式”的设置项。
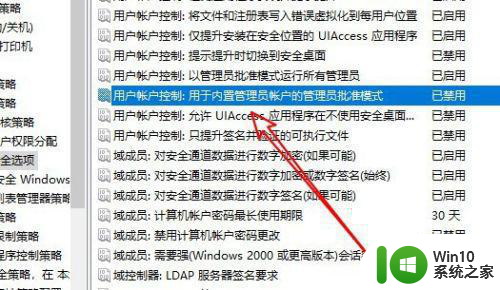
5、右键点击该设置项,在弹出菜单中选择“属性”的菜单项。
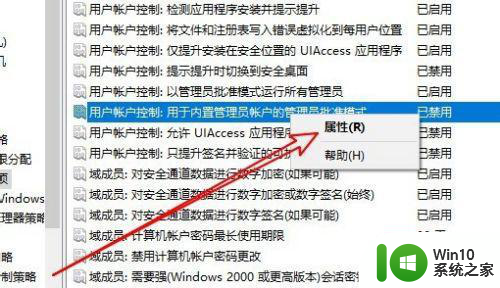
6、接下来在打开的编辑窗口中,我们选择“已启用”的选项,最后点击确定按钮就可以了。
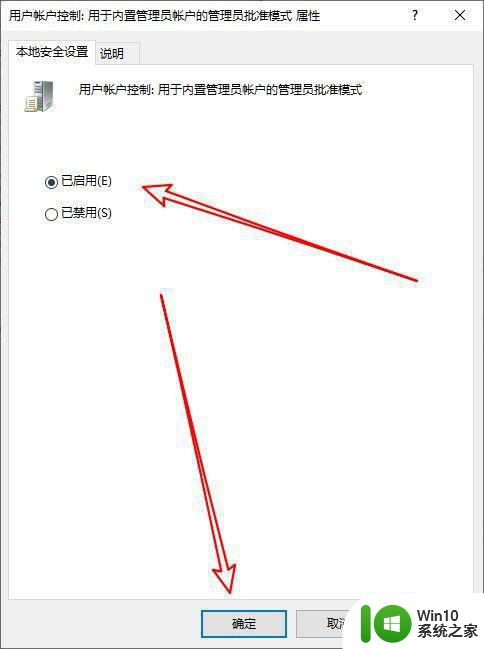
以上就是笔记本win10 64位更新后点开始菜单后频闪修复方法的全部内容,还有不清楚的用户就可以参考一下小编的步骤进行操作,希望能够对大家有所帮助。