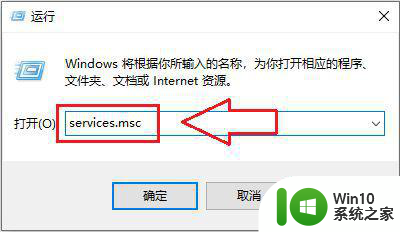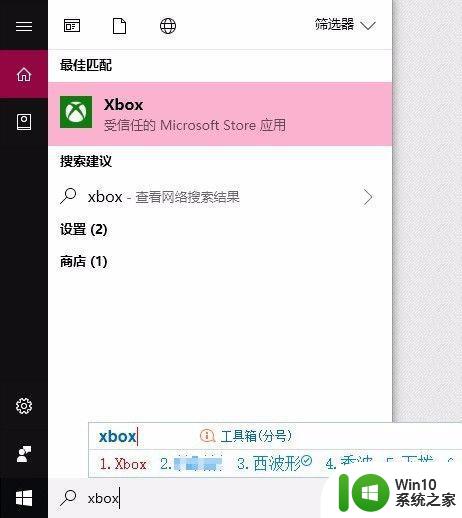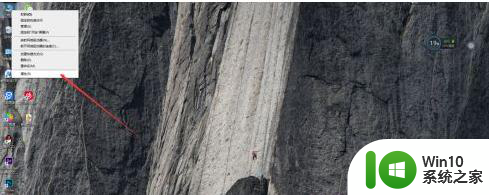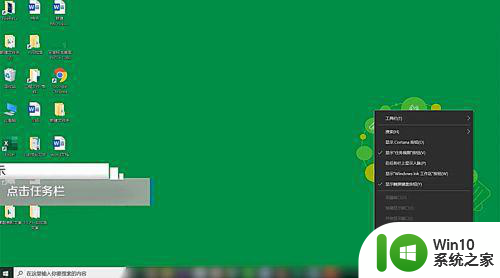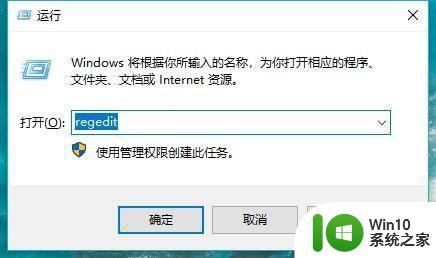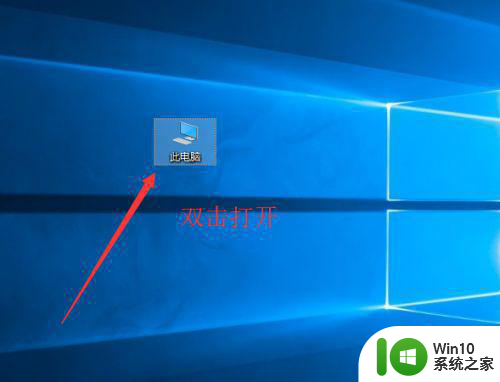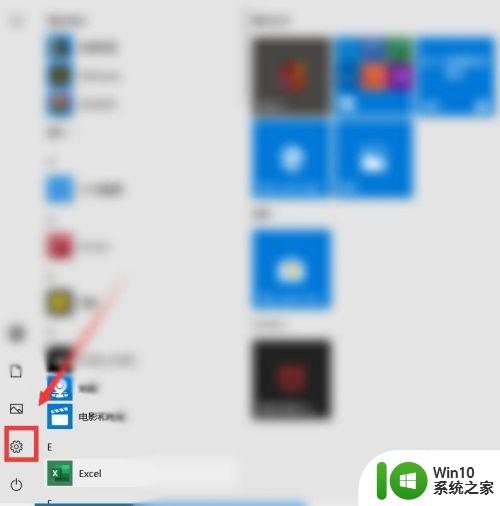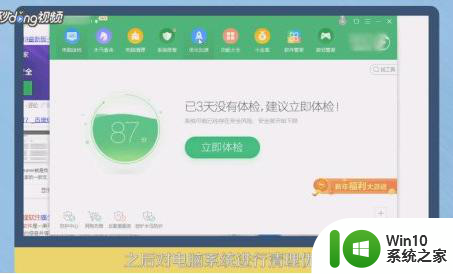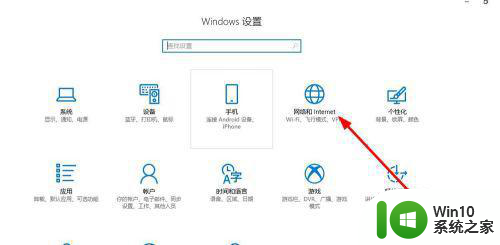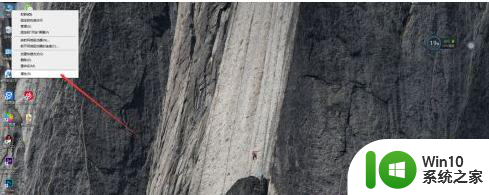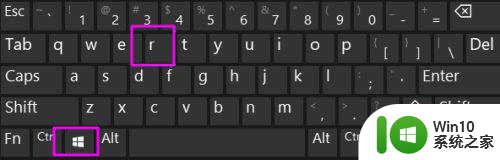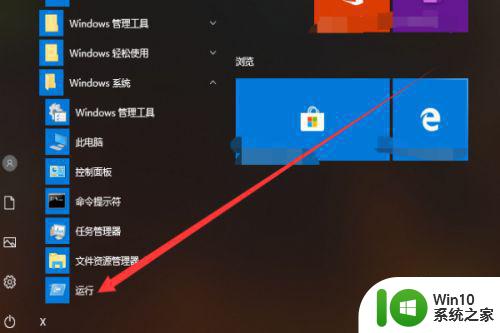win10笔记本电脑卡顿解决方法 win10笔记本电脑卡顿怎么办
随着科技的不断进步,Win10笔记本电脑已成为我们生活和工作中不可或缺的工具,有时我们可能会遇到笔记本电脑卡顿的问题,这不仅影响了我们的效率,还给我们带来了不必要的困扰。面对Win10笔记本电脑卡顿的情况,我们应该如何解决呢?在本文中将为您介绍一些解决Win10笔记本电脑卡顿问题的方法,帮助您轻松解决这一问题,提升工作和生活的质量。
解决方法如下:
方法一:
1、右击“此电脑”,选择“属性”。
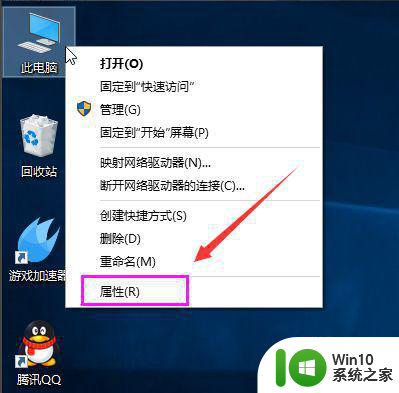
2、选择“高级系统设置”。
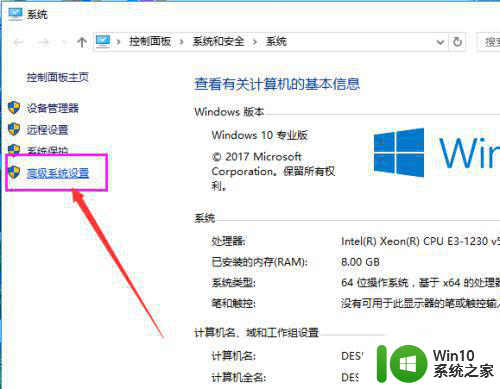
3、点击“高级”选项卡,再点击“设置”。
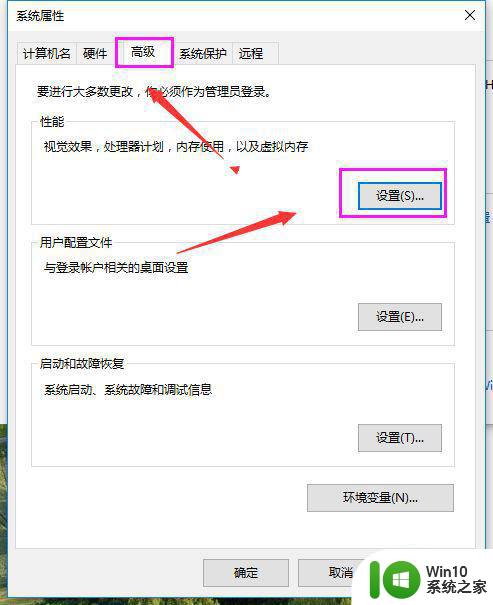
4、选择"选择调整为最佳性能"然后点击“应用”再点击“确定”。
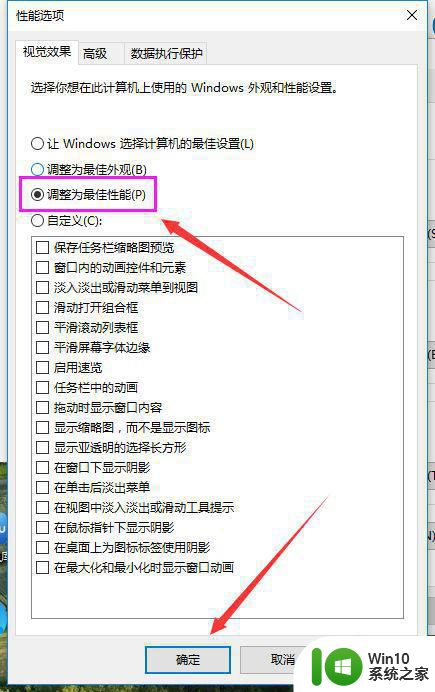
方法二:
1、双击进入“此电脑”。
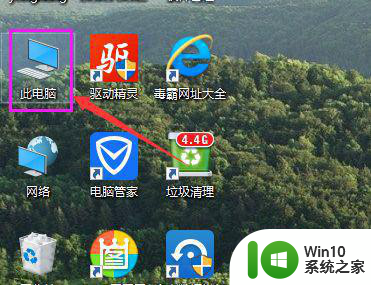
2、找到win图标系统盘,点击右键选择属性进入。
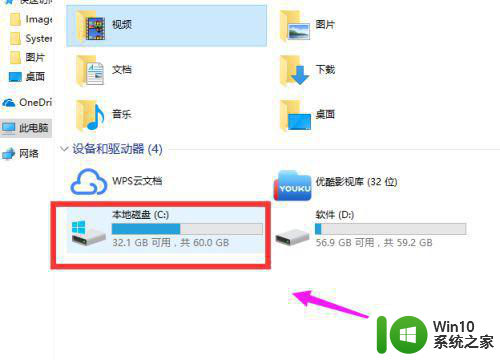
3、进入系统盘属性界面,选择磁盘清理。
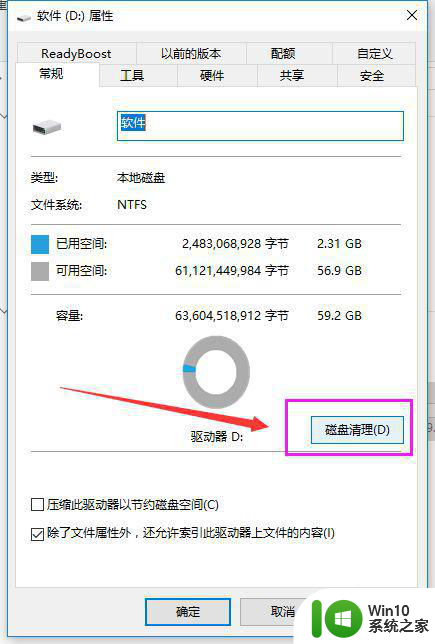
4、等待程序扫描系统垃圾文件。
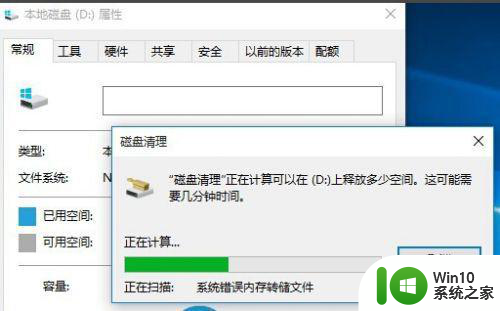
5、勾选需要清理的垃圾文件,点击确定按钮。
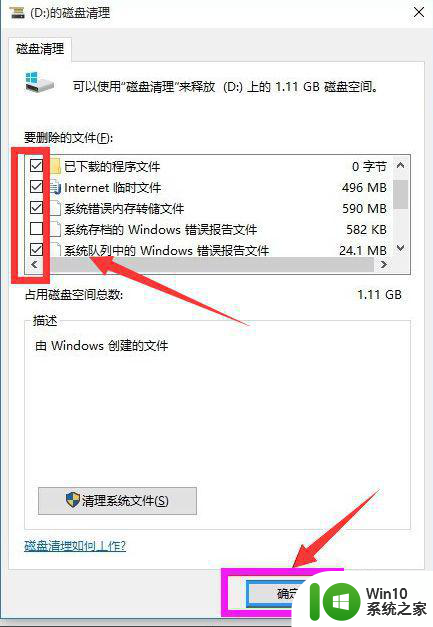
6、弹出清理确定窗口,点击删除文件,清理完毕回到系统盘属性界面,点击系统盘属性界面,点击“工具”选项卡,选择优化。
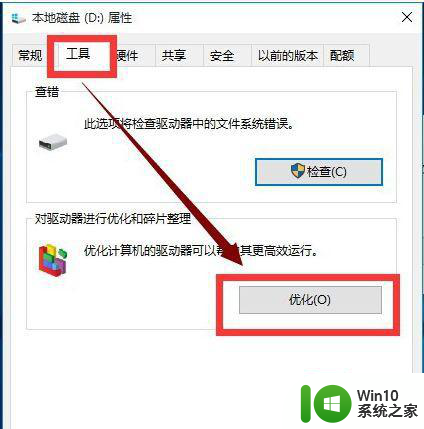
以上就是解决win10笔记本电脑卡顿问题的全部内容,如果您遇到这种情况,可以按照以上方法进行解决,希望对大家有所帮助。