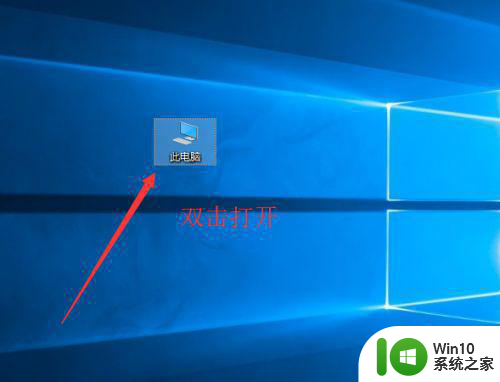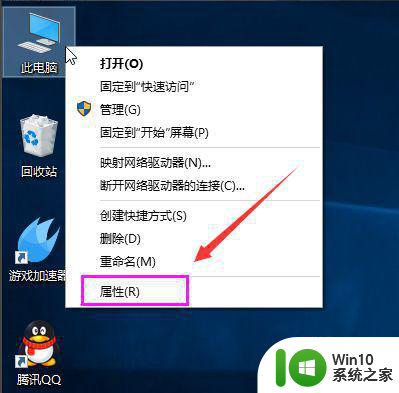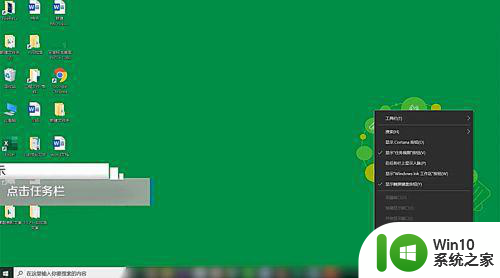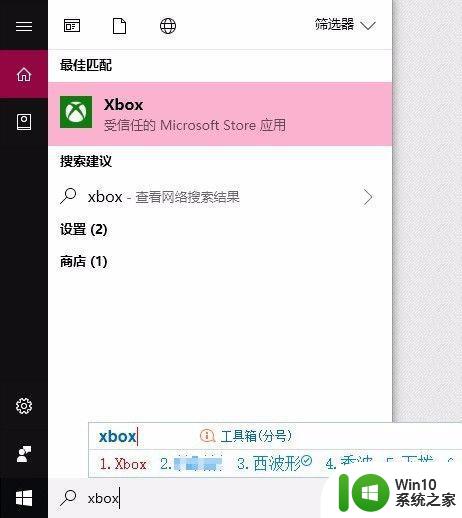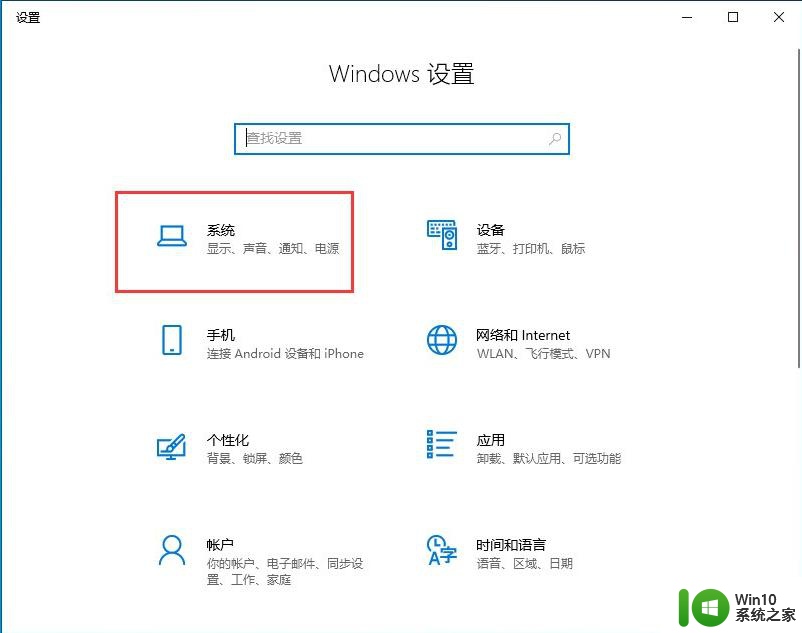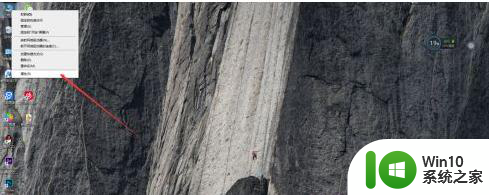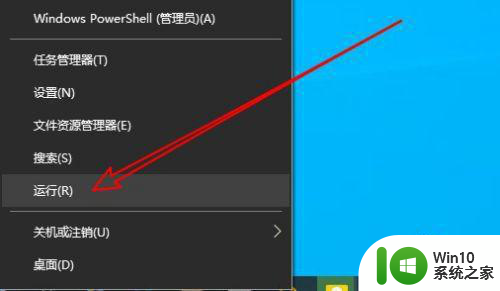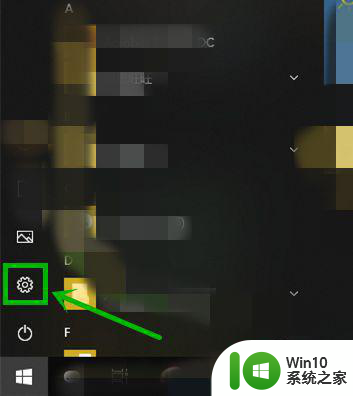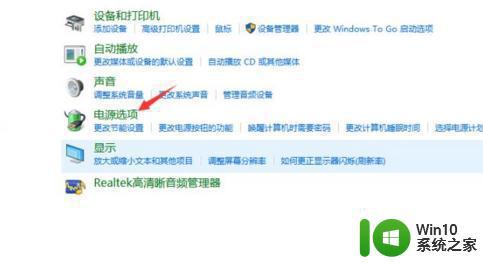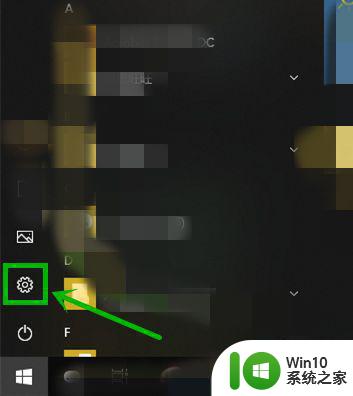笔记本电脑win10更新后异常卡顿解决方法 笔记本电脑win10更新后卡顿怎么办
近期笔记本电脑的win10系统更新后,很多用户反映出现了异常卡顿的情况,影响了他们的正常使用体验,在面对这种情况时,用户可以尝试一些解决方法来改善电脑的运行速度。从清理系统垃圾、优化系统设置、升级硬件配置等方面入手,或许可以有效解决win10更新后卡顿的问题。通过这些简单的方法,希望能够帮助用户顺利解决笔记本电脑卡顿的困扰,提升电脑的运行效率。
具体方法:
1、首先打开电脑,按键盘“win+r”组合键,输入“services.msc”按回车键。
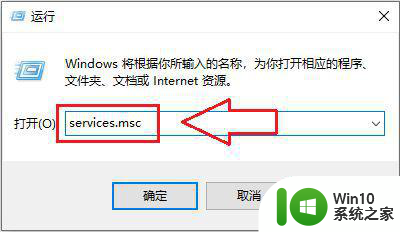
2、进入界面后,找到“Superfetch”并双击将其打开,将“停止该服务并且在恢复关系中把重新启动该服务”改为“无操作”。
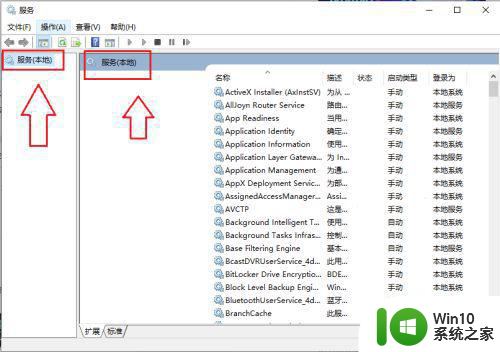
方法二:1、按“win+r”组合键,打开运行输入“gpedit.msc”回车键。
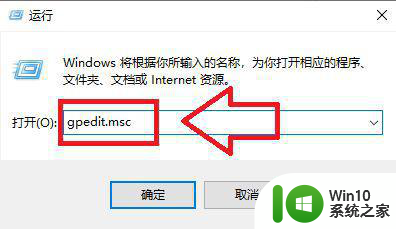
2、然后依次展开“计算机配置”-“管理模板”-“Win组件”,然后双击打开“Win更新”选项。
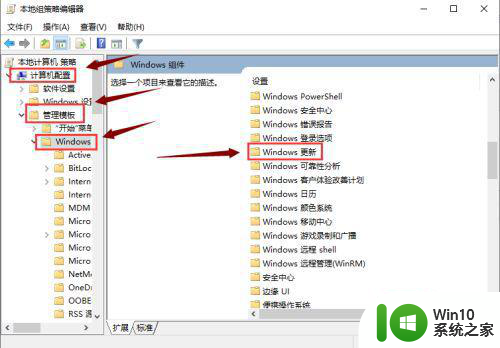
3、点击左上角“已禁用”。
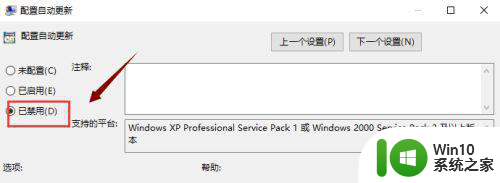
4、最后一步,然后点击“确定”就禁止自动更新了。
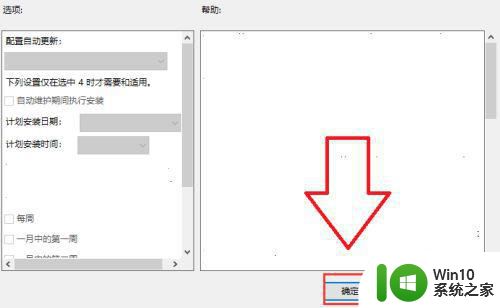
以上就是笔记本电脑win10更新后异常卡顿解决方法的全部内容,还有不懂得用户就可以根据小编的方法来操作吧,希望能够帮助到大家。