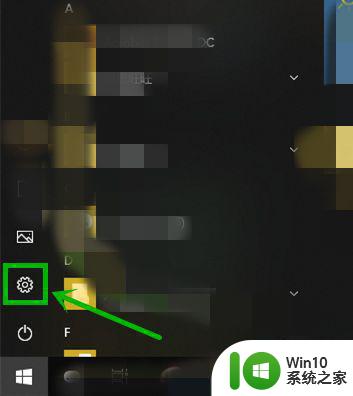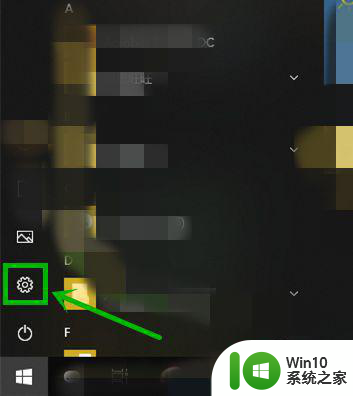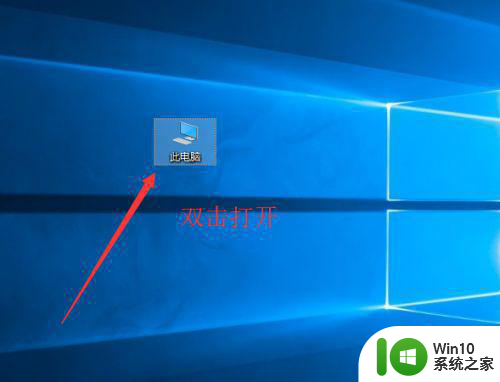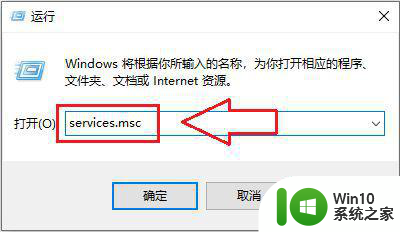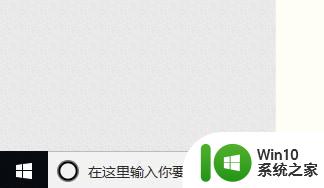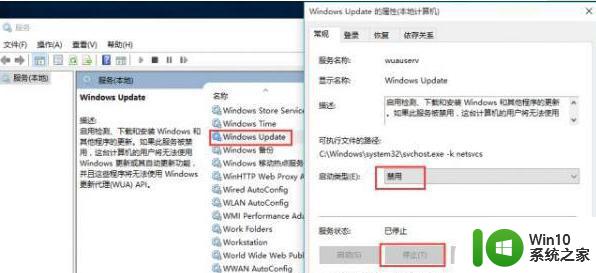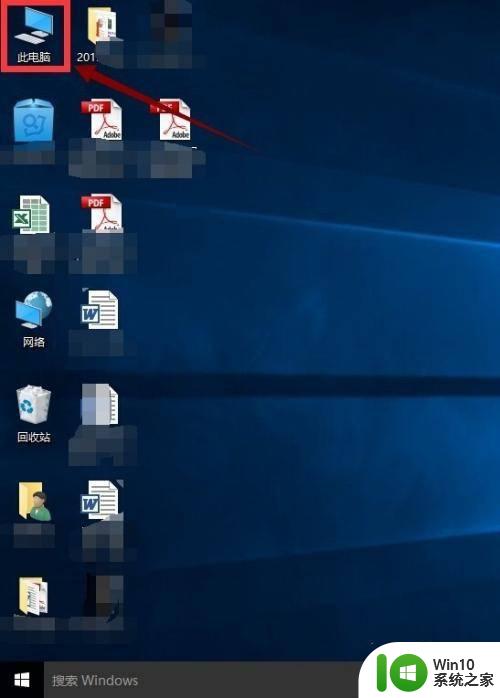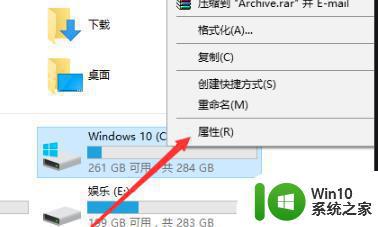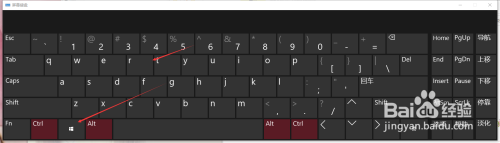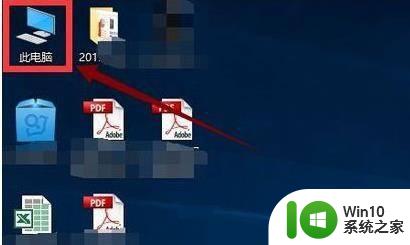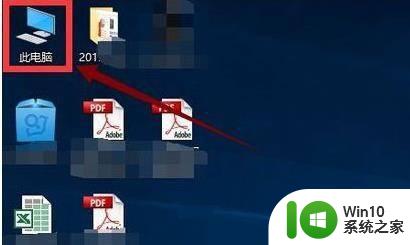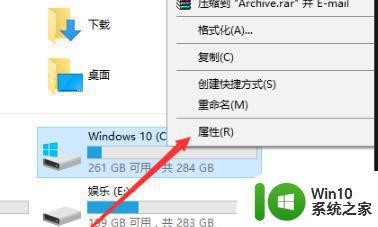win10更新后22h2的05更新后电脑卡顿 Win10系统更新后卡顿优化教程
Win10系统的22H2版本更新后,很多用户反映电脑出现了卡顿现象,影响了使用体验,为了解决这一问题,我们有必要进行卡顿优化,提升电脑的运行效率。下面将介绍Win10系统更新后卡顿优化的教程,帮助大家解决电脑卡顿问题。
方法一:更改电源设置
1、按【 Win + i 】组合键,快速打开Windows 设置,搜索框可以查找设置,也可以直接找到并点击【系统(显示、声音、通知、电源)】;
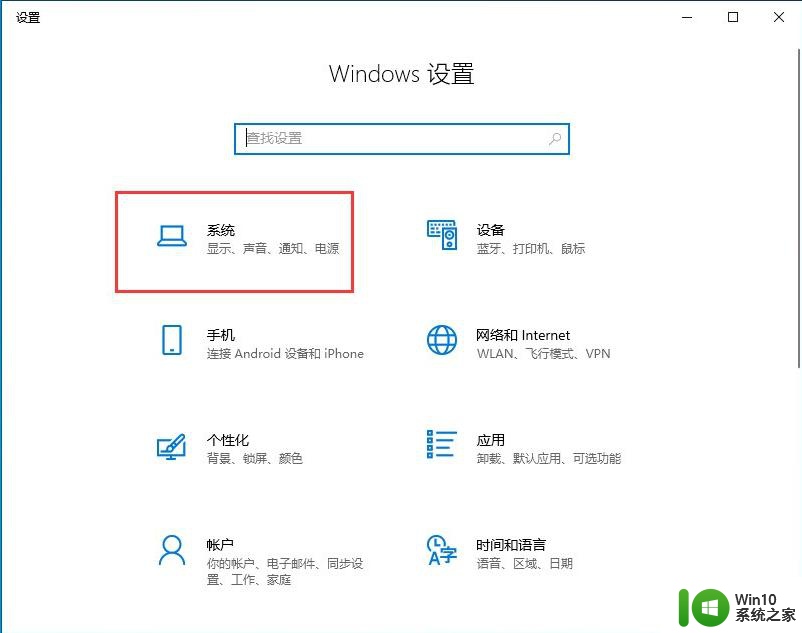
2、系统主页设置窗口中,点击左侧的【电源和睡眠】;
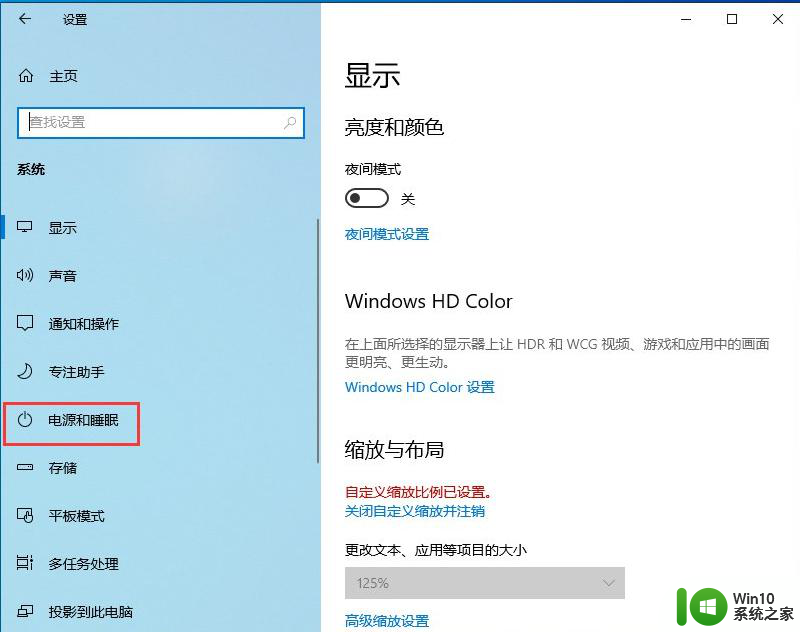
3、接着,在右侧找到并点击相关设置下的【其他电源设置】;
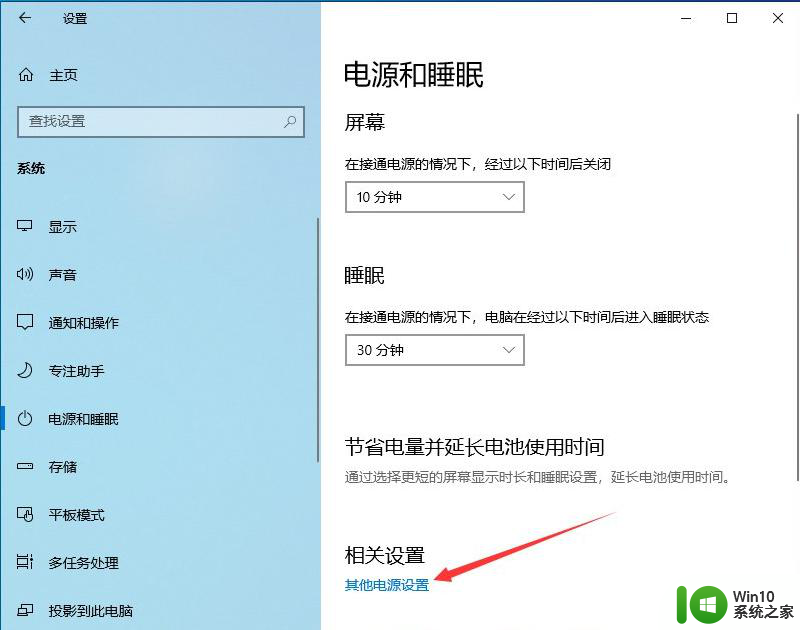
4、路径:控制面板 - 硬件和声音 - 电源选项,选择【高性能计划】,并点击【更改计划设置】;
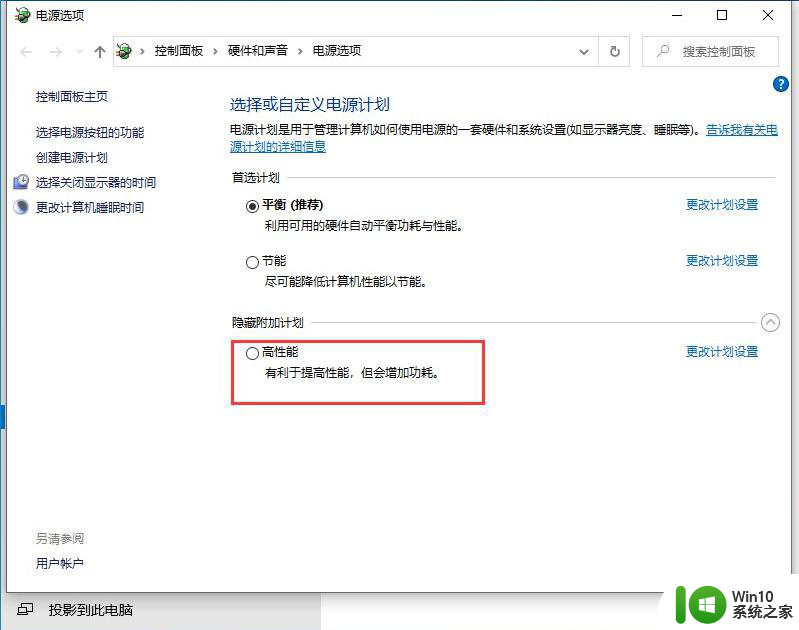
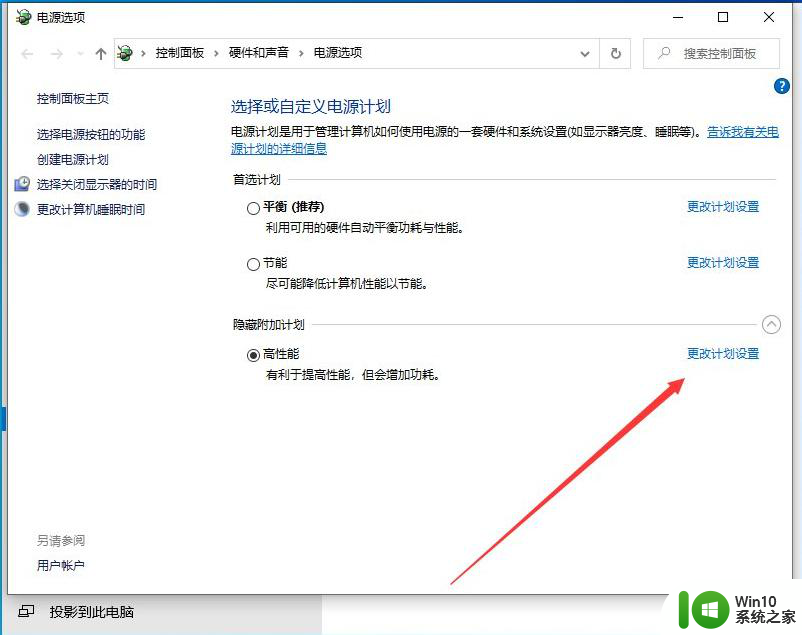
5、路径:控制面板 - 硬件和声音 - 电源选项 - 编辑计划设置,点击【更改高级电源设置】;
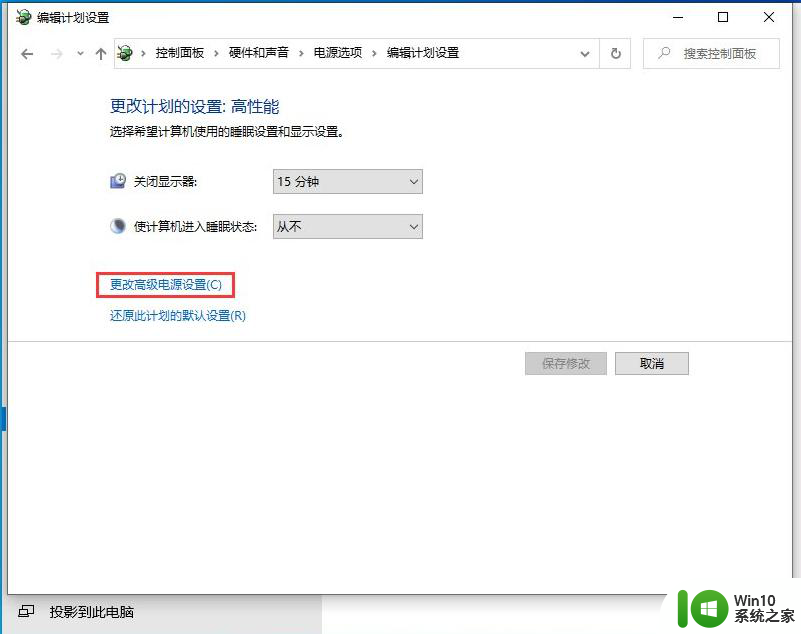
6、接着,在电源选项窗口,将 Internet Explorer 和无线适配器设置为【最高性能】;
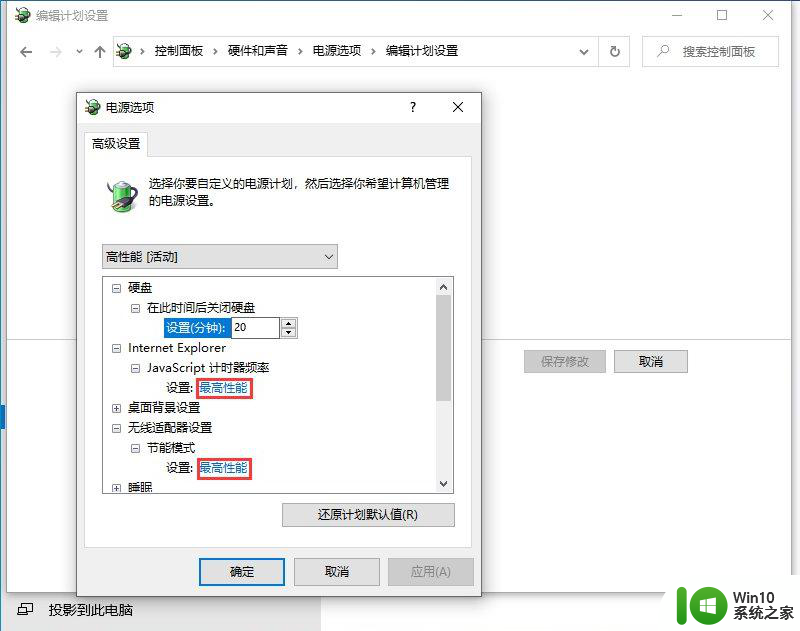
7、将处理器电源管理中的最小处理器状态调整为【100%】,系统散热方式调整为【主动】。最大处理器状态调整为为【100%】,最后,设置多媒体设置下方的播放视频时为【优化视频质量】即可。
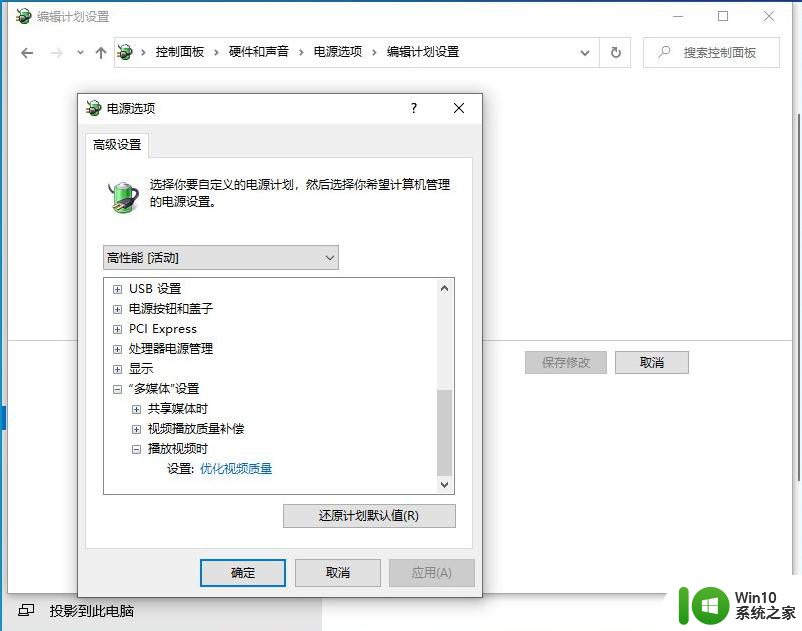
方法二:更改处理器个数(注意:此操作有可能会导致黑屏开不了机)
1、按【 Win + R 】组合键,打开运行。输入【msconfig】命令,按【确定或回车】打开系统配置(建议使用管理权限创建此任务);
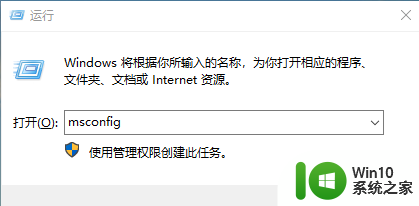
2、系统配置窗口中,切换到【引导】选项卡,然后选择当前系统,再点击【高级选项】;
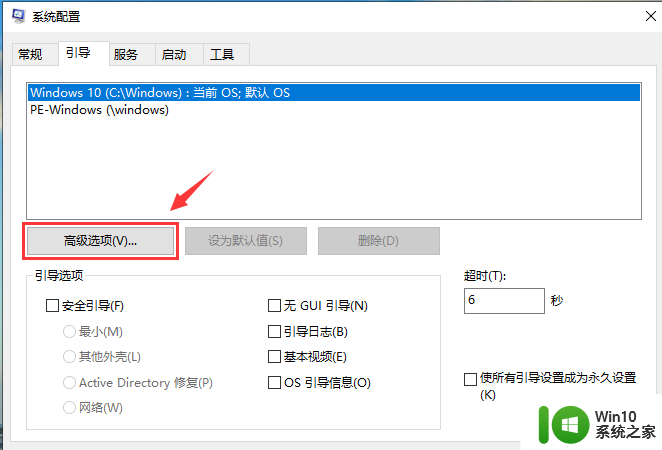
3、引导高级选项窗口中,勾选【处理器个数】,然后选择处理器数即可。
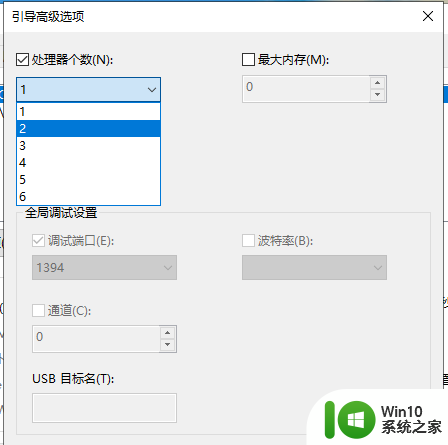
方法三:
1、桌面右键点击【此电脑】,在打开的菜单项中,选择【属性】;
2、系统主页设置窗口,右侧点击相关设置下的【高级系统设置】;
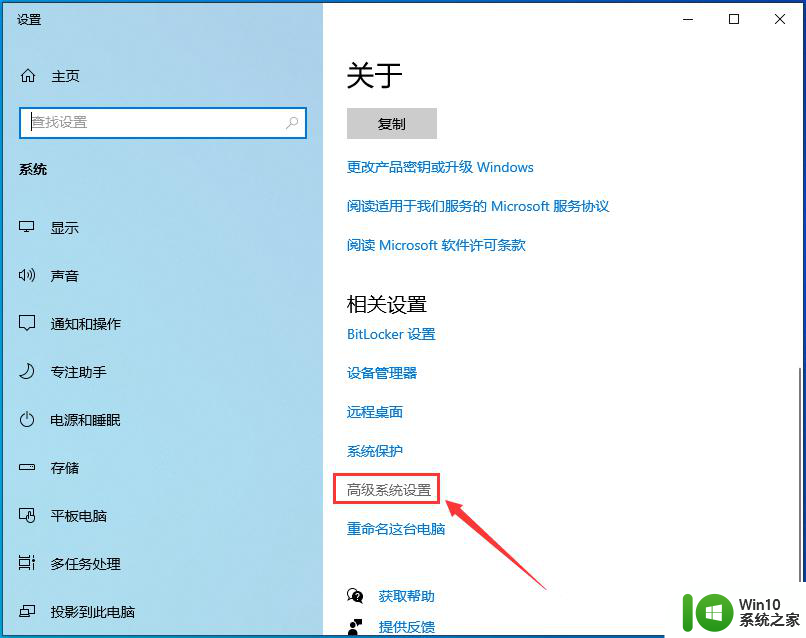
3、系统属性窗口,切换到【高级】选项卡后,再点击性能(视觉效果,处理器计划,内存使用,以及 虚拟内存 )下的【设置】;
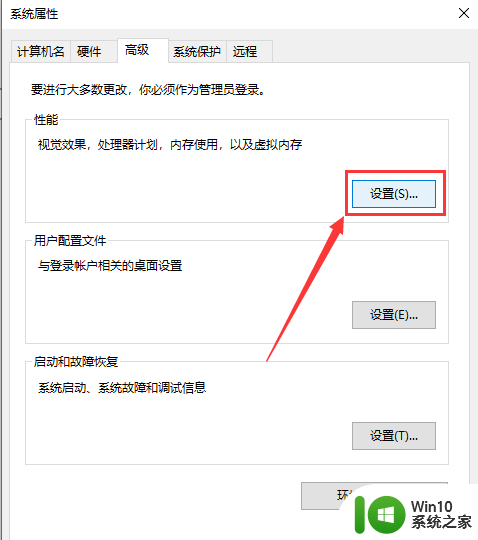
4、性能选项窗口,点击【调整为最佳性能】,再点击【确定】。
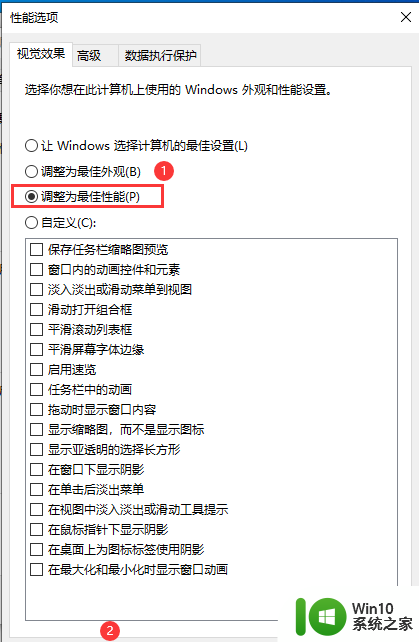
方法四:
1、开启存储感知功能
Win10系统自带的存储感知功能,让系统自动识别出无用的临时文件并将其清理。
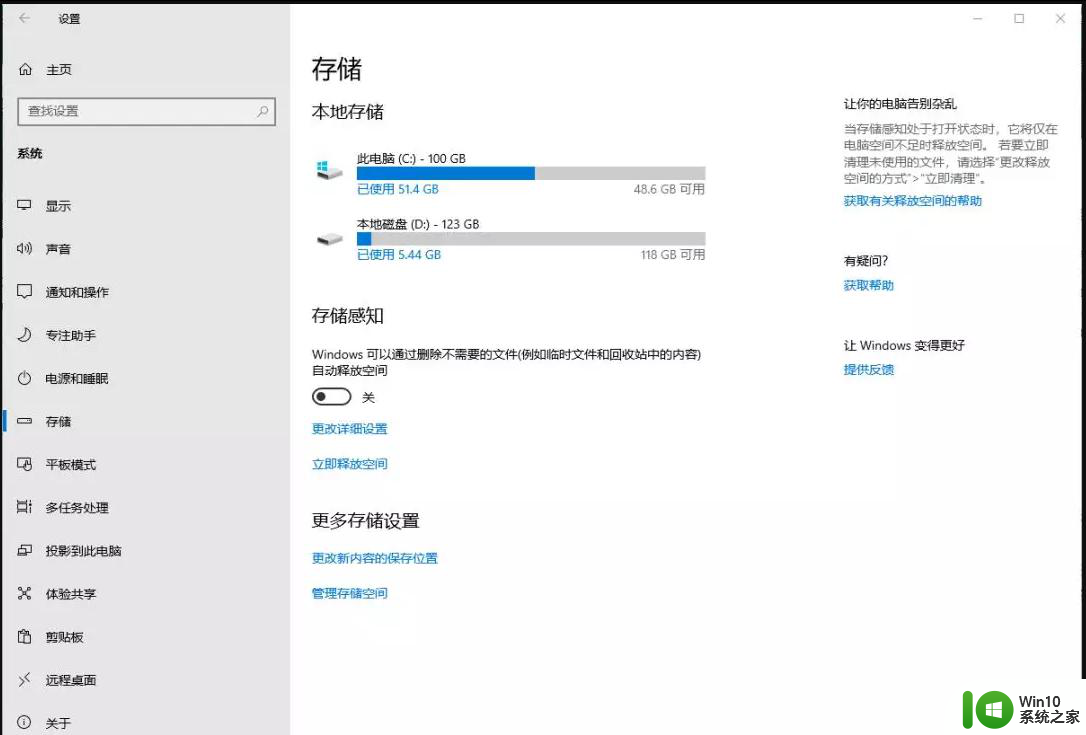
打开Windows 设置 - 系统(显示、声音、通知、电源),点击存储,打开存储感知。
2、定期进行磁盘清理
1)、双击并打开桌面上的【此电脑】;

2)、通常C盘为系统盘,所以,右键点击【C盘】,在打开的菜单项中,选择【属性】;
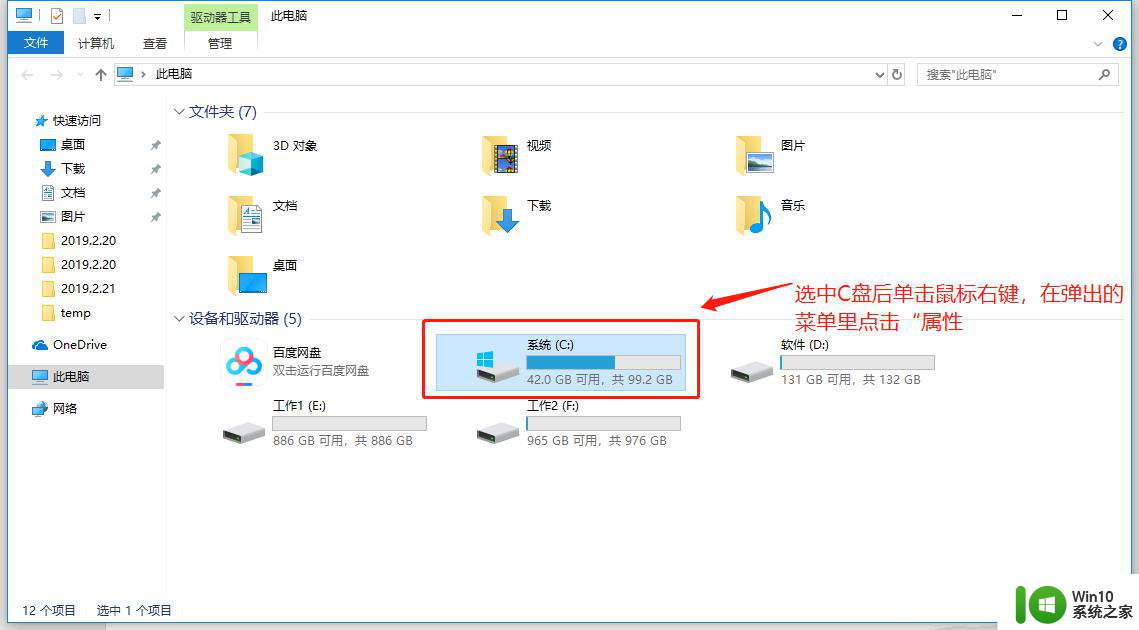
3)、系统(C:)属性窗口中,找到并点击【磁盘清理】,等待扫描完成;
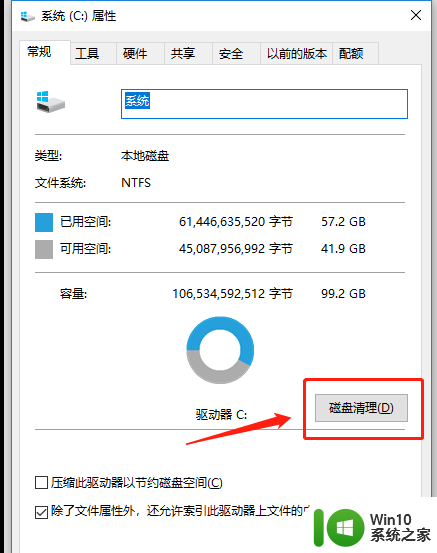
4)、系统(C:)的磁盘清理,会提示可以使用磁盘清理来释放 系统(C:) 上的 多少G 磁盘空间,但是不要着急点确定,而是点击确定左上方的【清理系统文件】;
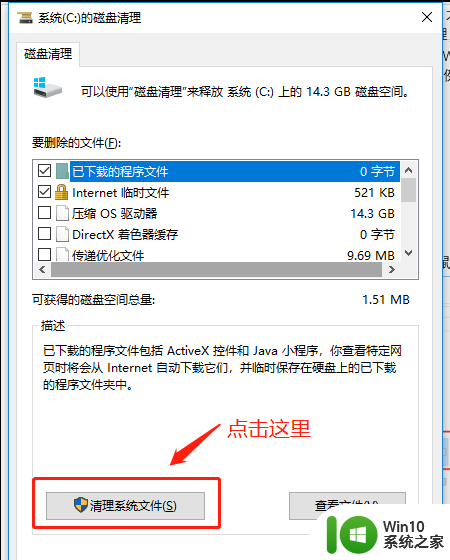
5)、磁盘清理提示:磁盘清理正在计算可以在 系统(C:)上释放多少空间。这可能需要几分钟时间。等待扫描完成即可;
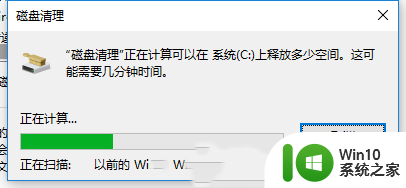
6)、【勾选】需要删除的文件,最后点击【确定】即可;
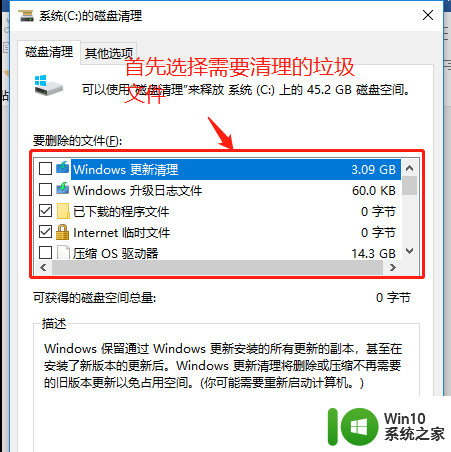
7)、磁盘清理完成后,返回到系统(C:)属性,切换到【工具】选项卡。
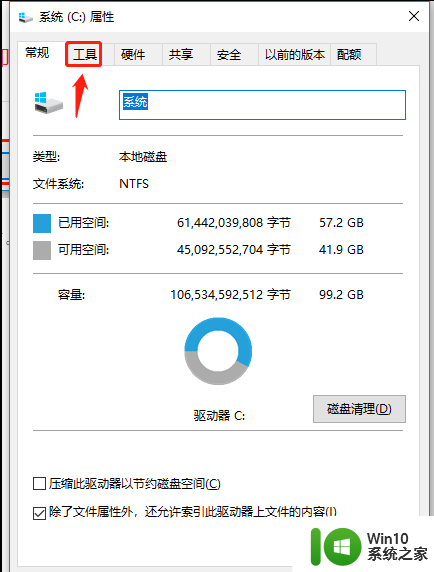
方法五:系统优化
下载的软件,尽量不要安装在系统C盘,安装路径可以选择其它盘。另外桌面尽量不要放太多东西,桌面也是系统C盘。
以上就是win10更新后22h2的05更新后电脑卡顿的全部内容,如果你也遇到了这个问题,可以尝试以上方法来解决,希望对大家有所帮助。