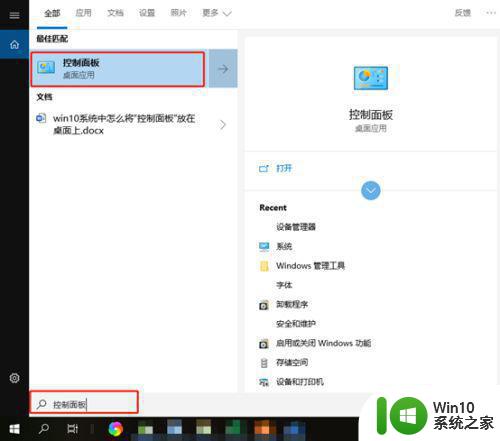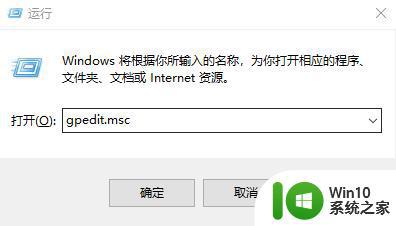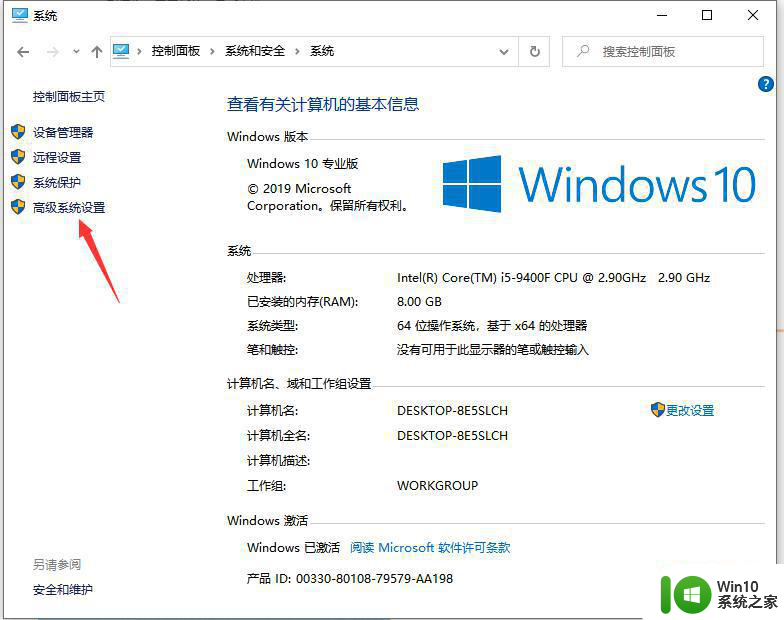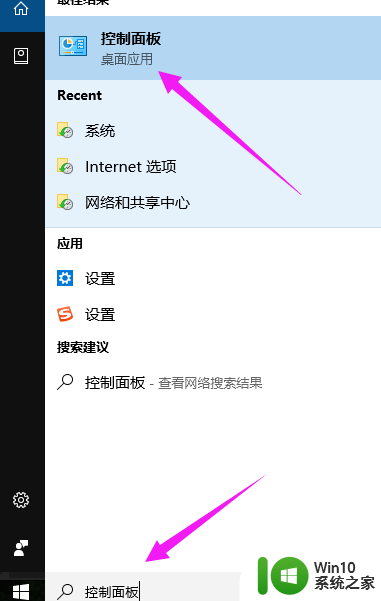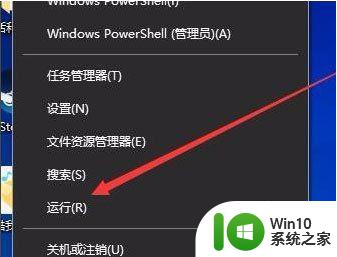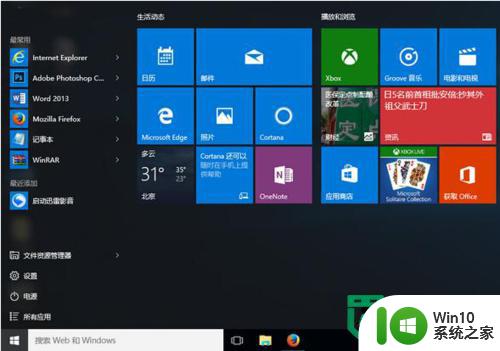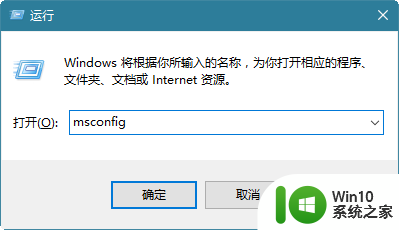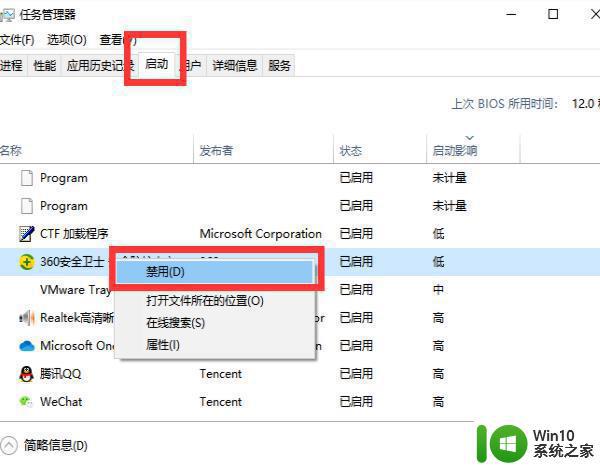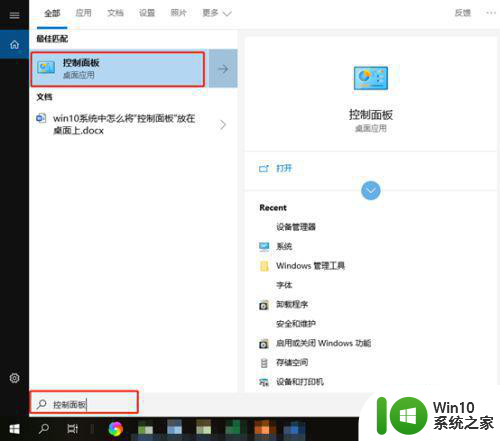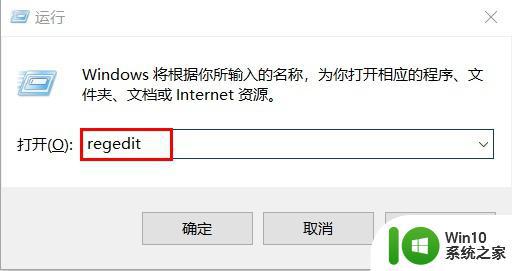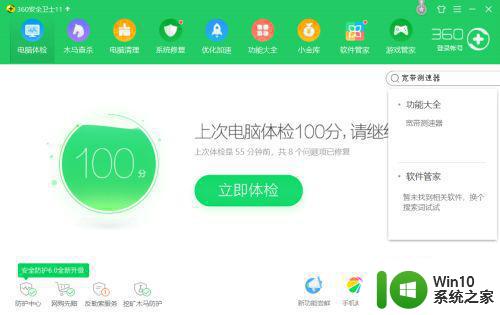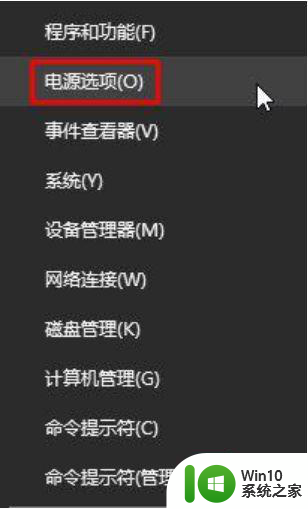win10开机速度变慢了解决方法 win10开机速度很慢怎么办
更新时间:2023-03-04 09:46:19作者:yang
对于一些配置较好的win10安装版电脑,由于系统自带有快速启动功能,因此在电脑开机时速度也应该符合用户预期的要求,然而近日有用户反馈自己win10电脑开机速度变慢了,需要等很久才能进入桌面,对此win10开机速度变慢了解决方法呢?这里小编就来告诉大家win10开机速度很慢怎么办。
具体方法:
方法一:
1、首先打开设备,调出运行窗口,输入命令“msconfig”。
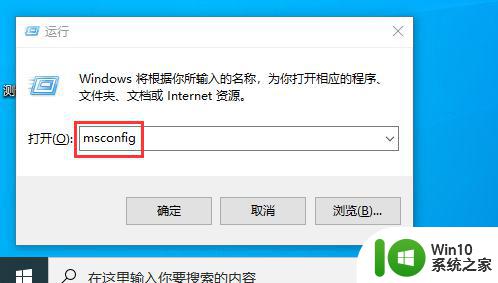
2、然后待系统设置窗口弹出后,依次点击“引导”、“无GUI引导”,并按下“确定”按钮。
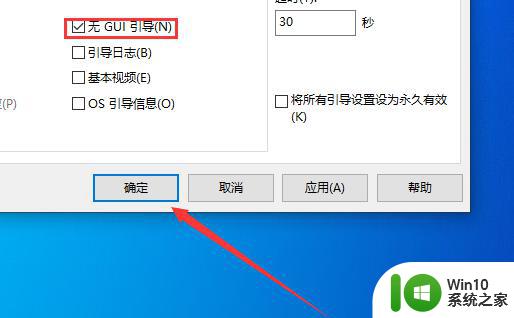
3、之后,设备的开机速度便会有一定程度的加快。
方法二:
1、首先按下快捷键“win+r”打开运行,然后输入代码:gpedit.msc。
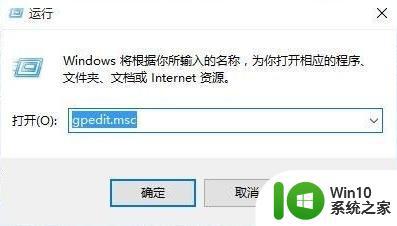
2、然后依次打开“管理模板-系统”然后双击“关闭”。
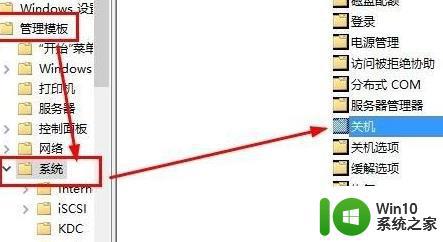
3、双击打开其中的“要求使用快速启动”。
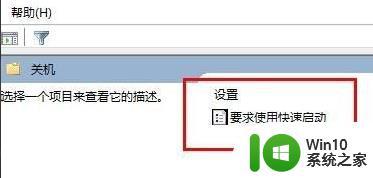
4、然后勾选“已启动”点击“应用”选择确定即可。
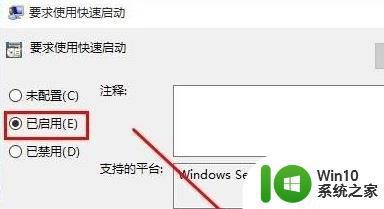
以上就是关于win10开机速度很慢怎么办了,如果有遇到这种情况,那么你就可以根据小编的操作来进行解决,非常的简单快速,一步到位。