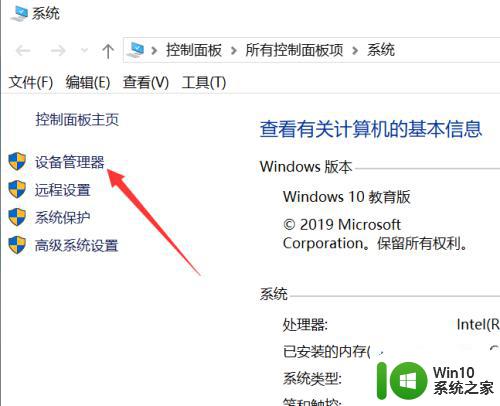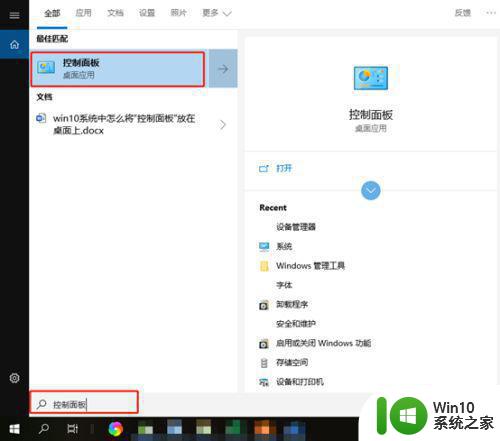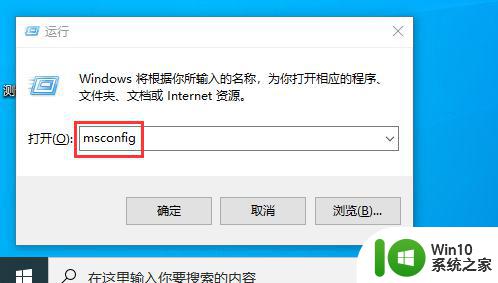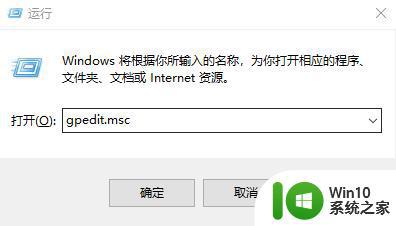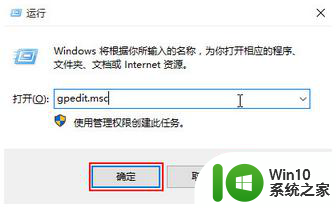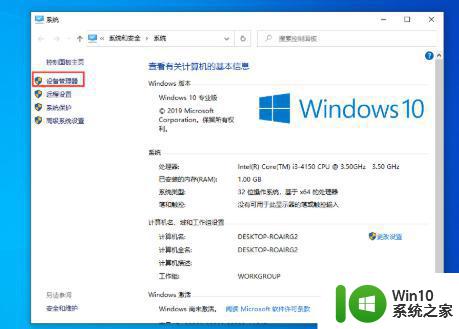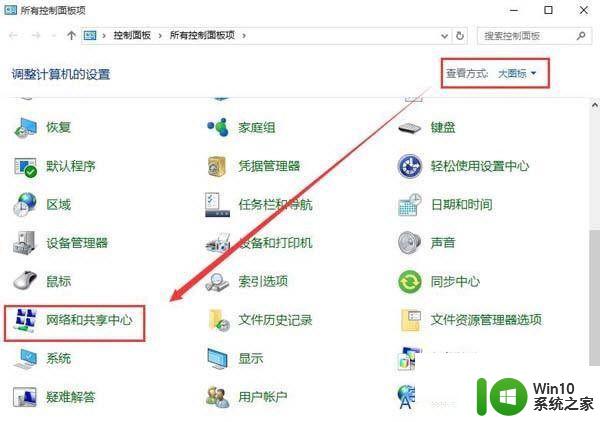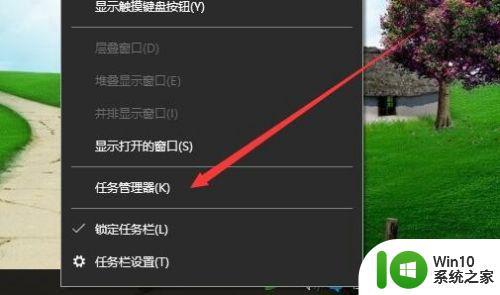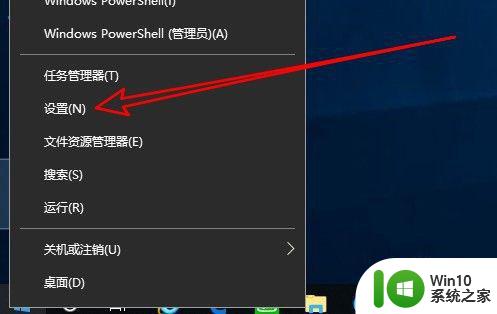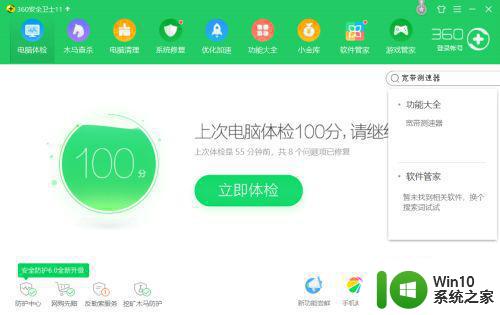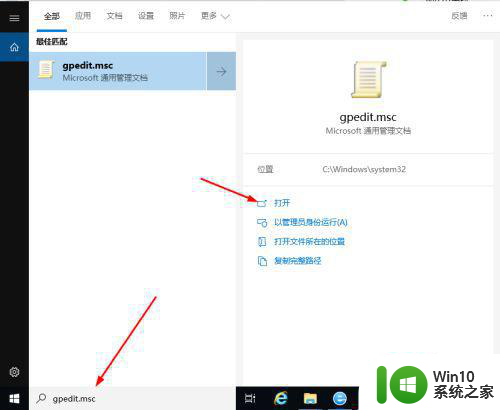win10连接wifi速度特别慢解决方法 win10 wifi速度慢怎么解决
更新时间:2023-11-30 13:15:09作者:xiaoliu
win10连接wifi速度特别慢解决方法,在如今信息高速发展的时代,无线网络已经成为我们生活中必不可少的一部分,有时候我们可能会遇到Win10连接WiFi速度特别慢的问题,这给我们的网络体验带来了很大的困扰。但是不必担心,我们可以采取一些简单的方法来解决这个问题。在本文中将为大家介绍一些解决Win10 WiFi速度慢的有效方法,帮助大家畅享高速网络的乐趣。
具体方法:
1、在开始菜单上单击鼠标右键,选择【电源选项】;
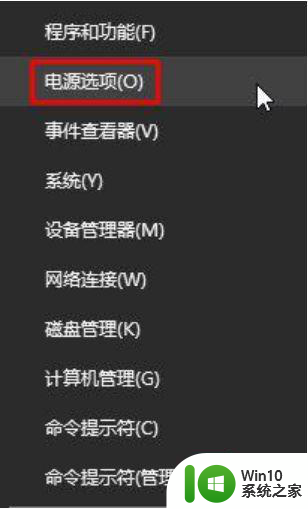
2、点击当前以选中的电源计划后面的“更改计划设置”;
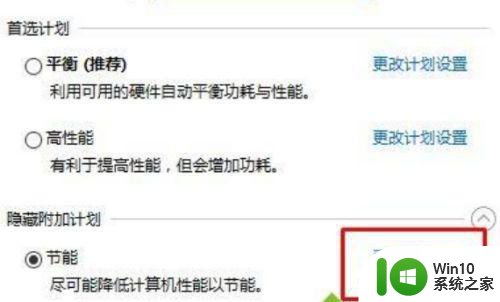
3、点击【更改高级电源设置】;
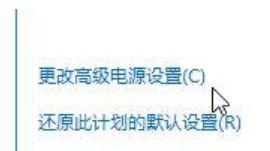
4将【Internet Explorer】 和【无线适配器设置】下面的选项设置为“最高性能”,点击确定即可。
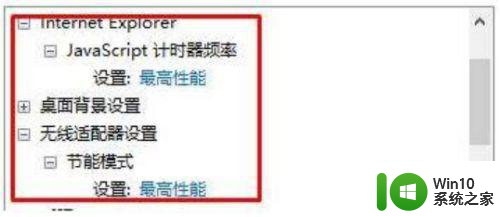
以上就是关于解决Windows 10连接WiFi速度特别慢的方法,如果您遇到相同的问题,可以按照上述方法尝试解决。