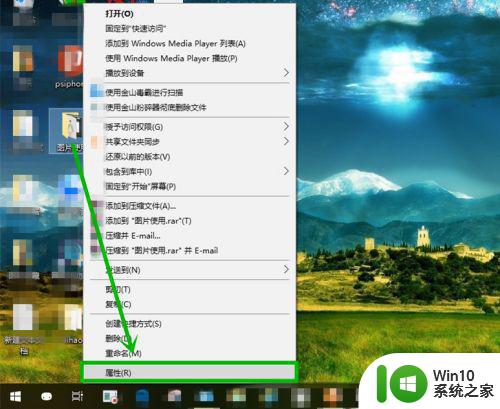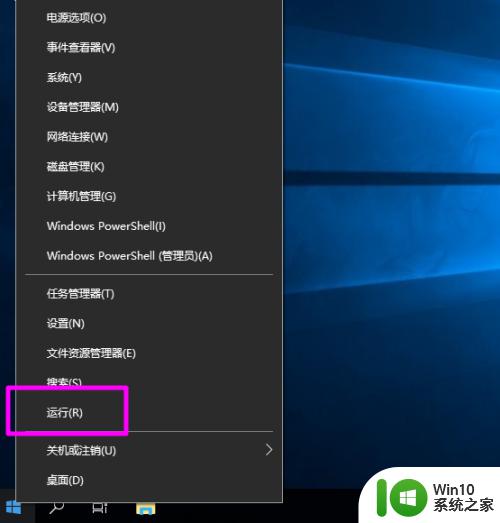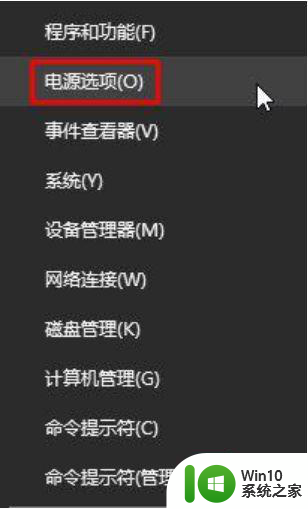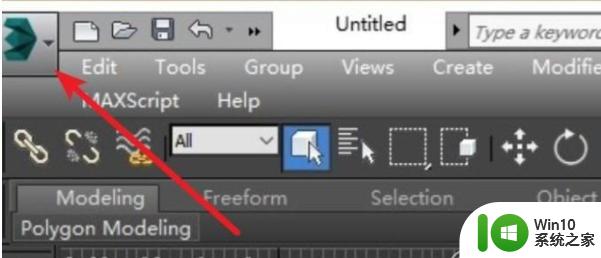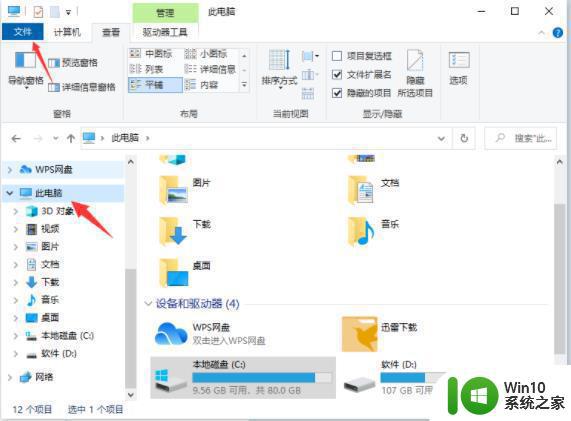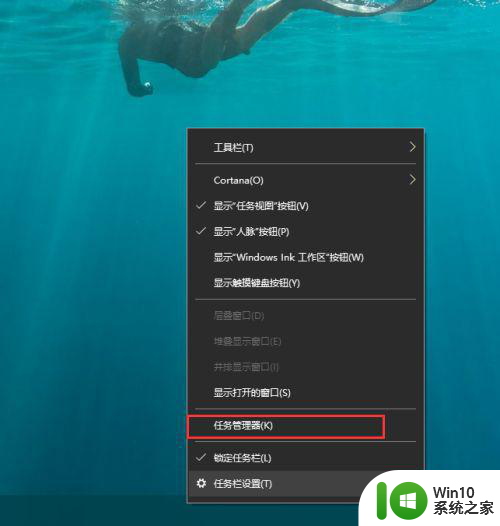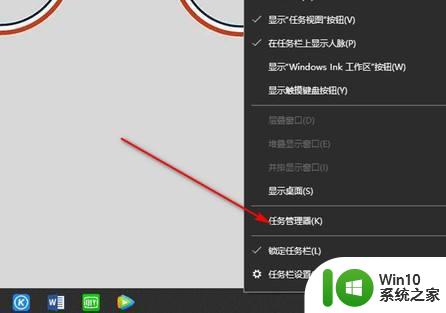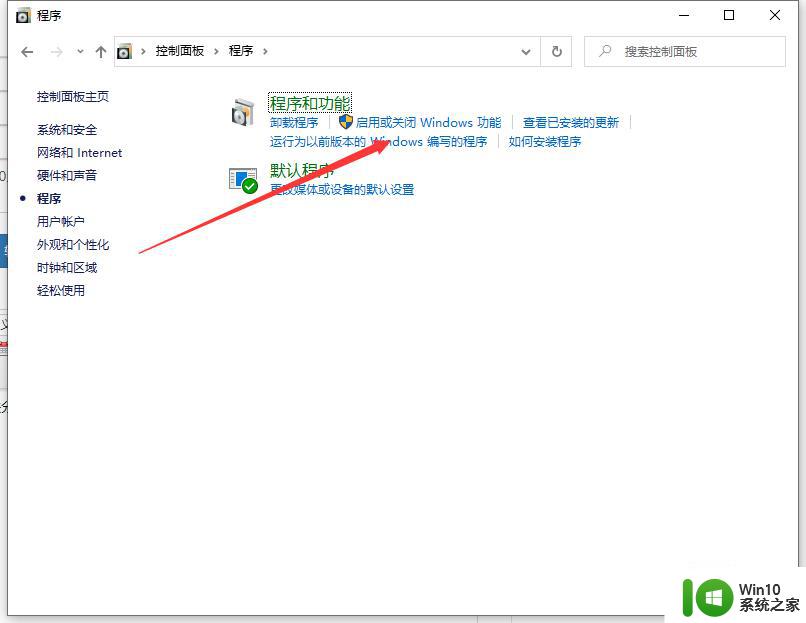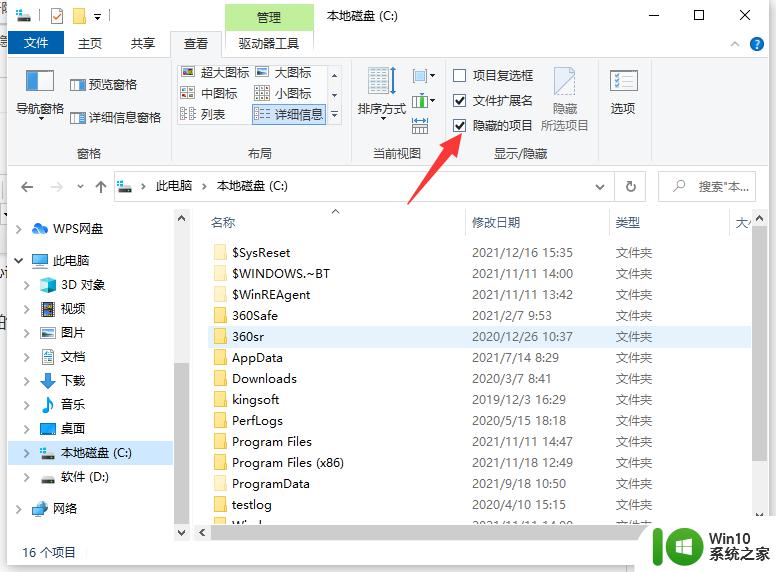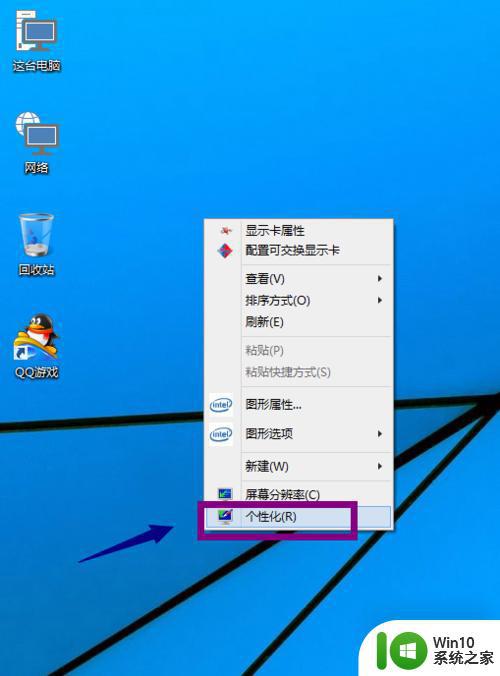win10电脑打开文件夹特别慢如何解决 win10文件夹打开速度慢的解决方法
win10电脑打开文件夹特别慢如何解决,在使用Win10电脑时,有时我们会遇到打开文件夹特别慢的情况,这不仅会影响我们的工作效率,还会让我们感到烦躁。不必担心!针对Win10文件夹打开速度慢的问题,我们有一些解决方法可以尝试。通过对系统进行优化和调整,我们可以提高文件夹打开的速度,让我们的电脑更加高效和流畅。接下来我将介绍一些有效的解决方法,帮助您解决这个问题。
具体方法:
方法一:
1、当出现假死的时候,我们可以右键点击任务栏的空白位置,然后在弹出菜单中选择“任务管理器”菜单项。
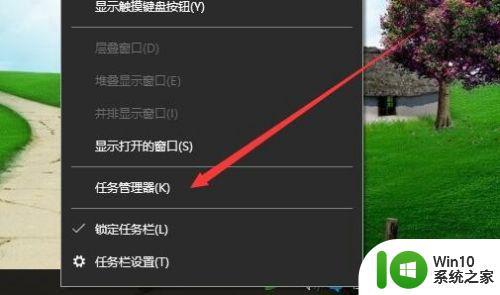
2、在打开的任务管理器窗口,右键点击资源管理器进程,然后在弹出菜单中选择“重启”菜单项。
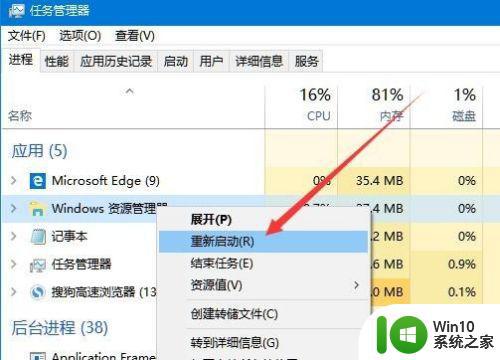
方法二:
1、接下来随便打开一个文件夹,然后点击窗口左上角的“文件”菜单。
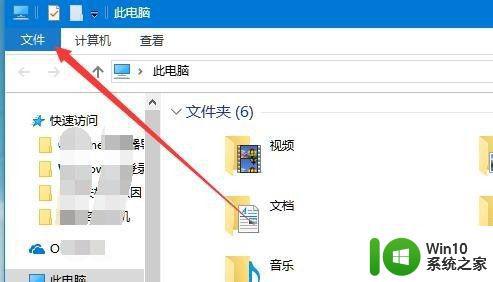
2、在打开的文件下拉菜单中点击“更改文件夹和搜索选项”菜单项。
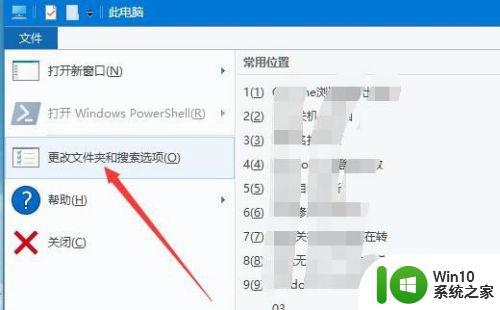
3、这时就会打开文件夹选项窗口,点击窗口上面的“查看”选项卡。
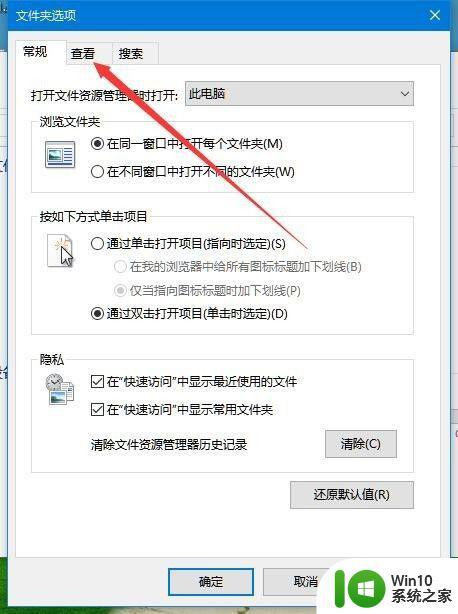
4、在打开的查看窗口的高级设置中,找到“始终显示图标,从不显示缩略图”设置项,同时勾选该项,最后点击确定按钮。
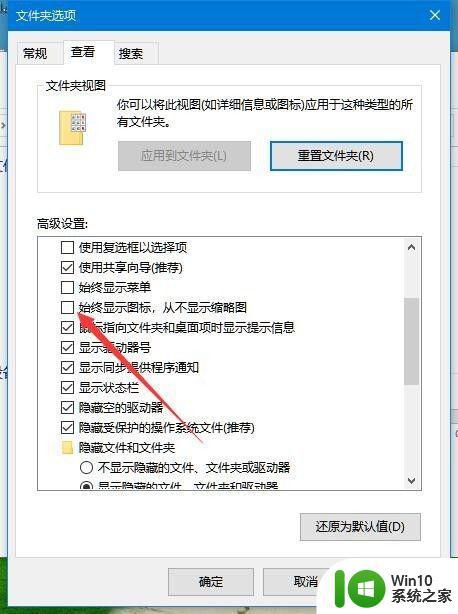
以上就是关于如何解决Win10电脑打开文件夹特别慢的方法,如果你遇到相同情况,可以按照这些方法来解决。