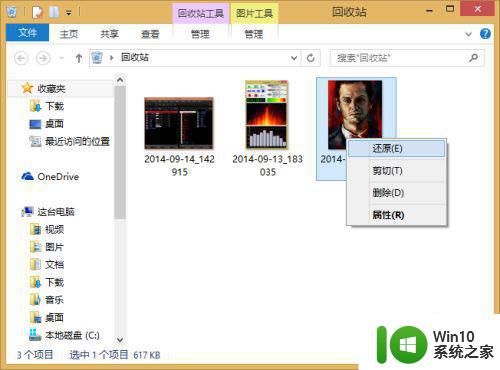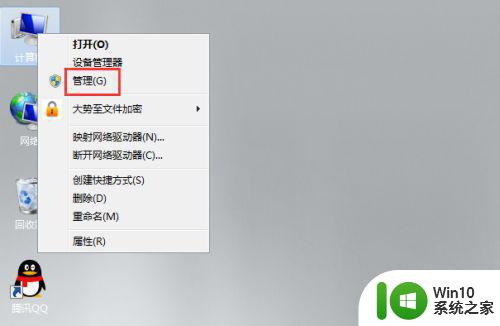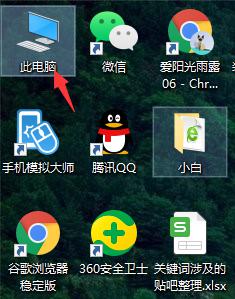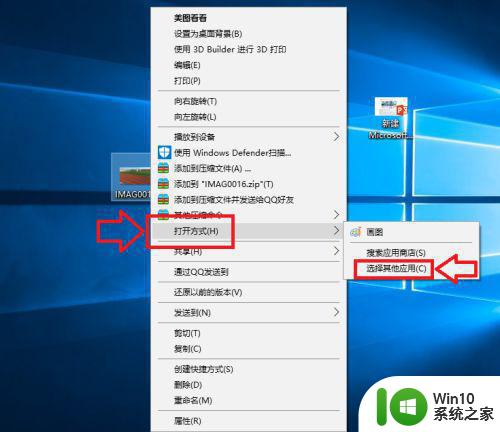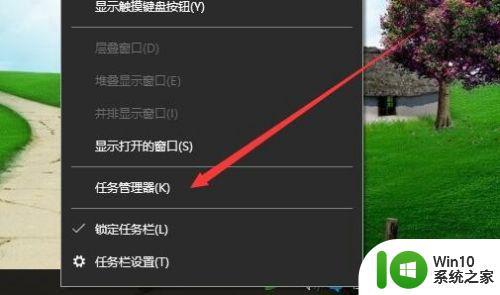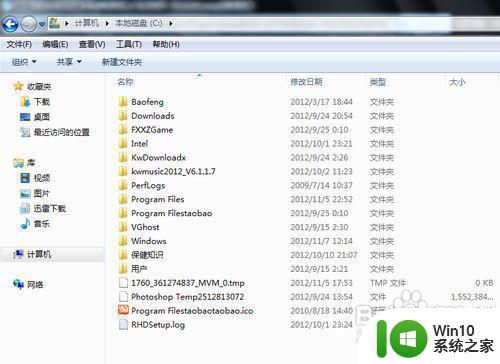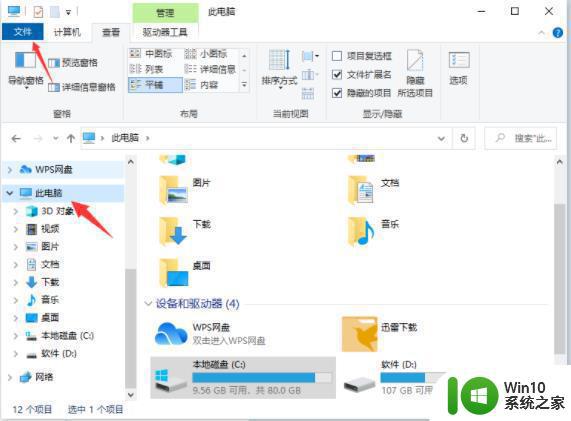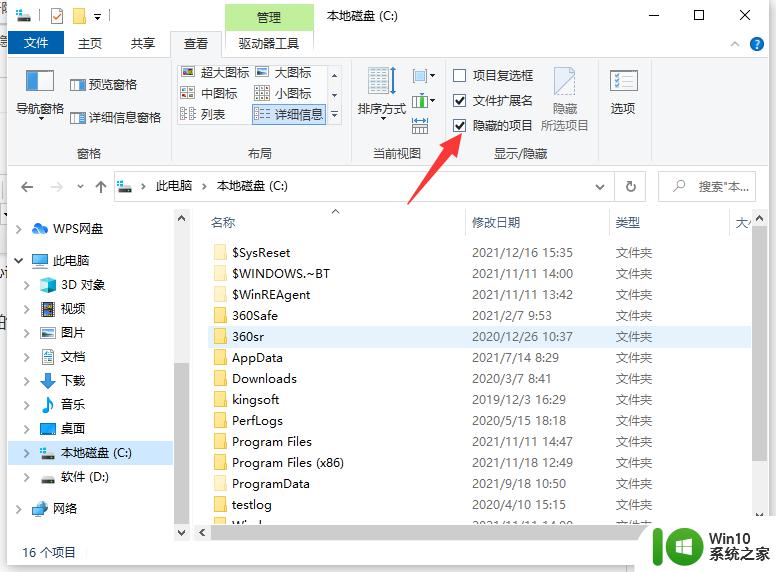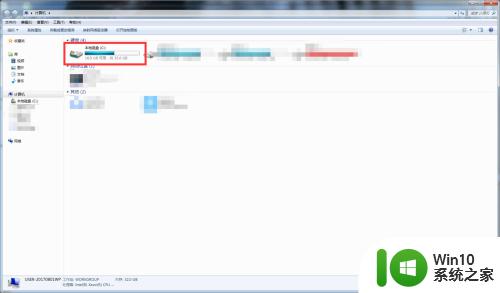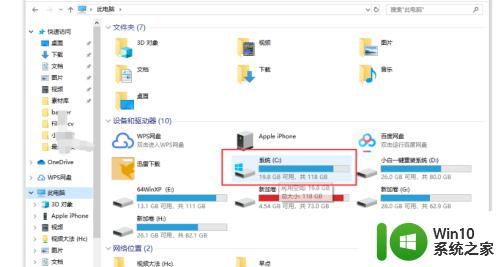win10cmd打开特定文件夹的方法 win10怎么在cmd中打开特定文件夹
有些用户想要在win10电脑的命令提示符窗口中打开特定的文件夹来运行命令,但不知道如何打开,今天小编教大家win10cmd打开特定文件夹的方法,操作很简单,大家跟着我的方法来操作吧。
具体方法:
1.在开始按钮上右键选择【运行】,打开【运行】对话框。
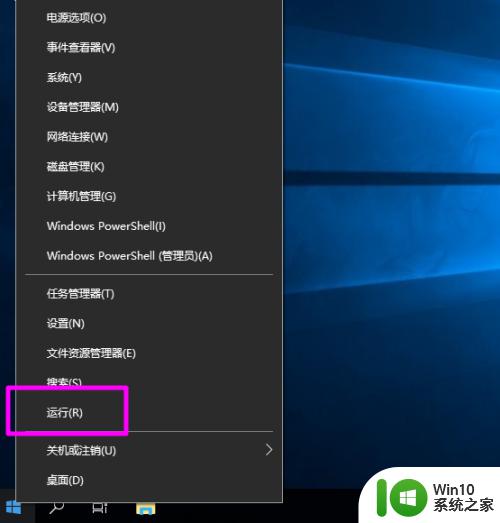
2.输入【cmd】,打开命令提示符。
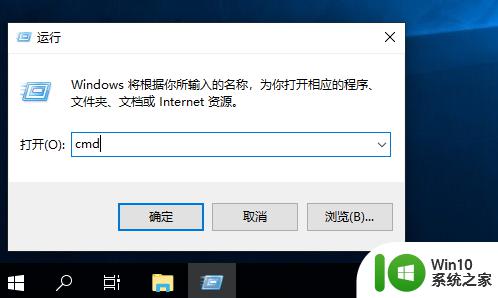
3.输入【dir】命令,按回车键执行。可以查看文件夹或者文件名,如下图所示,标识为【DIR】的为文件夹。
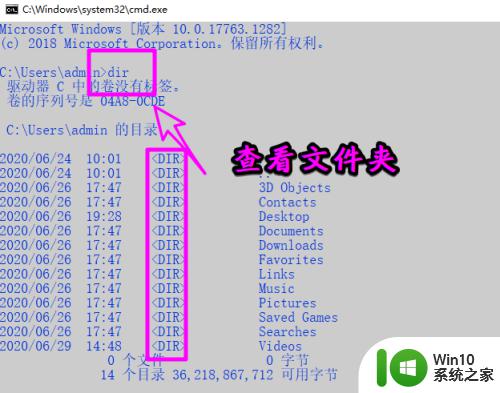
4.之后通过 【cd】命令进入相应的文件夹即可。【cd】命令是change directory的缩写。
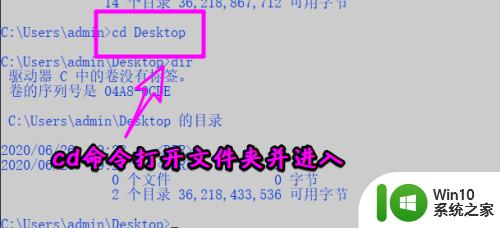
5.如果在命令行下希望打开图形界面的文件夹可以使用【start】命令,比如【start c:\windows\system32\】,之后就可以看到图形界面的文件管理器,自动转换到了c:\windows\system32下。
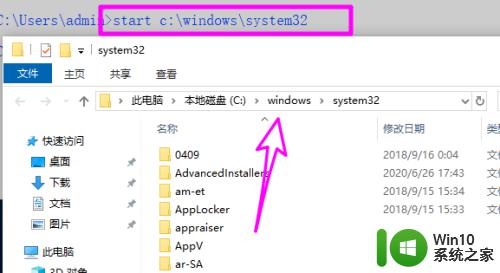
6.同样的方法可以使用【explorer】命令,比如执行【explorer c:\windows】,之后图形界面的文件管理器会自动打开c:\windows文件夹。
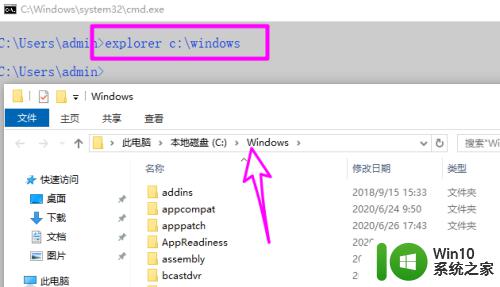
以上就是win10cmd打开特定文件夹的方法的全部内容,有需要的用户就可以根据小编的步骤进行操作了,希望能够对大家有所帮助。