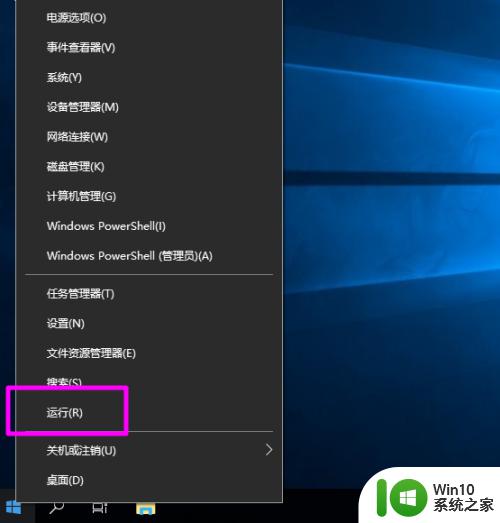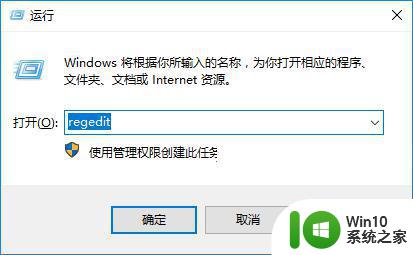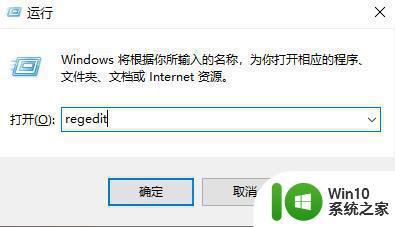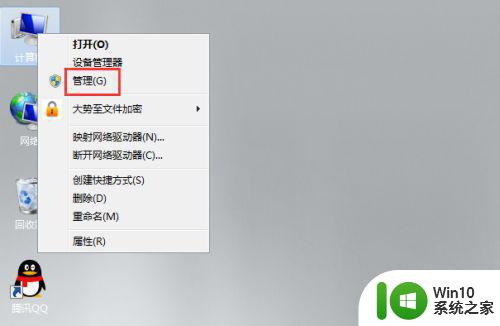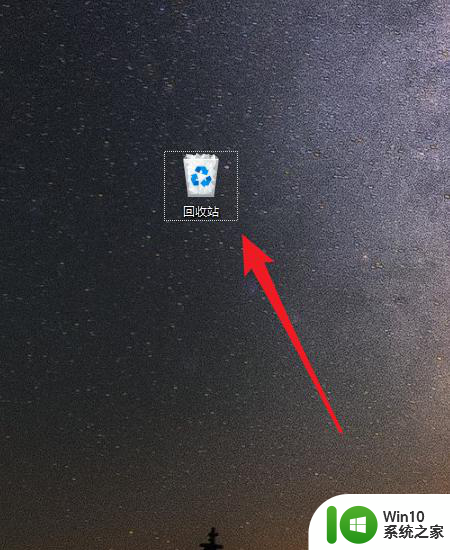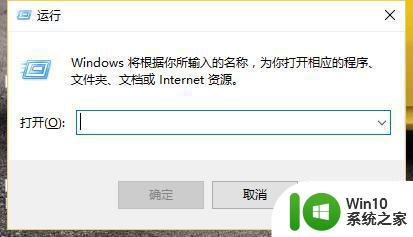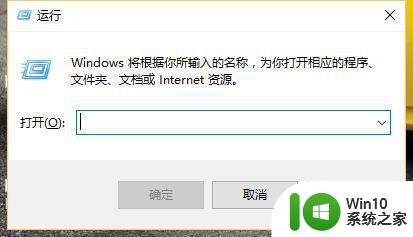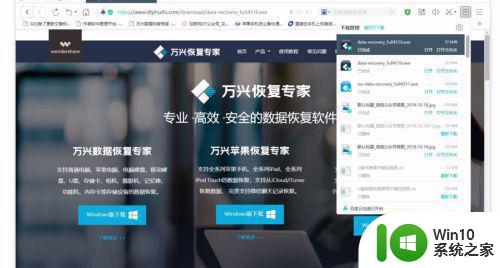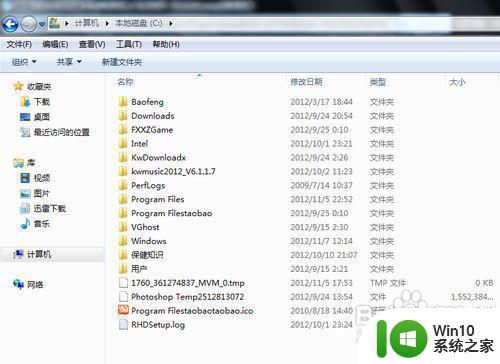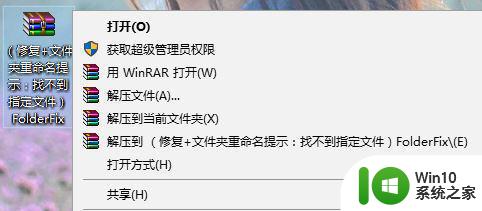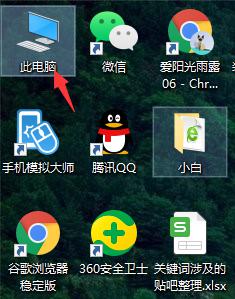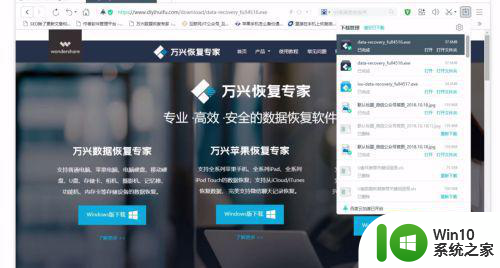如何在Win10回收站中还原文件到特定文件夹中 在Win10中将回收站文件恢复到特定文件夹的详细设置方法
如何在Win10回收站中还原文件到特定文件夹中,Win10的回收站是我们经常使用的一个功能,它可以让我们在删除文件后有机会把文件还原回来,但是当我们需要将回收站中的文件恢复到特定的文件夹中时,该怎么做呢?其实在Win10中,我们可以通过简单的设置,轻松地将回收站中的文件恢复到指定的文件夹中。下面让我们一起来了解一下具体的设置方法吧。
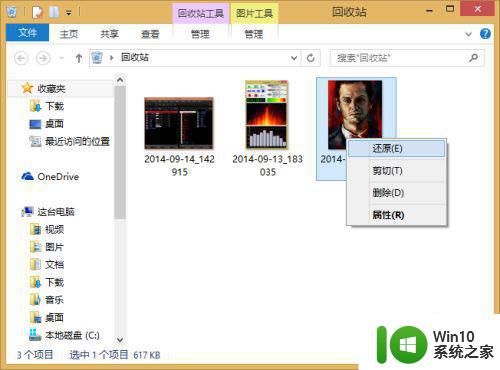 1、其实这里有一个巧妙而又简单的方法,可以让你将回收站中的文件还原到指定的文件夹。你一定也知道这个方法,可能就是没有发现。
1、其实这里有一个巧妙而又简单的方法,可以让你将回收站中的文件还原到指定的文件夹。你一定也知道这个方法,可能就是没有发现。
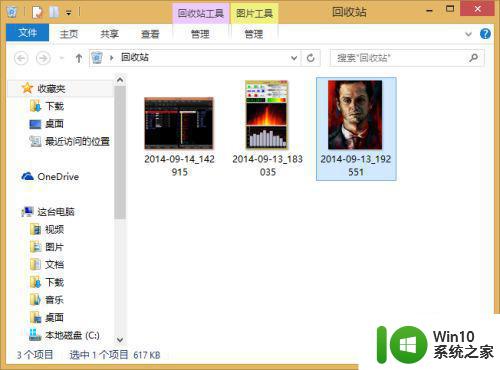
2、当你在选中一个回收站文件,点击右击后,除了第一项“还原”,有没有注意到还有一个“剪切”选项。
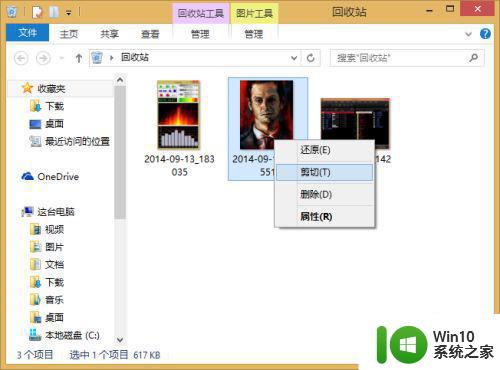
3、我一开始也没注意到这一点,就是被删除的文件还可以剪切、粘贴的。被删除的文件不是只能选择哪个“还原”么?同样你可以使用“剪切”的快捷键:“Ctrl+X”。
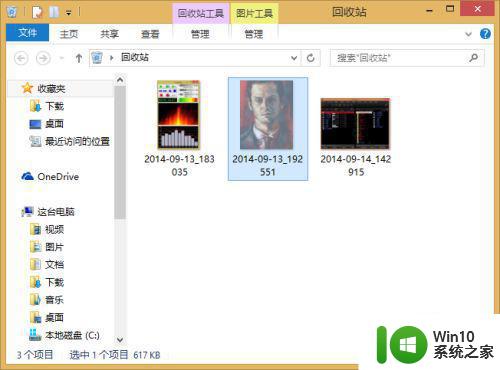
4、这时再来到指定文件夹,右击选择“粘贴”,或者是使用“粘贴”的快捷键:“Ctrl+V”,将回收站中的文件粘贴到这里。
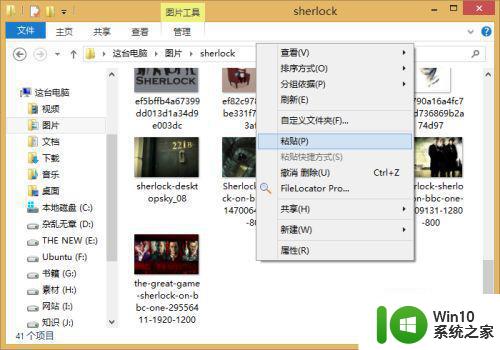
5、回收站里这张图片已经来到了我们想要它到达的"图片"文件夹。同时我们还可以发现回收站中已经没有这张图片了。
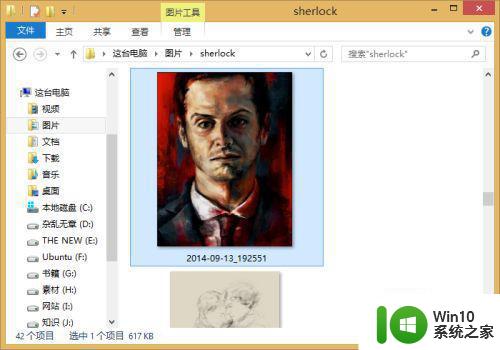
6、精简到两个快捷键:“Ctrl+X”与“Ctrl+V”,实现了我们所需要的将回收站文件还原到指定文件夹。
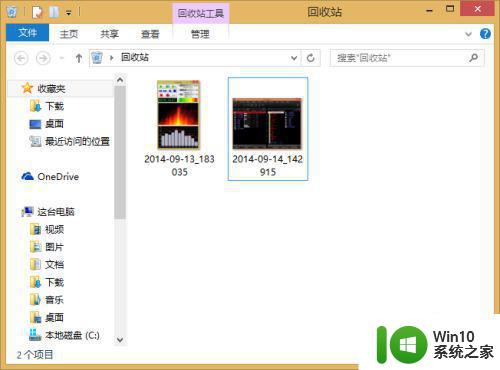
以上就是如何在Win10回收站中将文件还原到特定文件夹的详细设置方法,有需要的用户可以根据小编的步骤进行操作,希望本文对您有所帮助。