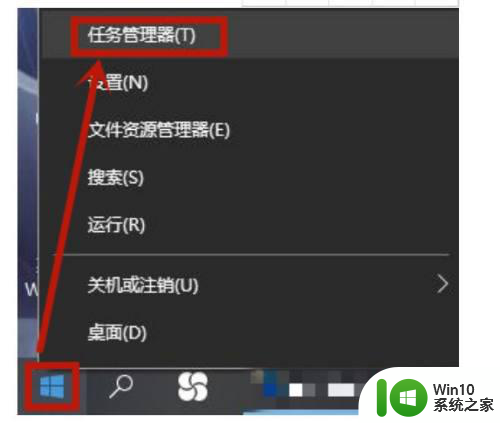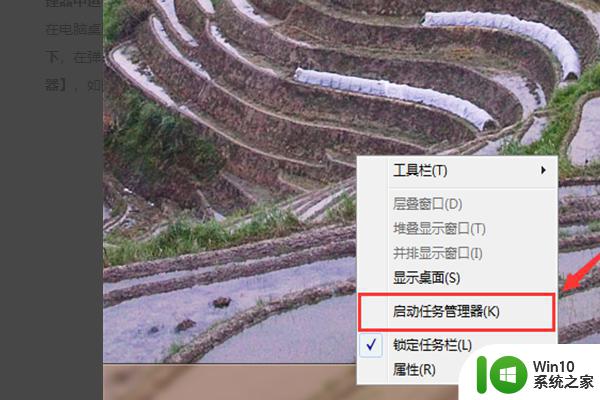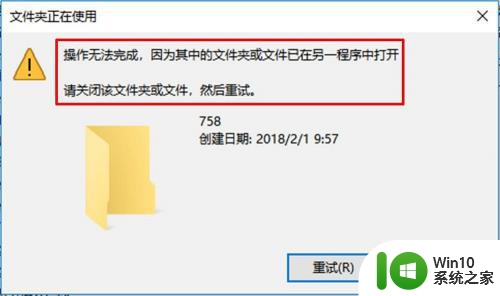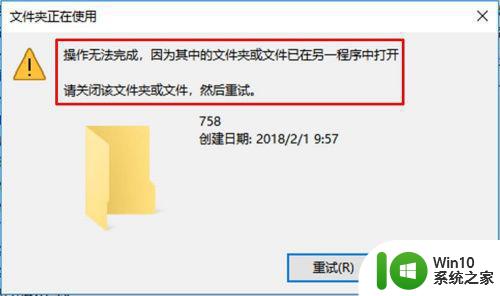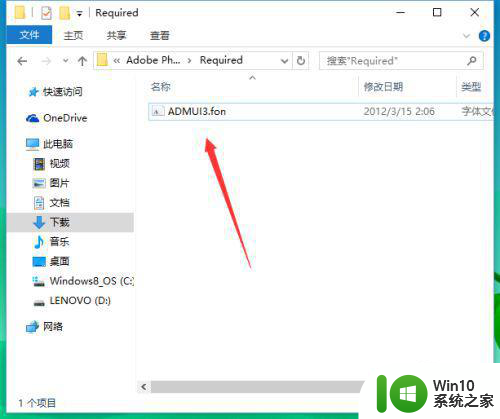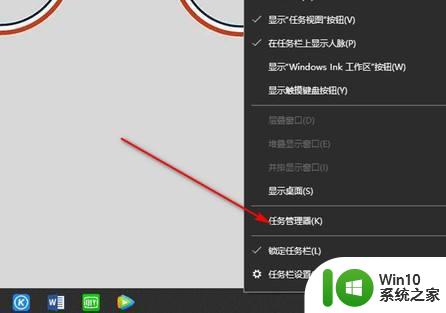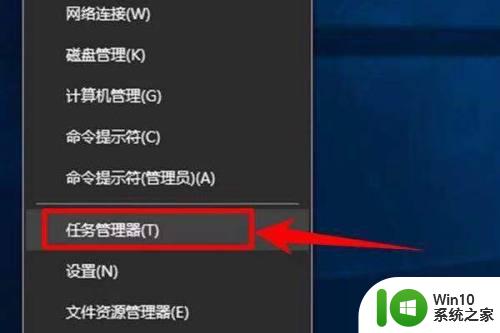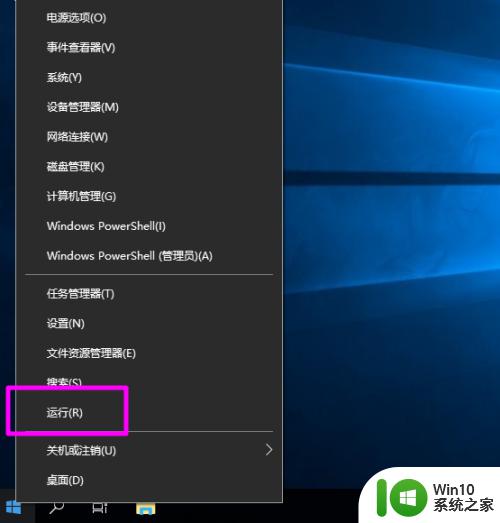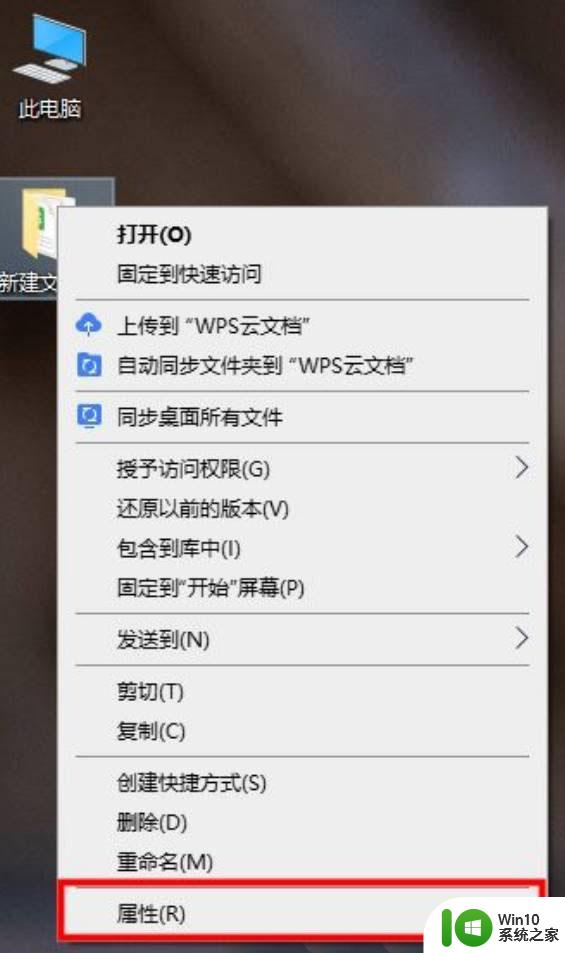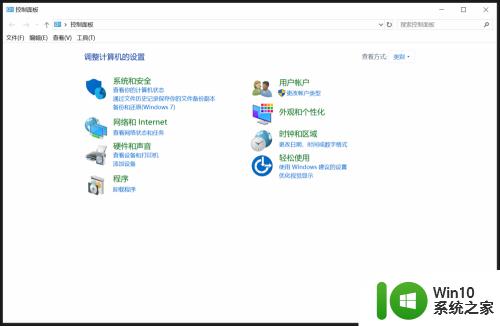win10文件夹已在另一程序中打开,无法卸载怎么办 电脑无法删除文件夹提示已打开解决方法
在使用电脑时,我们常常会遇到一些文件夹无法删除的情况,而系统提示该文件夹已在另一程序中打开,这时候我们需要寻找解决方法,以便顺利删除或卸载该文件夹。在本文中我们将分享一些有效的解决方案,帮助您解决这个问题。无论您是在使用Windows 10操作系统还是其他版本,这些方法都可以帮助您成功解决文件夹无法删除的困扰。

方法一、
1.我们可以通过重启来解决这个问题,重启完就可以删除了。

方法二、
1.如果大家觉得重启不方便的话,可以使用下面的方法;
2.在电脑找到无法删除的文件夹,按下F2重命名,ctrl+c复制文件夹的名称;
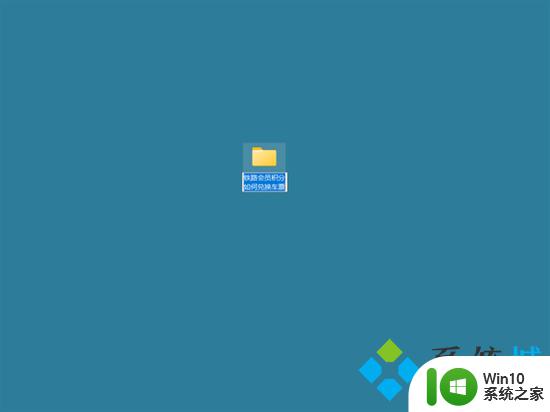
3.在键盘上同时按下ctrl+alt+delete,打开任务管理器。在任务管理页面,点击性能选项;
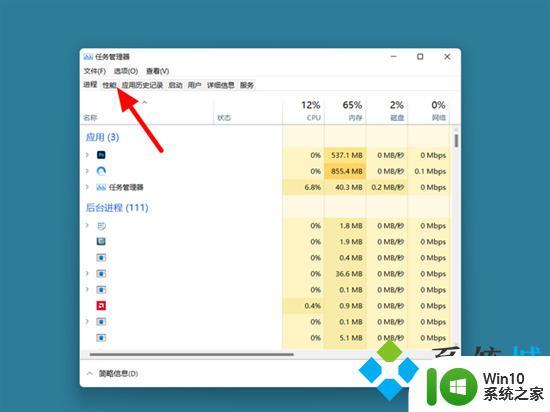
4.在性能选项下,打开资源监视器;
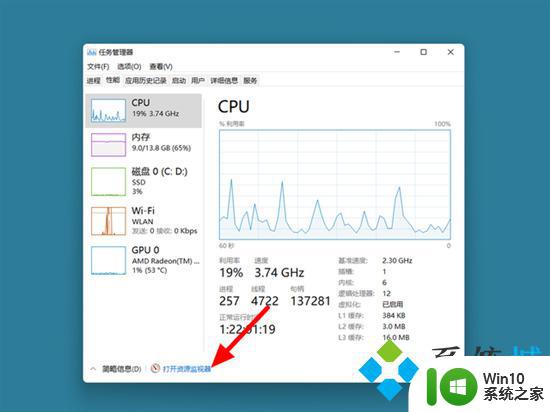
5.在资源监视器页面,找到搜索句柄栏。按下ctrl+v粘贴之前复制的文件夹名称;
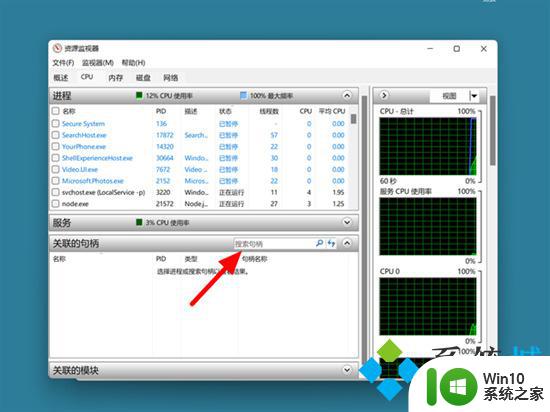
6.这样就可以看到打开这个文件夹(或者文件夹中文件)的所有程序,explorer.exe是电脑的文件资源管理器可以不用管,选中另外的程序;
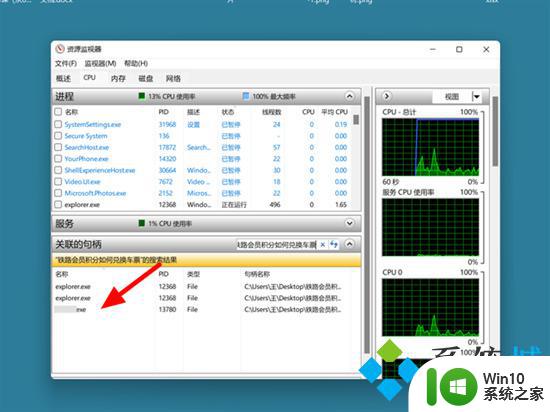
7.完成程序的选中,鼠标右击,点击结束进程;
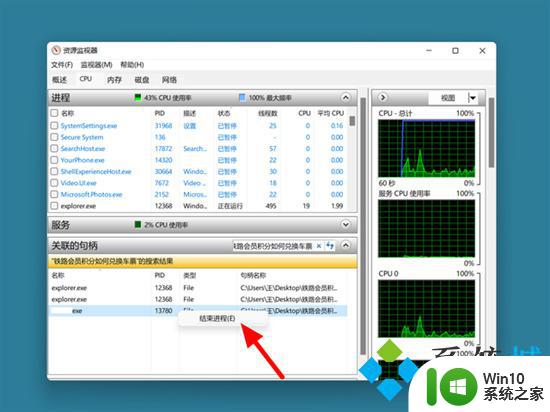
8.接着单击结束进程,这样就关闭程序成功。返回文件夹处,这时文件夹就可以直接删除。
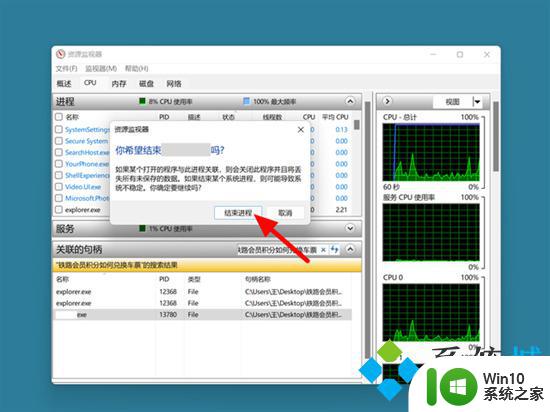
以上就是win10文件夹已在另一程序中打开,无法卸载怎么办的全部内容,如果遇到这种情况,你可以根据以上操作进行解决,非常简单快速,一步到位。