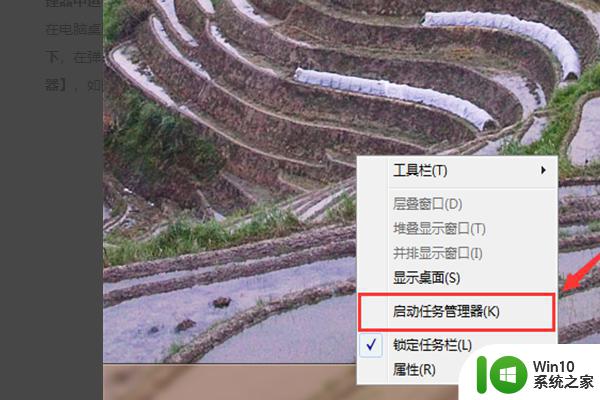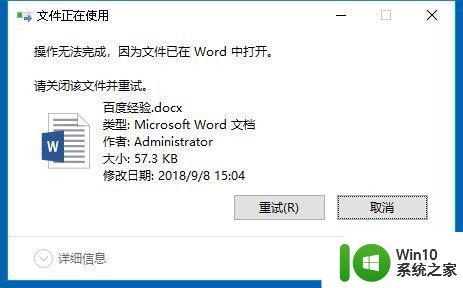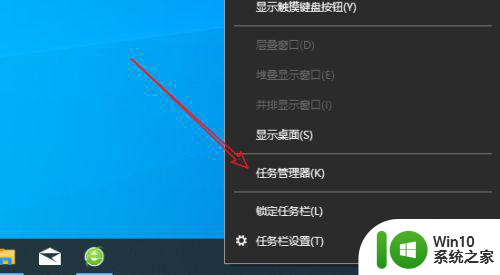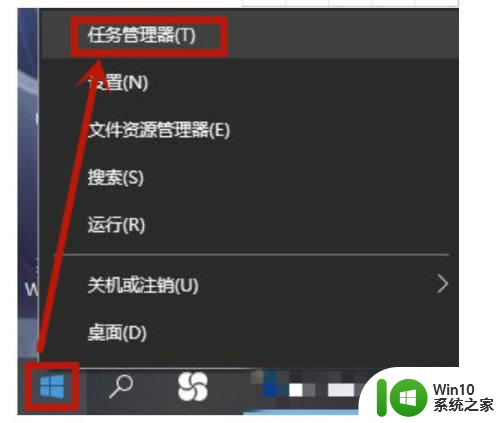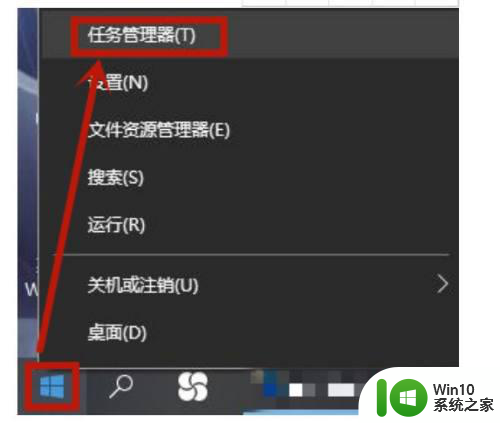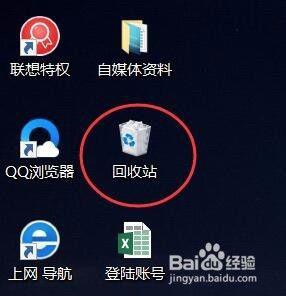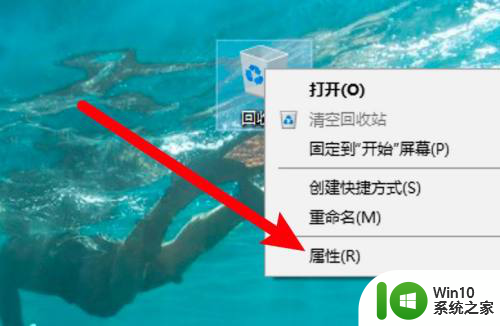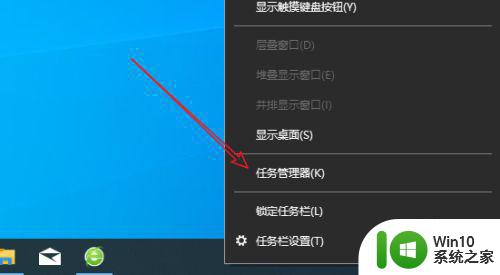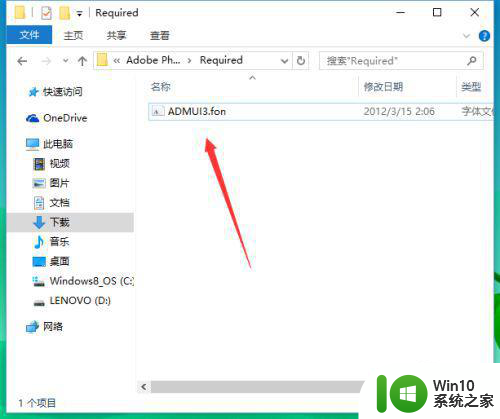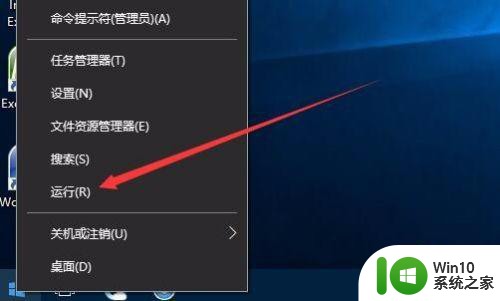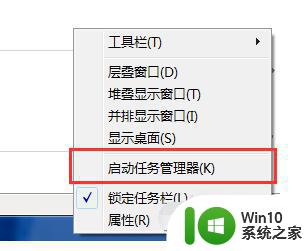win10文件明明没有打开却不能删除如何修复 win10文件无法删除提示已被占用如何解决
更新时间:2023-11-08 17:49:14作者:yang
win10文件明明没有打开却不能删除如何修复,在使用Windows 10操作系统时,我们经常会遇到一个让人头疼的问题:明明没有打开任何文件,却无法删除它们,当我们试图删除这些文件时,系统会提示文件已被占用,无法删除。这种情况可能会给我们的操作带来不便,但幸运的是,有一些解决方法可以帮助我们解决这个问题。本文将介绍一些修复Win10文件无法删除以及解决文件被占用问题的方法。
具体解决方法如下:
1、点击弹出来的选择框里面点击任务管理器。
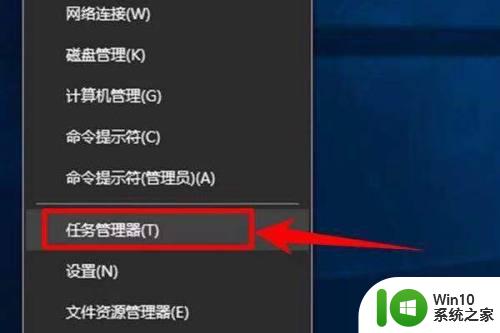
2、在任务管理器里面点击性能选项。
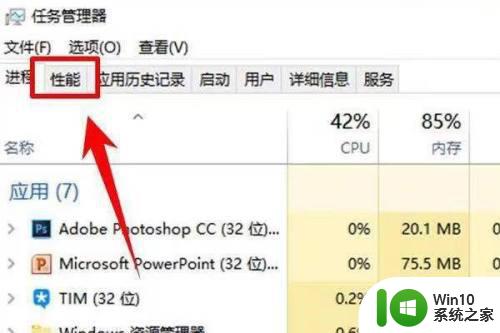
3、打开资源监视器并点击它。
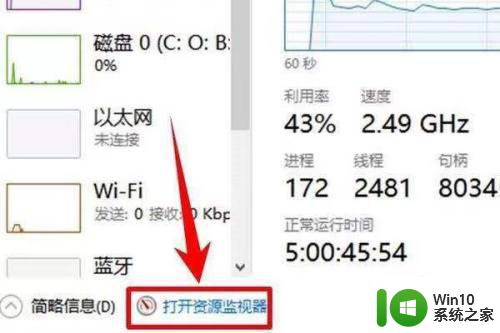
4、点击CPU,切换到CPU的设置界面。
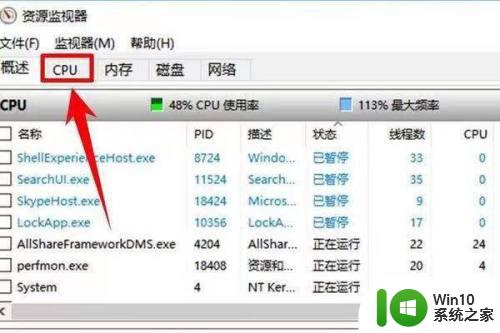
5、在搜索栏里面输入需要删除的文件名。
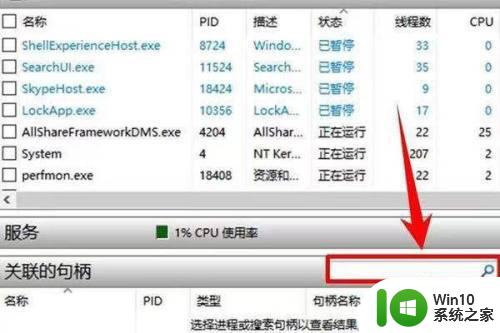
6、在搜索结果中选中此文件。
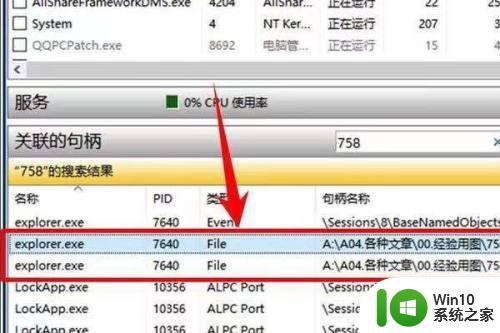
7、右键单击此文件,将此文件结束进程,然后重新将文件删除即可。
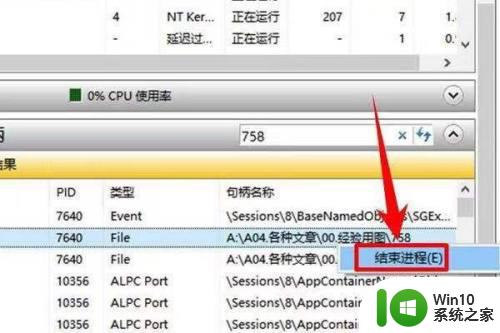
以上就是win10文件明明没有打开却不能删除如何修复的全部内容,如果遇到这种情况,你可以按照以上操作进行解决,非常简单快速,一步到位。