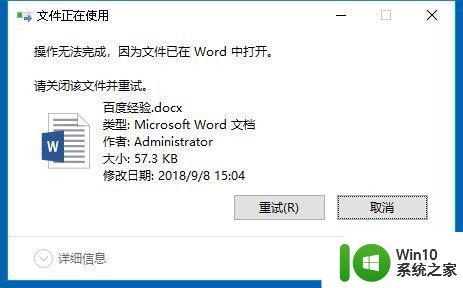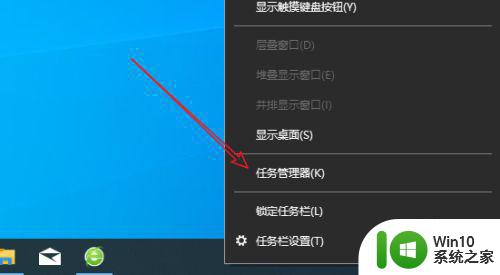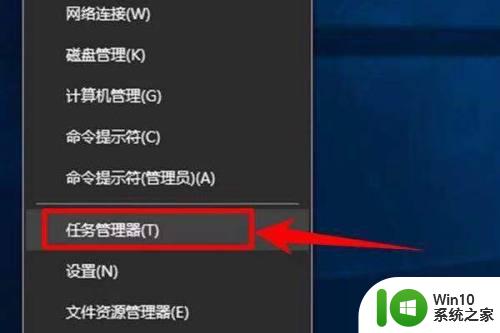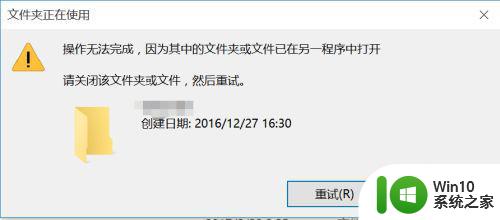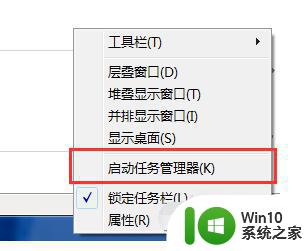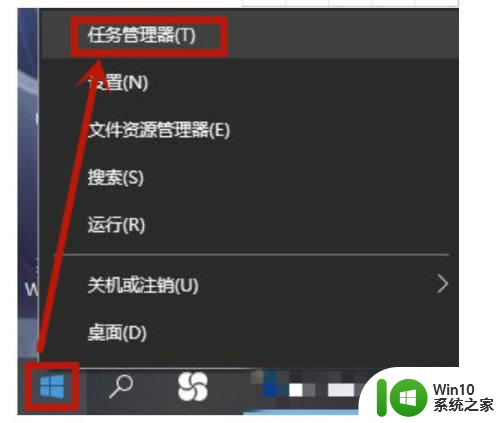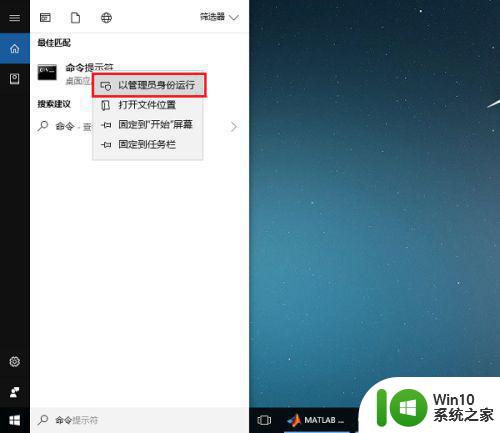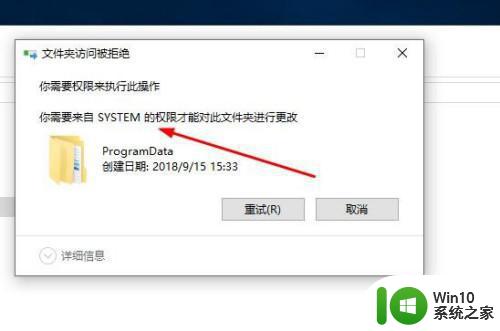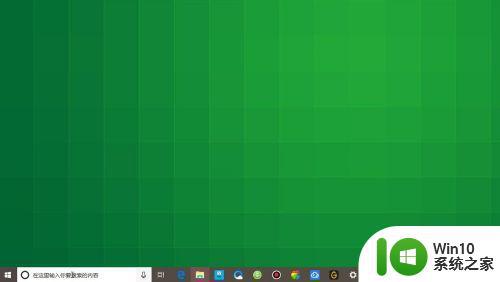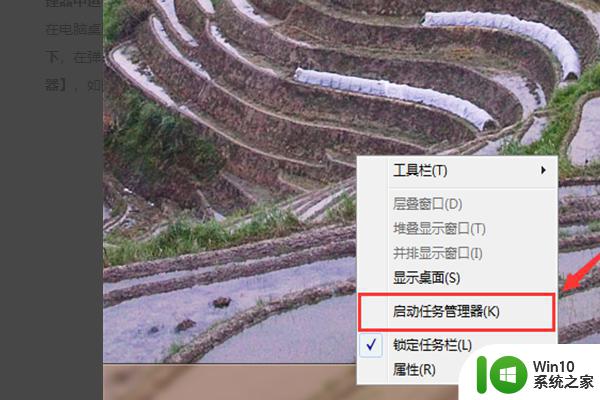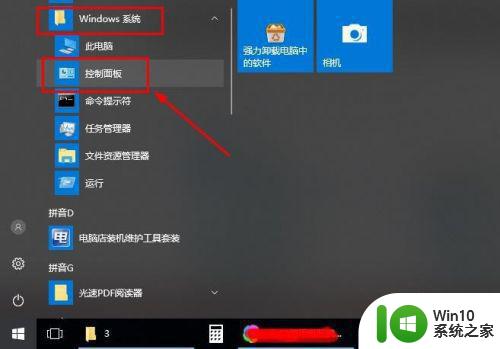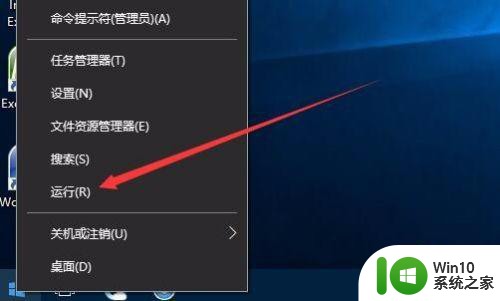win10文件被占用无法删除如何解决 win10文件占用解决方法
更新时间:2024-02-12 12:13:47作者:jiang
当我们在使用Windows 10操作系统时,有时会遇到这样的情况:想要删除一个文件,却收到了一个错误提示,称该文件正在被占用无法删除,这个问题可能会让我们感到困扰,因为无法删除文件可能会导致磁盘空间浪费,或者阻碍我们进行其他操作。幸运的是有一些简单的方法可以解决这个问题。接下来我将为您介绍一些解决Windows 10文件被占用无法删除的方法。
具体方法:
1、首先,我们鼠标右键点击桌面下方的任务栏,然后选择任务管理器
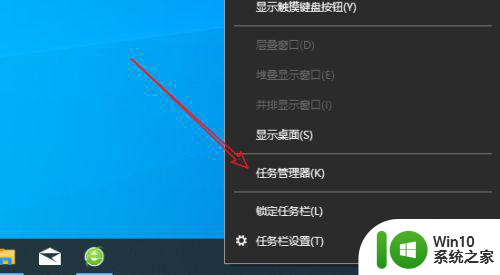
2、打开任务管理器后,我们点击如图所示的详细信息
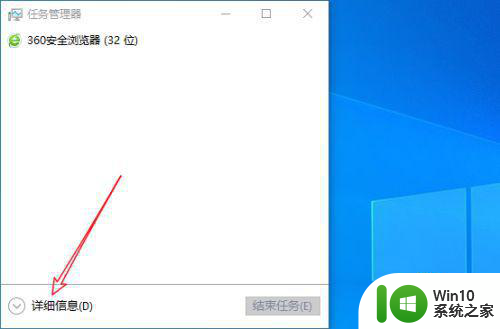
3、然后我们点击如图所示的打开资源监视器
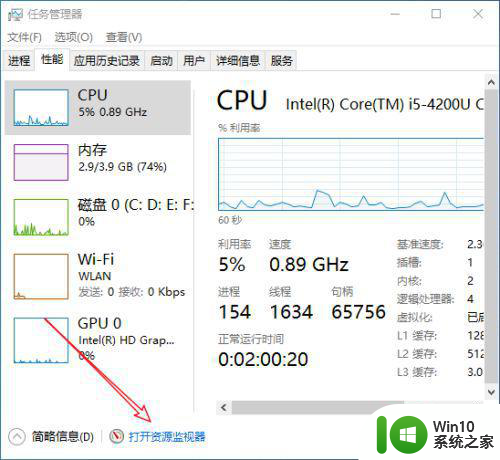
4、然后我们点击cpu,在如图所示输入栏中输入刚才无法删除的文件夹名称
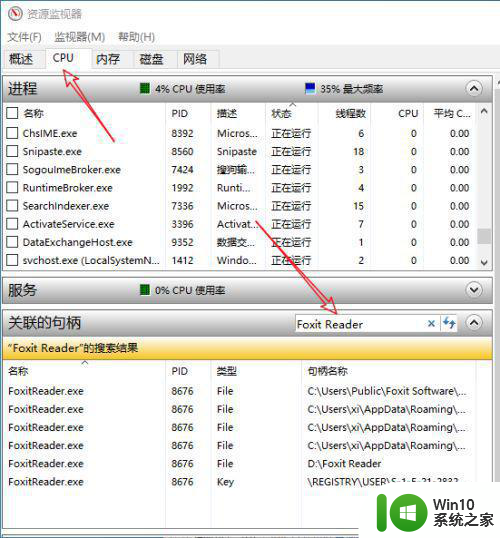
5、然后在搜索结果中就可以看到D盘的这个文件夹是被这个应用占用了
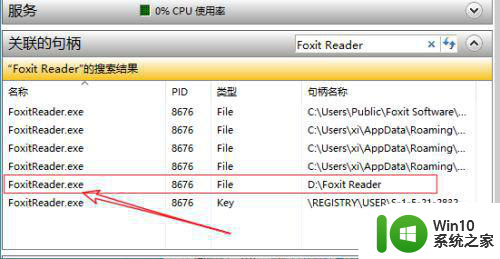
6、我们鼠标右键点击该应用,然后点击结束进程即可,这样就能顺利删除文件夹了
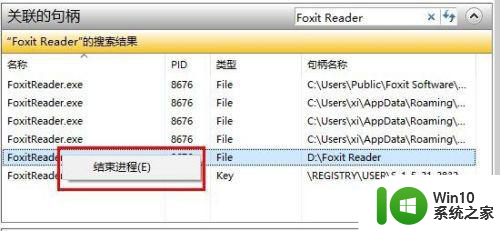
以上就是win10文件被占用无法删除如何解决的全部内容,如果有遇到这种情况,那么你就可以根据小编的操作来进行解决,非常的简单快速,一步到位。