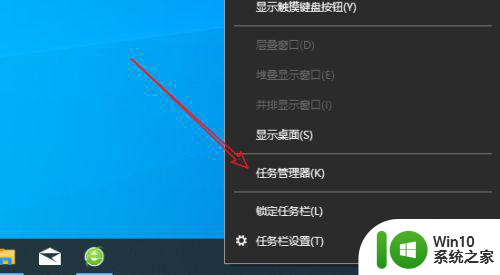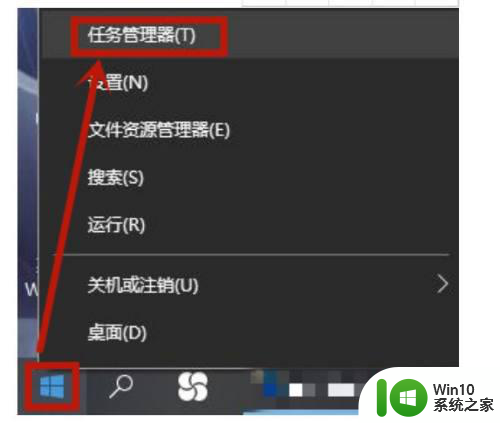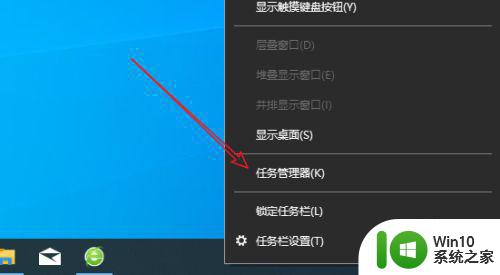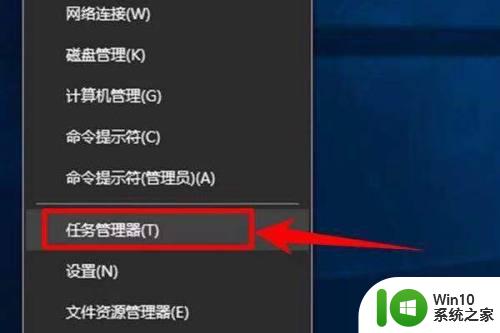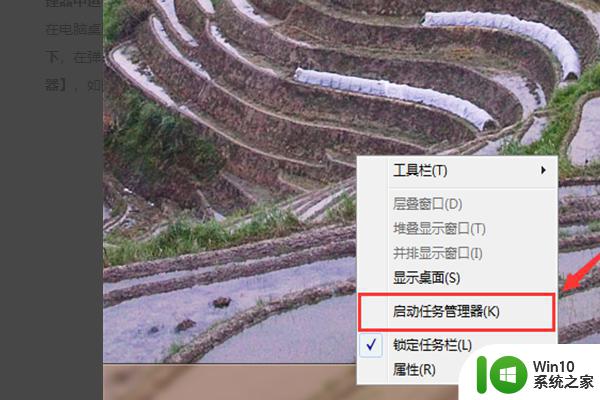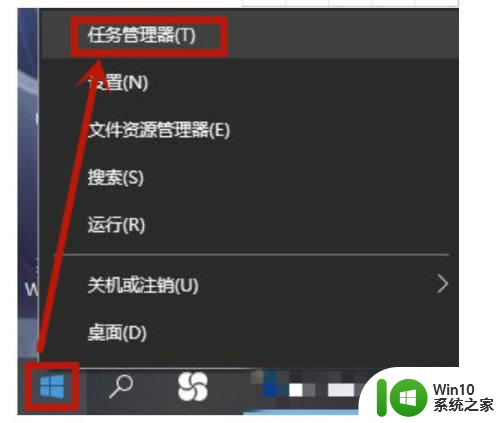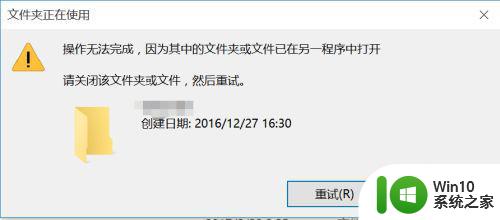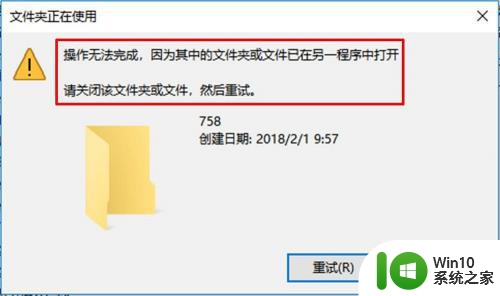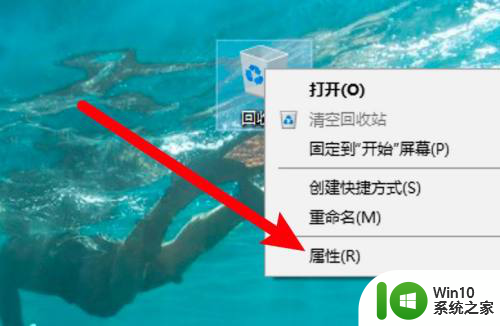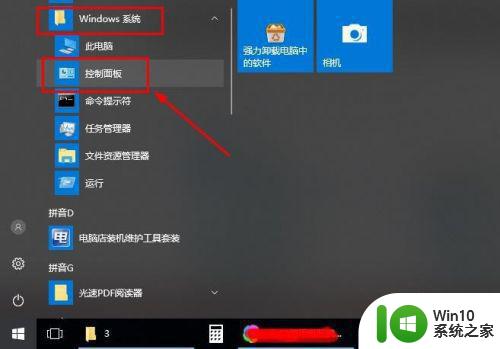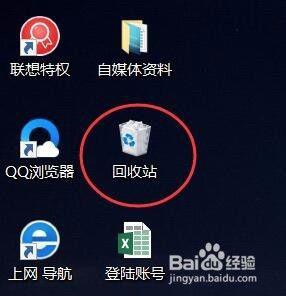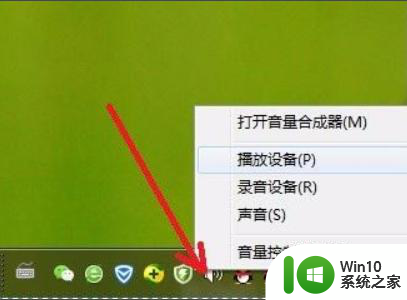Win10删除Word文档提示“文件被其它应用占用”的解决方法 Win10删除Word文档提示“文件被其它应用占用”怎么解决
Win10删除Word文档提示“文件被其它应用占用”的解决方法,在使用Windows 10中删除Word文档时,有时会遇到一个常见的问题,即提示“文件被其它应用占用”,无法完成删除操作,这个问题可能会让人感到困惑和烦恼,因为我们希望能够轻松地删除不需要的文件。幸运的是有一些简单的解决方法可以帮助我们解决这个问题。本文将介绍如何解决Win10中删除Word文档时遇到的“文件被其它应用占用”的问题,并提供一些实用的技巧供大家参考。
1、我们想要删除一个Word文档,但是发现文件正在使用,无法删除。但我们却没有使用该文件,这时该怎么办呢
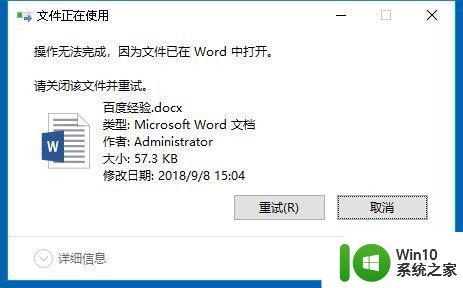
2、我们可以右键点击任务栏的空白位置,在弹出菜单中选择“任务管理器”菜单项。
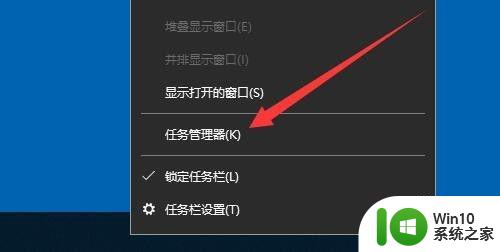
3、接下来在打开的任务管理器窗口中,我们点击“性能”选项卡。
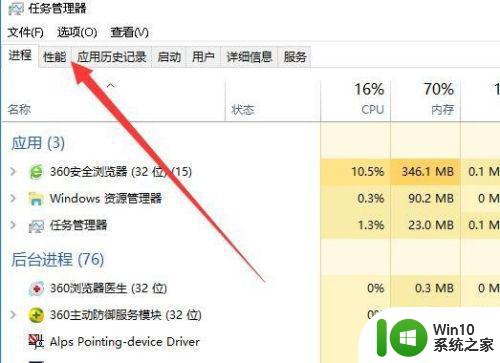
4、在打开的性能窗口中,我们点击“打开资源监视器”快捷链接。
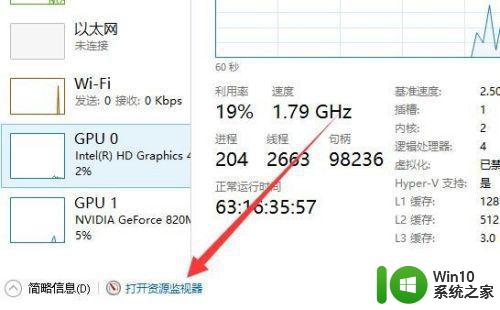
5、这时就会打开资源监视器窗口,在窗口中我们点击CPU选项卡。
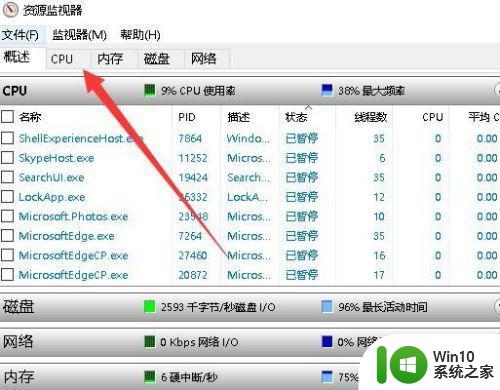
6、接下来在打开的CPU窗口中,我们点击关联的句柄后面的搜索框,在搜索框中搜索我们要删除文件相关的文件名,然后在下面的窗口中找到相关的进程。
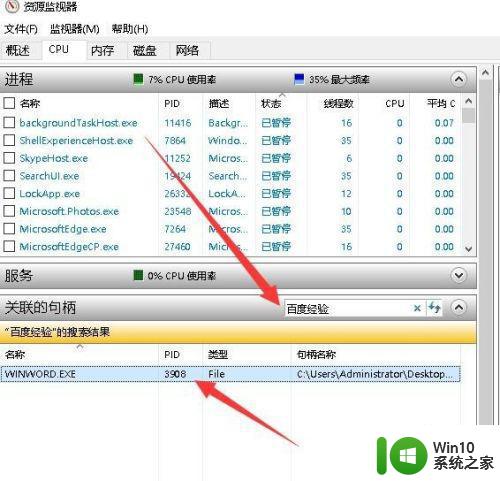
7、右键点击选择到的进程,然后右弹出菜单中选择“结束进程”菜单项。
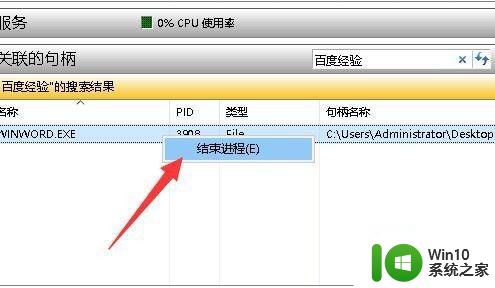
8、这时会弹出一个确认要结束进程的提示,点击“结束进程”按钮即可。这样我们再次删除该文件,就不会再弹出正在使用的提示了。
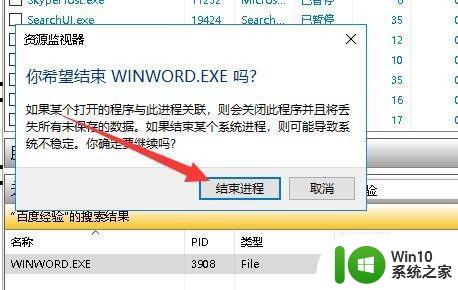
以上是Win10删除Word文档时遇到“文件被其它应用占用”的解决方法,如果您也遇到了这种情况,可以根据本文所提供的方法来解决,希望对您有所帮助。