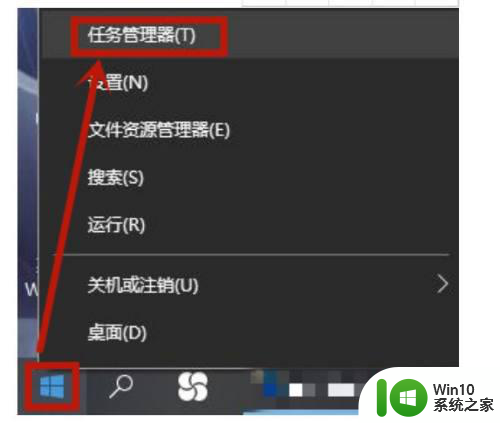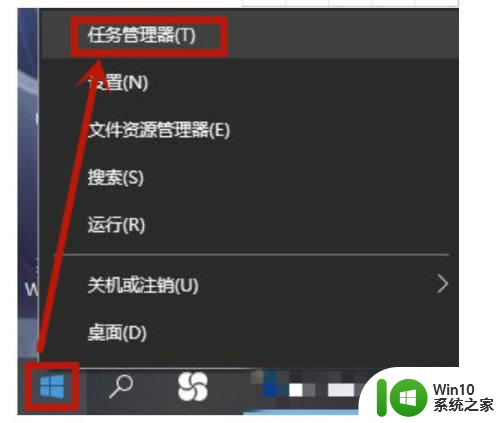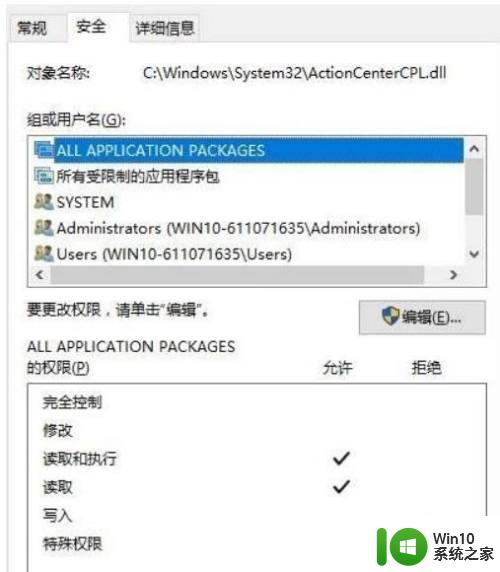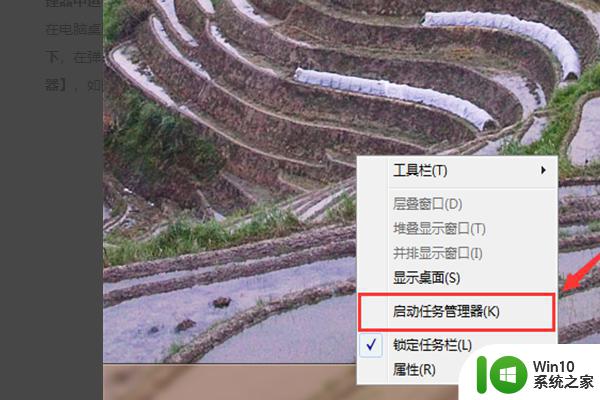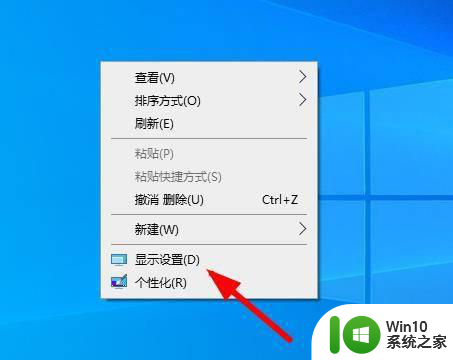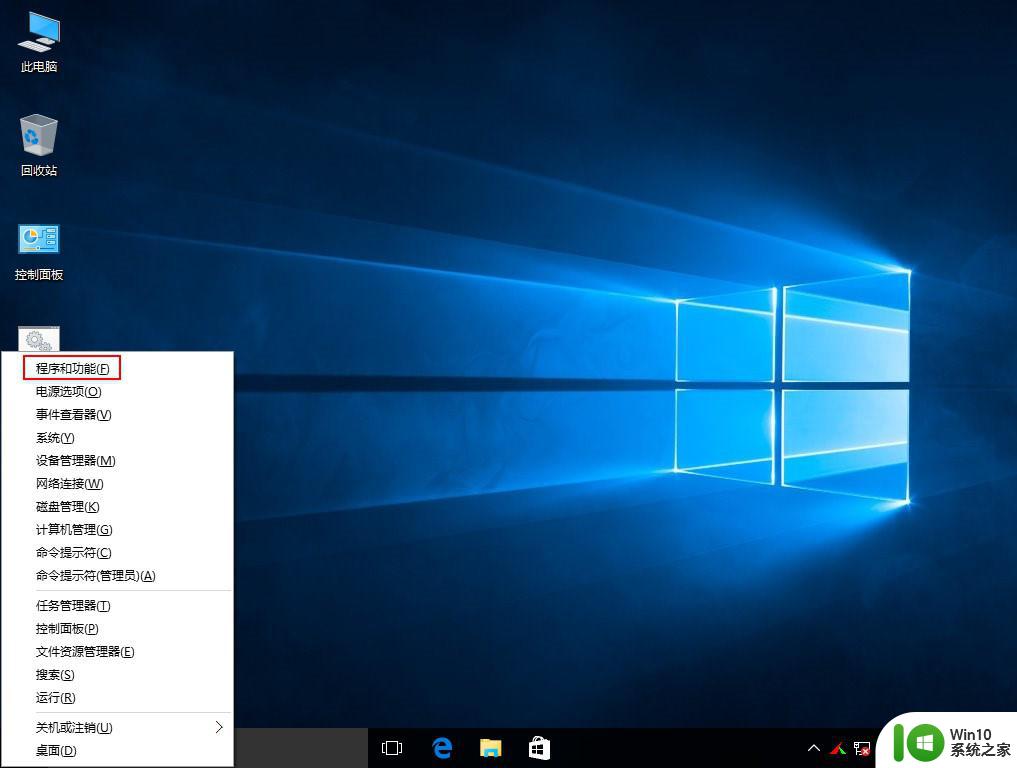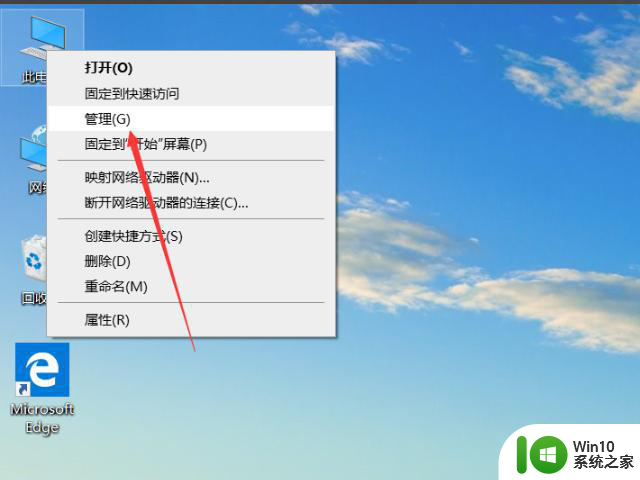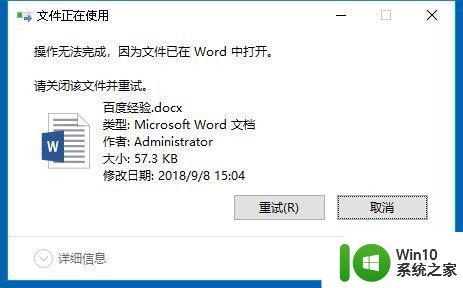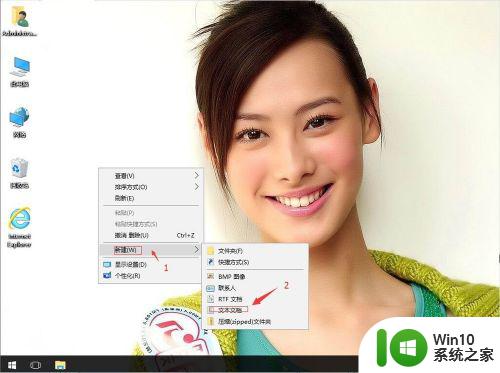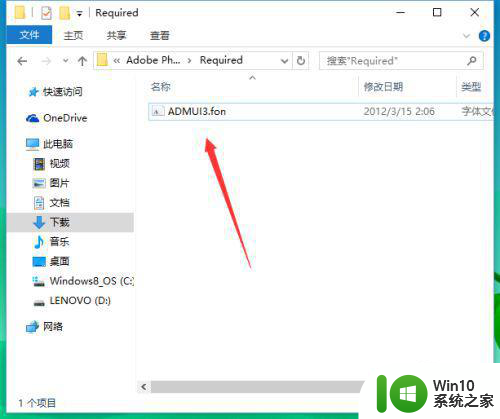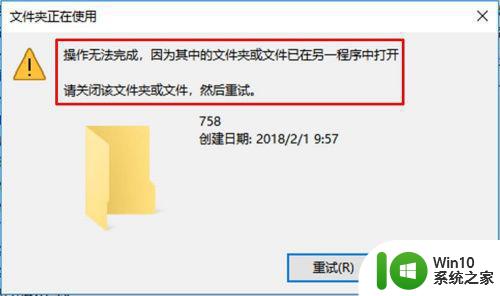win10文件夹删除不了显示其他程序中打开解决方法 Win10文件夹删除不了显示其他程序中打开怎么办
在使用Win10系统时,有时会遇到文件夹删除不了显示其他程序中打开的情况,这时就需要采取相应的解决方法,一般来说可以通过关闭正在使用该文件夹的程序或者重启电脑来解决这个问题。如果依然无法删除,还可以尝试使用系统自带的磁盘清理工具或者第三方的文件管理软件来进行删除操作。希望以上方法可以帮助您解决Win10文件夹无法删除的问题。
具体方法:
1、当我们对文件进行重命名、删除或者是移动处理的时候,有时会出现这种情况。
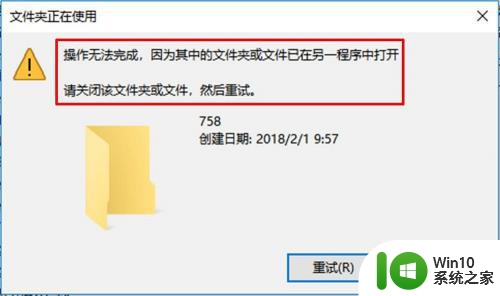
2、鼠标右键点击电脑左下角的windows图标。

3、点击windows图标后,在其上方就会出现一个列表,在列表中点击选择【任务管理器】。
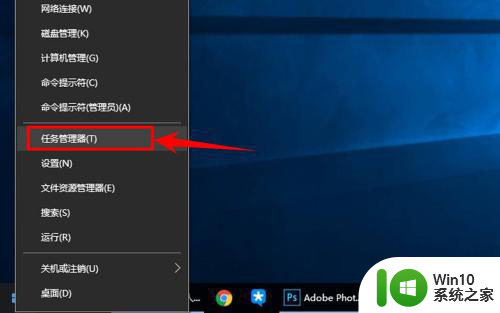
4、进入任务管理器后,在其上方点击【性能】选项卡。
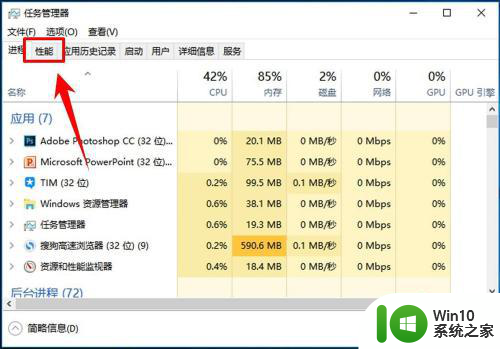
5、进入性能选项卡之后,在页面的左下角点击【打开资源监视器】。
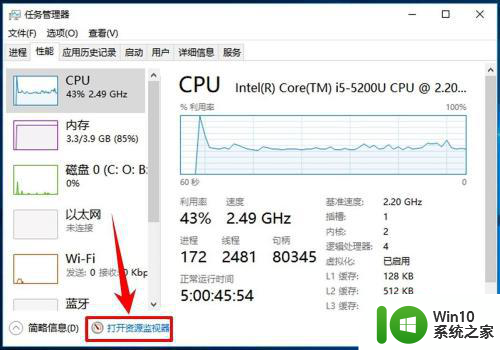
6、进入资源监视器页面后,在页面上方的菜单栏中点击CPU选项卡。
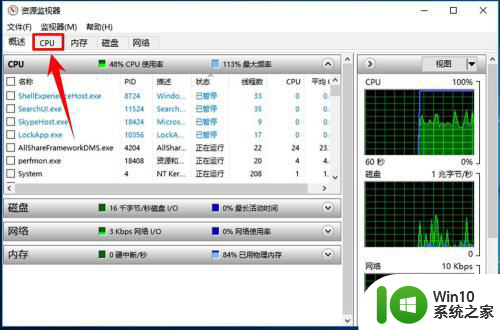
7、进入到CPU的页面后,在页面中部位置找到“关联的句柄”,然后在其后面的搜索栏中输入你刚才要进行重命名、删除或者是移动的文件名称,输入后点击搜索。
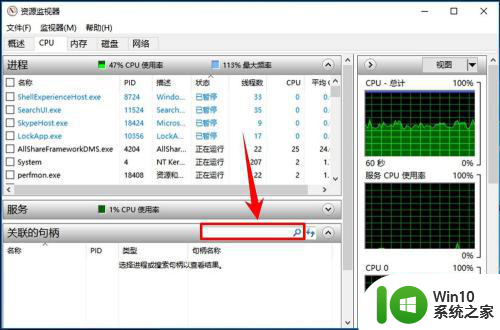
8、经过短暂的等待就能搜索完成,在搜索结果中找到你搜索的文件名称,如图所示。
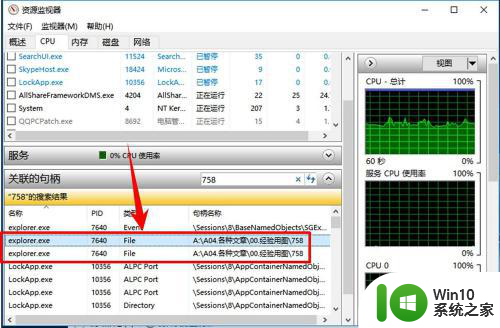
9、在搜索结果中选中搜索的文件名,然后点击鼠标右键,在右键列表中点击选择【结束进程】。
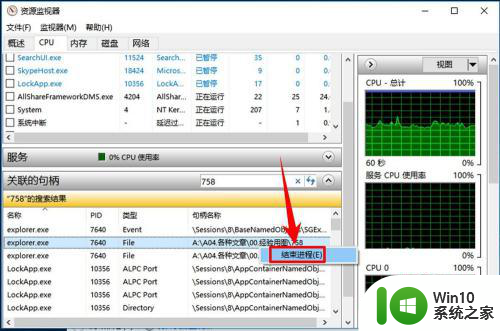
10、点击“结束进程”后页面会弹出一个询问窗口,在窗口的下方点击【结束进程】。这样我们再对刚才要进行重命名、删除或者是移动的文件或文件夹进行处理时,就不会再出现最上面所介绍的那种情况了,处理完成。
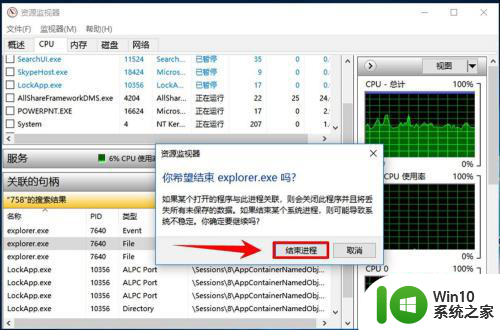
以上就是win10文件夹删除不了显示其他程序中打开解决方法的全部内容,如果有遇到这种情况,那么你就可以根据小编的操作来进行解决,非常的简单快速,一步到位。